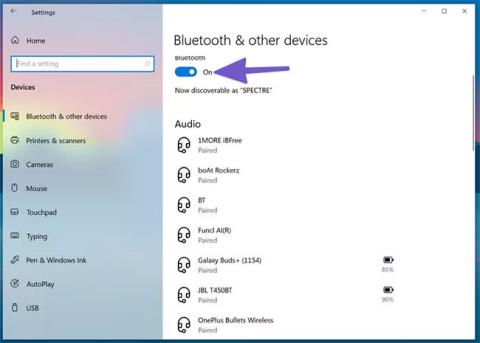De flesta heminställningar kräver att användare använder hörlurar för att sömlöst kunna ringa Zoom- och Google Meet- samtal . Spelare och musikentusiaster väljer också hörlurar för att ta sig igenom en lång dag. Men ibland kan Windows 10 orsaka problem när du ansluter ditt headset till din bärbara dator eller PC.
Läs följande artikel för att lära dig hur du fixar problem med upptäckt av hörlurar i Windows 10!
1. Kontrollera ljuduttaget
Tack och lov har traditionen att ta bort hörlursuttaget ännu inte dykt upp på bärbara datorer med Windows 10. De flesta Windows 10-maskiner har ett hörlursuttag för sömlös ljudutgång.
Innan du går vidare till mer avancerade felsökningsalternativ kan du först kontrollera 3,5 mm ljudjacket på din dator med Windows 10. Se till att kabeln är ordentligt ansluten så att headsetet upptäcks.
2. Kontrollera Bluetooth-anslutningen
Om du använder ett trådlöst Bluetooth-headset måste du se till att Bluetooth är aktiverat i Windows 10. Öppna appen Inställningar i Windows 10 (använd Windows + I- tangenten ) och gå till Enheter > Bluetooth och andra enheter och aktivera Bluetooth gå upp.

Kontrollera Bluetooth-anslutningen
Du kan också ta bort headsetet från listan med sparade Bluetooth-enheter och återansluta det.
3. Kontrollera utdataenheten på Windows 10
Du kan välja/ändra standardenhet för ljudutgång på Windows 10. Så här gör du.
Steg 1 : Hitta den lilla ljudikonen i Aktivitetsfältet.
Steg 2 : Högerklicka på den och välj Öppna ljudinställningar .
Steg 3 : I avsnittet Välj din utenhet väljer du det anslutna headsetet och du är redo att börja.

Välj det anslutna headsetet
4. Kontrollera hörlurarna
De flesta hörlurar har en fysisk mute-knapp för bekvämlighet. Om du av misstag har rört vid den kommer du inte att få någon ljudutgång. Överväg att stänga av mute-knappen på dina hörlurar och njut av perfekt ljud.
5. Testa volymkontrollfunktionerna
Du måste kontrollera mute-knappen och volymkontrollerna på tangentbordet för att se om de är i rätt hörlursfunktion på Windows 10.
6. Kontrollera hörlursbatteriet
Operativsystemet Windows 10 är smart nog att visa återstående batteritid på den anslutna enheten. Så här testar du det.
Steg 1 : Öppna appen Inställningar i Windows 10 ( Windows + I ).
Steg 2 : Gå till menyn Enheter.
Steg 3 : Öppna Bluetooth -menyn och de för närvarande anslutna enheterna kommer att visas.

De för närvarande anslutna enheterna kommer att visas
Steg 4 : Lägg märke till indikatorn för återstående batteritid bredvid den. Om det är under 20 %, överväg att ladda batteriet eller använda hörlurarna i trådbundet läge.
7. Välj utenhet i videosamtalsapplikationen
De flesta onlinemötesapplikationer som Zoom, Microsoft Teams och Google Meet låter dig välja en specifik ljudutgångsenhet från inställningsmenyn. Om du har valt fel utenhet kommer du inte att höra något från de anslutna hörlurarna.
Låt oss ta Zoom som ett exempel här.
Steg 1 : Öppna Zoom -applikationen på din Windows 10-enhet.
Steg 2 : Klicka på profilmenyn i det övre högra hörnet.
Steg 3 : Välj Inställningar från följande meny.

Välj Inställningar från menyn
Steg 4 : Gå till Ljud-menyn.
Steg 5 : I menyn Högtalare och mikrofon väljer du det anslutna headsetet som utgångsenhet.

Välj de anslutna hörlurarna som utgångsenhet
Du kan göra liknande ändringar i inställningsmenyn för Microsoft Teams och Google Meet och sedan välja det anslutna headsetet på utenheten.
8. Använd Windows 10-felsökaren
Windows 10:s standardfelsökare kan fixa irriterande ljud- och Bluetooth-relaterade problem på enheten. Så här använder du den.
Steg 1 : Öppna appen Inställningar på enheten.
Steg 2 : Gå till menyn Uppdatering och säkerhet > Felsökning .
Steg 3 : Välj Ytterligare felsökare .
Steg 4 : Åtgärda problemet med hörlurar som inte upptäcktes med hjälp av felsökaren Spela upp ljud .

Åtgärda problem med hörlurar som inte upptäckts med felsökaren för Spelar ljud
Om detta inte löser problemet använder du Bluetooth-felsökaren och ansluter headsetet igen.
9. Uppdatera ljuddrivrutinen
Föråldrade ljuddrivrutiner kan förstöra hörlursdetektering i Windows 10. Du kan uppdatera den relevanta drivrutinen från appen Enhetshanteraren i Windows 10. Följ stegen nedan.
Steg 1 : Tryck på Windows-tangenten på tangentbordet och sök efter Enhetshanteraren.
Steg 2 : Öppna menyn Enhetshanteraren .
Steg 3 : Rulla ned till Ljud-, video- och spelkontroller .
Steg 4 : Expandera menyn så ser du de anslutna hörlurarna från listan.
Steg 5 : Hitta headsetet du vill ansluta och högerklicka på det.
Steg 6 : Välj Uppdatera drivrutiner från följande meny.

Välj Uppdatera drivrutiner
Windows 10 kommer att ladda ner och installera de senaste relevanta drivrutinerna från webben.