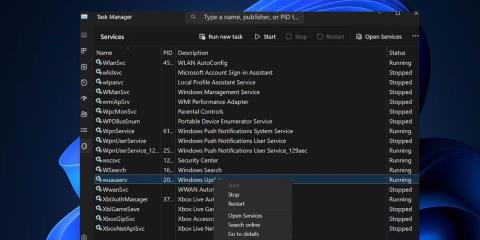Windows S Mode är en begränsad version av Windows 11 och 10 där du bara kan installera appar från Microsoft Store, inte kan komma åt Registry eller Group Policy Editor och har fastnat med Bing som standardwebbläsare. För att installera en app som inte är tillgänglig i Microsoft Store måste du avsluta Windows S-läge och uppgradera. Men ibland kan du inte avsluta S-läget på grund av ett fel.
Prova dessa 9 korrigeringar för att komma ur Windows S-läge permanent.
1. Kontrollera Microsofts serverstatus
Windows S-läge har både för- och nackdelar; Det enda sättet att bli av med det är genom Microsoft Store. Men om Microsoft-servern är nere på grund av något problem, kommer du att möta problem när du försöker avsluta S-läget. Så kolla Microsofts officiella tjänststatussida eller Microsoft Stores X-sida för avbrottsrapporter.
Du kan också kolla in webbplatser från tredje part som Down Detector . Om det är orsaken, vänta tålmodigt tills Microsoft åtgärdar problemet. Om du använder en VPN-tjänst på din PC, koppla tillfälligt från den och försök sedan avsluta S-läget.
2. Kontrollera Microsoft Update-tjänsten
Service Microsoft Update hanterar alla uppdateringsrelaterade uppgifter på din PC. Med eventuella fel måste du starta om den för att få den att fungera igen.
1. Tryck på Ctrl + Skift + Esc för att öppna Aktivitetshanteraren .
2. Klicka på Tjänster .
3. Hitta wauserv -tjänsten i listan och högerklicka på den. Välj Starta om .

Starta om Windows Update-tjänsten
4. Avsluta Aktivitetshanteraren.
3. Logga ut och logga in igen
Du kan prova att logga ut från Microsoft Store och sedan logga in igen. Sedan kan du försöka avsluta S-läget igen.
1. Starta Microsoft Store.
2. Klicka på Profil > Logga ut .

Logga ut från Microsoft Store
3. Stäng och starta om Microsoft Store-appen.
4. Klicka på Profil > Logga in , välj ditt Microsoft-konto och klicka på Fortsätt .
Logga in på Microsoft Store
5. Ange din PC-PIN och slutför sedan inloggningsprocessen.
6. Försök att avsluta S-läget igen.
4. Uppdatera alla appar på Store
Föråldrade appar, inklusive Microsoft Store, kan orsaka problem när du försöker avsluta S-läget. Du måste uppdatera dem alla med Microsoft Store-uppdateringar. Även uppdateringar för Microsoft Store-appar är tillgängliga här.
- Starta Microsoft Store-appen.
- Navigera till det nedre vänstra området och klicka på biblioteksikonen .
- Klicka på knappen Få uppdateringar för att söka efter alla tillgängliga uppdateringar.
- Klicka på knappen Uppdatera alla .
- Vänta tills uppdateringen installeras och stäng sedan Microsoft Store-appen.
- Starta om din PC.
5. Ställ in korrekt datum och tid
Felaktiga datum- och tidsinställningar på din dator kan orsaka problem med att installera eller ta bort Windows-funktioner. Därför måste du manuellt synkronisera datum- och tidsinställningar med Windows-servern.
1. Gå till meddelandefältet i systemfältet och högerklicka på ikonen Datum och tid .
2. Klicka på alternativet Justera datum och tid .
3. Rulla ned till avsnittet Ytterligare inställningar och klicka på knappen Synkronisera nu .

Synkronisera datum och tid
4. Stäng programmet Inställningar.
6. Byt namn på mappen SoftwareDistribuiton
Mappen SoftwareDistribution innehåller tillfälliga Windows-uppdateringsfiler. Byt namn på mappen om det finns problem med appar eller Windows-uppdateringar. Windows kommer att återskapa mappen när du försöker kontrollera och ladda ner uppdateringar.
1. Öppna kommandotolksfönstret med administratörsrättigheter.
2. Ange följande kommandon och tryck på Enter för att stoppa Windows Update Service och Background Intelligent Transfer Service:
net stop wuauserv
net stop bits
3. Utför följande kommando för att byta namn på SoftwareDistribution-mappen:
rename %windir%\SoftwareDistribution SoftwareDistribution.bak
4. Kör följande kommandon för att starta om Windows Update Service och Background Intelligent Transfer Service:
net start wuauserv
net start bits
Byt namn på mappen SoftwareDistribution
5. Stäng kommandotolksfönstret.
6. Starta om datorn.
7. Återställ Microsoft Store
Microsoft Store-appen kan sluta fungera korrekt på grund av korrupta cachefiler. Därför måste du återställa Microsoft Store via Inställningar eller Terminal.
8. Omregistrera alla systemapplikationer
Om återställning av Microsoft Store inte löser problemet måste du registrera alla systemapplikationer på nytt, inklusive Microsoft Store. Här är hur:
1. Öppna PowerShell med administratörsrättigheter .
2. Ange följande kommando och tryck på Enter för att utföra det:
Get-AppXPackage -AllUsers |Where-Object {$_.InstallLocation -like "SystemApps"} | Foreach {Add-AppxPackage -DisableDevelopmentMode -Register "$($_.InstallLocation)\AppXManifest.xml"}

Återställ alla systemappar
3. Stäng kommandotolksfönstret och starta om datorn.
9. Utför en uppgradering på plats
Du kan utföra en uppgradering på din Windows-dator för att avsluta S-läge. Detta är bättre än att återställa din Windows-dator eftersom en uppgradering på plats kommer att bevara alla filer, applikationer och data som lagras på enhet C.