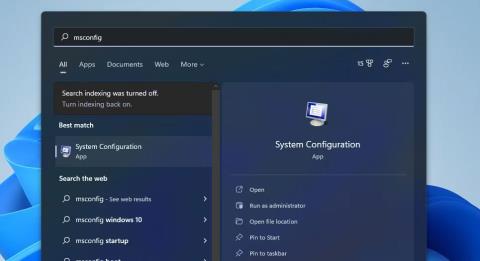MSConfig (även känd som System Configuration) är ett användbart felsökningsverktyg som har varit en del av Windows sedan 1998. Du kan använda detta användbara verktyg för att konfigurera om ditt operativsystems startprocess genom att ändra startinställningar och inaktivera (eller aktivera) tjänster. På så sätt kan du stoppa program eller tjänster som motstrider från att starta med Windows.
Du kan lösa många problem som uppstår i Windows 11 med systemkonfiguration. Om spelet till exempel inte startar kan problemet lösas genom att öppna och ändra MSConfig-inställningarna. Här är 8 olika sätt att öppna MSConfig i Windows 11.
1. Öppna MSConfig med Kör
Run är ett inbyggt verktyg med vilket du kan starta många Windows-verktyg. Du kan öppna MSConfig med Kör genom att ange ett snabbt kommando. Så här öppnar du MSConfig med Run.
- Öppna först WinX-menyn genom att trycka på tangentkombinationen Win + X .
- Välj Kör på menyn för att öppna dess fönster.
- Skriv msconfig i textrutan.
- Klicka på OK för att öppna fönstret Systemkonfiguration.
2. Öppna MSConfig med Windows sökverktyg
Windows sökverktyg ger ett snabbt och enkelt sätt att hitta och starta de flesta inbyggda verktyg och verktyg. Du kan hitta och starta MSConfig direkt med sökrutan. För att göra det, följ bara dessa snabba steg.
1. Klicka på förstoringsglasikonen i aktivitetsfältet för att visa sökrutan.
2. Skriv in nyckelordet MSConfig i sökrutan för att hitta System Configuration.

Sök efter msconfig
3. Klicka på Systemkonfiguration i sökresultaten för att öppna MSConfig.
4. Eller klicka på Kör som administratör för systemkonfiguration till höger om sökrutan.
3. Öppna MSConfig med Windows Terminal
Windows Terminal är ett program som kombinerar både kommandotolken och PowerShell . Du kan öppna MSConfig med båda dessa kommandoradsverktyg på samma sätt som med Kör. Om du föredrar att använda kommandoradsverktyg, här är hur du kan öppna MSConfig via Windows Terminal.
- Högerklicka på Start och välj Windows Terminal (Admin) på menyn.
- Om UAC-prompten visas, välj alternativet Ja på den.
- Klicka på knappen Öppna en ny flik och välj det Windows PowerShell- eller kommandotolksverktyg du vill ha .
- Skriv sedan in msconfig på PowerShell-fliken eller kommandotolken och tryck på Enter för att öppna MSConfig.

kommandot msconfig
4. Öppna MSConfig med File Explorer
Explorer är ett inbyggt Windows-filhanteringsverktyg från vilket du kan starta programvara och verktyg. Du kan öppna MSConfig från dess System32- mapp eller genom att skriva in lite text i Utforskarens sökvägsruta. Hur som helst, så här öppnar du MSConfig via File Explorer.
- Tryck på kortkommandot Win + E för att öppna File Explorer .
- Klicka i Utforskarens sökvägsfält och ta bort all text där.
- Klicka sedan på msconfig i mappsökvägsfältet och tryck på returtangenten.
- Alternativt kan du öppna mappen MSConfig vid C: > Windows > System32 . Du kan sedan klicka på msconfig i den mappen för att öppna Systemkonfiguration.
5. Öppna MSConfig med Task Manager
Task Manager är Windows 11:s systemresurshanterare, som ger en översikt över processer. Du kan också öppna MSConfig genom det verktyget genom att välja alternativet Kör ny uppgift . Det alternativet öppnar fönstret Skapa ny uppgift , som är mycket likt Kör. Följ dessa steg för att öppna MSConfig från Aktivitetshanteraren.
1. Öppna Aktivitetshanteraren genom att högerklicka på Start och välja den på WinX-menyn.
2. Klicka på Arkiv -menyn i Aktivitetshanteraren.
3. Välj alternativet Kör ny uppgift .
4. Ange msconfig i rutan Öppna där.

Skapa nytt uppgiftsfönster
5. Du kan också välja alternativet Skapa den här uppgiften med administrativa rättigheter där.
6. Välj OK för att visa MSConfig .
6. Öppna MSConfig med Cortana
Cortana är en digital assistent i Windows 11 som du kan starta både programvara från tredje part och systemverktyg. Detta är en ganska cool app som accepterar både text- och röstkommandon för att starta programvara och verktyg. Du kan öppna MSConfig med Cortana så här.
- Klicka på Cortana-cirkelikonen i aktivitetsfältet.
- Skriv open MSConfig i Ask Cortana- rutan .
- Tryck sedan på Enter för att starta Systemkonfiguration.
- Om din dators mikrofon är påslagen kan du också ge röstkommandon genom att klicka på knappen Tala med Cortana . Säg sedan "öppna MSConfig" för att be Cortana att starta System Configuration.

Knappen Prata med Cortana
7. Ställ in en MSConfig-genväg på skrivbordet, aktivitetsfältet eller Start-menyn
Att ställa in en genväg på skrivbordet, aktivitetsfältet eller Start-menyn för MSConfig ger dig ett mer direkt sätt att starta systemkonfigurationen. När du har ställt in en skrivbordsgenväg för MSConfig kan du flytta den genvägen till aktivitetsfältet eller fästa den i Start-menyn. Så här kan du ställa in MSConfig skrivbordsgenväg i Windows 11.
- Högerklicka på ett område på skrivbordet och välj Ny > Genväg på snabbmenyn.
- Ange msconfig i platsrutan.
- Välj Nästa för att fortsätta.
- Ange MSConfig i textrutan för genvägstitel.
- Klicka på Slutför för att lägga till den nya genvägen till MSConfig.
Nu kan du klicka på MSConfig-genvägen på skrivbordet när du behöver öppna Systemkonfiguration. Om du vill ha den i aktivitetsfältet högerklickar du på genvägen och väljer Visa fler alternativ > Fäst i aktivitetsfältet . Välj också alternativet Pin to Start för att lägga till MSConfig-genvägen till Start-menyn.

Systemkonfigurationsfönster och genväg i aktivitetsfältet
8. Ställ in MSConfig-genvägar
Genvägar för Windows-systemverktyg är ännu bekvämare än genvägar på skrivbordet. Efter att ha ställt in en MSConfig-genväg på skrivbordet kan du också ge den en snabbtangent. Du kan sedan trycka på snabbtangenten Systemkonfiguration när du behöver verktyget. Du kan ställa in MSConfig-genvägen enligt följande.
- Lägg först till genvägen MSConfig på skrivbordet som visas i den sjunde metoden.
- Högerklicka på MSConfig-genvägen på skrivbordet och välj Egenskaper för att se fliken Genvägar .
- Klicka i rutan Genvägstangenter .
- Tryck på M för att ställa in tangentkombinationen Ctrl + Alt + M för systemkonfigurationsverktyget.
- Välj Använd för att spara den nya snabbtangenten.
- Klicka på OK för att stänga genvägens egenskapsfönster.
Tryck nu på Ctrl + Alt + M -tangenterna samtidigt för att starta MSConfig. Kom ihåg att snabbtangenten beror på genvägen på skrivbordet du har använt. Så du måste behålla MSConfig-genvägen på skrivbordet för att använda snabbtangenten.