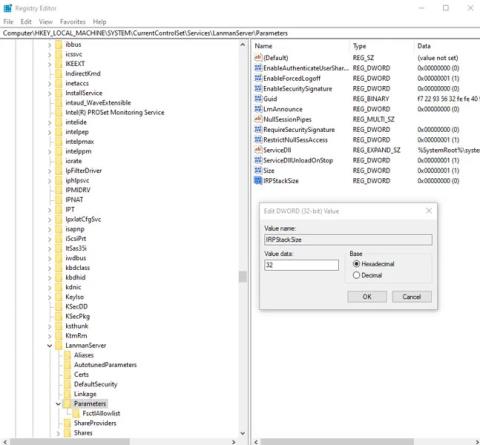Det finns många appar som lovar att ge dig bättre nätverksfunktionalitet och extremt höga internethastigheter. Ofta är dessa appar inget annat än gimmickiga gränssnitt och erbjuder inga verkliga fördelar. Vissa av dem kan till och med vara skadlig programvara. Här är några sätt att öka din nätverkshastighet utan att behöva betala för dessa appar.
Varning:
Alla redigeringar nedan innebär redigering av registret. Därför måste du fortsätta med försiktighet och säkerhetskopiera ditt register innan du gör någon av de ändringar som nämns nedan. Oavsiktlig radering och modifiering kan skada datorns funktionalitet. Det är bäst att säkerhetskopiera registret innan du fortsätter.
8 registervärden hjälper till att öka nätverkshastigheten
1. IRPStackSize
IRPStackSize (I/O Request Packet Stack Size) representerar antalet 36-byte mottagningsbuffertar som datorn kan använda samtidigt. Det gör att datorn kan ta emot mer data samtidigt. Om du har en snabb internetanslutning (mer än 10 Mbps) kommer du att dra nytta av detta. För långsamma internetanslutningar kanske du inte märker ens den minsta skillnaden, så ignorera detta.
Systemet allokerar vanligtvis 15 IRP:er i sin nätverksstack. Vanligtvis kommer du att tjäna mer med 32 IRP:er, även om du kan konfigurera upp till 50 IRP:er. Prova först nivån 32 IRP.
Här är platsen för nyckeln i registret:
HKEY_LOCAL_MACHINE\SYSTEM\CurrentControlSet\Services\LanmanServer\Parameters

IRPStackSize
Lägg till "IRPStackSize" som DWORD-värde på höger sida av regedit-fönstret och ändra värdet till 32.
2. SizReqBuf
SizReqBuf representerar storleken på den råa mottagningsbufferten i servermiljön. Detta innebär att det kommer att påverka förmågan att vara värd för visst innehåll i miljöer med hög latens. Låt oss säga att du är värd för en spelserver och att många klagar på latens. Om du ändrar detta värde kan du minska effekten av latens. Du kommer också att dra nytta av om du är värd för en webbplats eller någon annan tjänst, inklusive att skicka filer via instant messenger eller Neo Modus Direct Connect.
Systemet ställer vanligtvis in denna buffert på 16384 byte. För de flesta servrar är detta tillräckligt effektivt, men ibland har du en liten mängd minne och kan inte hålla jämna steg med den höga volymen av förfrågningar.
Här är platsen för nyckeln i registret:
HKEY_LOCAL_MACHINE\SYSTEM\CurrentControlSet\Services\LanmanServer\Parameters
Lägg till "SizReqBuf" som DWORD-värde på höger sida av regedit-fönstret. Om du äger en server med mer än 512 MB fysiskt minne, ändra värdet till 17424. Om du har mindre än 512 MB minne bör du överväga att köpa en ny dator, men du kan ändra detta värde till 4356 under tiden.
3. StandardTTL
Time to Live (TTL) talar om för routrar hur länge ett paket kommer att leva under leverans, innan de ger upp och kasserar paketet. När detta värde är högt lägger datorer mer tid på att vänta på ett ej levererat paket, vilket effektivt minskar produktiviteten i nätverket.
Om inget värde ställs in väntar Windows 128 sekunder innan det avslutas. Detta gör att din dator släpar fruktansvärt om du arbetar med något och anslutningen till servern plötsligt bryter.
Här är platsen för nyckeln i registret:
HKEY_LOCAL_MACHINE\SYSTEM\CurrentControlSet\Services\Tcpip\Parameters
Lägg till "DefaultTTL" som DWORD-värde i "Parameters"-tangenten. Ställ in värdet på valfritt tal mellan 1 och 255 . Det bästa värdet är 64 , även om du kan ställa in lägre värden om du vill att paket ska släppas snabbare.
4. Tcp1323Opts
Tcp1323Opts låter dig använda RFC 1323, kallad "TCP Extensions for High Performance" på 3 sätt. Detta gör att TCP-anslutningen kan förhandla om en mottagarfönsterstorlek med servern, vilket gör att datorn kan specificera ett mottagningsfönster på upp till 1 GB.
Navigera till följande plats i registret:
HKEY_LOCAL_MACHINE\SYSTEM\CurrentControlSet\Services\Tcpip\Parameters
Tcp1323Opts

Tcp1323Opts
Du kommer att se TCP1323Opts som "DWORD"-värdet på höger sida av registerredigeraren. (Skapa den om du inte har en). Högerklicka på den och ändra detta värde till "1".
5. MaxFreeTcbs
MaxFreeTcbs är ett osäkert värde. Den bestämmer antalet aktiva TCP-anslutningar som datorn kan hantera vid varje given tidpunkt baserat på mängden fysiskt minne du har och datorns prestanda i förhållande till bandbredd.
Om antalet är för högt kan det hända att datorn inte bearbetar TCP-transaktioner korrekt på grund av det höga antalet aktiva anslutningar som kommunicerar med datorn samtidigt. Men om antalet är för lågt kan du inte vara värd för eller begära så många anslutningar du vill. Även om inställningarna bestäms godtyckligt, kanske du vill öka antalet när du uppgraderar din hårdvara eller internetanslutning.
För att komma till platsen för detta värde, besök följande sökväg i registret:
HKEY_LOCAL_MACHINE\SYSTEM\CurrentControlSet\Services\Tcpip\Parameters
Skapa eller redigera "MaxFreeTcbs" och ställ in dess värde till 65536. Om du använder en äldre dator med hårdvara med låg prestanda kan du ställa in det här värdet till ett lägre värde, till exempel 16000.
6. MaxUserPort
När en applikation begär att en tillgänglig port ska öppnas från Windows, väljer operativsystemet en port från 1024 upp till ett specificerat maximum som kallas "MaxUserPort". En port på en dator som gör att du kan upprätta en TCP/UDP-anslutning över Internet och inom ett lokalt nätverk .
Vad händer när du öppnar upp fler alternativ för program som letar efter en port? Svaret är att de hittar en hamn mycket snabbare.
Windows ställer in detta värde till 5000 som standard, men du kan ställa in det här värdet till valfritt tal från 5000 till 65534.
Platsen dit "MaxUserPort" måste gå är i följande registersökväg:
HKEY_LOCAL_MACHINE\SYSTEM\CurrentControlSet\Services\Tcpip\Parameters
Skapa ett värde som heter "MaxUserPort" och ställ in det till 65534. Det är allt!
7. GlobalMaxTcpWindowSize
Detta värde har ett långt namn, men du kommer inte ångra att du ändrade det om du har en snabb Internetanslutning (10 Mbps eller mer) och ofta måste ladda upp innehåll. Detta värde representerar mängden data som kan skickas från din dator utan att ta emot ett bekräftelsepaket (ACK).
Varje gång du skickar en liten mängd data på Internet måste din dator vänta på detta datapaket, som säger till nätverkets slut att "Allt är bra! Skicka mer!" Ibland, på grund av latens, kanske detta inte är idealiskt. Så du kan redigera det här värdet för att tillåta att mer data skickas utan att vänta på att paketet ska anlända.
Skapa en DWORD med namnet "GlobalMaxTcpWindowSize" i följande registersökväg:
HKEY_LOCAL_MACHINE\SYSTEM\CurrentControlSet\Services\Tcpip\Parameters
Ställ in värdet på 65535 och du är klar! Detta gör det möjligt för datorn att skicka 64 kilobyte utan att vänta på bekräftelse. Om du känner en minskning i hastighet efter ändring, ta bort värdet eller försök att öka det något till 128 kilobyte (genom att ställa in värdet till 131072 ).
8. MTU
MTU påverkar uppströmshastigheten mer än nedströmshastigheten, men att uppmärksamma uppströmshastigheten är lika viktigt, vilket säkerställer att större databitar skickas på en gång. Även om detta nummer vanligtvis ställs in automatiskt av ditt nätverkskort, kan du justera det baserat på hastigheten på din internetanslutning.
Det är svårt att ställa in detta värde. Du måste först hitta ditt optimala MTU-värde, vilket inte kräver paketfragmentering på grund av hastighetsbegränsningar för internetanslutningen.
Du kan göra detta genom att gå till kommandotolken och ange följande:
ping -f -l
Ersätt "" med ett nummer mellan 88 och 4294967295. Ersätt "" med porten som nätverksadaptern använder för att ansluta till Internet. Om du inte känner till din gateway, skriv in ipconfig på kommandoraden för att hitta dess värde under "Default Gateway" , som visas nedanför nätverkskortet du använder för Internet.

MTU
När du pingar vet du att du har nått ett för högt tal när svaret innehåller följande meddelande: Paketet måste vara fragmenterat men DF-inställt.
Så länge du väljer ett nummer som inte kräver paketfragmentering kommer allt att bli bra. Välj högsta möjliga antal utan paketfragmentering, så får du den mest optimala MTU.
Nu, för att ställa in detta nummer, besök följande sökväg i registret:
HKEY_LOCAL_MACHINE\SYSTEM\CurrentControlSet\Services\Tcpip\Parameters\Interfaces\Interface ID
Se bilden ovan för ett exempel på hur du hittar ditt huvudnätverksgränssnitt. Det kan finnas andra nätverksgränssnitt installerade i datorn, speciellt när du använder den som router.
Byt ut "gränssnitts-ID" med GUID för ditt nätverksgränssnitt. Bläddra bara igenom de olika GUID:erna som visas under "Gränssnitt" och titta på informationen på höger sida av regedit-fönstret för att se om den matchar detaljerna i nätverksgränssnittet du använder för att ansluta till webben.
När du kommer till det gränssnittet, lägg till "MTU" som ett DWORD och ställ in det till numret du fick när du pingade gatewayen.