8 praktiska Windows 10/11 kommandogenvägar som du kan ställa in med NirCmd

NirCmd-programvaran är ett kommandoradsverktyg som du kan använda i kommandotolken på vilken Windows-plattform som helst.

NirCmd-programvaran är ett kommandoradsverktyg som du kan använda i kommandotolken på vilken Windows-plattform som helst. Den programvaran låter dig utföra många kommandon som utför Windows-uppgifter. Vissa NirCmd-kommandon du kan köra är mycket användbara.
Att manuellt ange NirCmd-kommandon för att utföra Windows-uppgifter är dock inte idealiskt. Det skulle vara mycket bättre att skapa skrivbordsgenvägar och Windows 11/10 snabbtangenter för att utlösa NirCmd-uppgifter när det behövs. Så här kan du ställa in några praktiska Windows-kommandongenvägar med NirCmd.
Hur man ställer in NirCmd-kommandotgenväg på skrivbordet
Du kan ställa in NirCmd-kommandotgenvägar genom att skapa Windows skrivbordsgenvägar för dem. Du kan sedan tilldela snabbtangenter för att aktivera NirCmd-kommandon för deras Windows skrivbordsgenvägar. Du måste dock först ladda ner och extrahera kommandoradsverktyget NirCmd enligt följande:
1. Öppna denna nedladdningswebbplats för NirCmd i webbläsarprogrammet.
2. Bläddra sedan till botten av sidan och klicka på länken Download_NirCmd_64-bitar där.

Download_NirCmd 64-bitars länk
3. Öppna sedan File Explorer och gå till mappen där NirCmd ZIP-arkivet laddades ner.
4. Följ instruktionerna för hur du extraherar filer för att extrahera nircmd.zip-arkivet. Extrahera NirCmd-mappen till denna användarmappsökväg:
C:\Users\nircmd-x64Nu när du har laddat ner och extraherat NirCmd-verktyget kan du ställa in skrivbordsgenvägar för att utföra kommandona nedan. Det här är stegen för att skapa en genväg på Windows-skrivbordet för NirCmd-kommandot:
1. Klicka på valfritt område på Windows-skrivbordet med höger musknapp och välj alternativet Ny > Genväg .
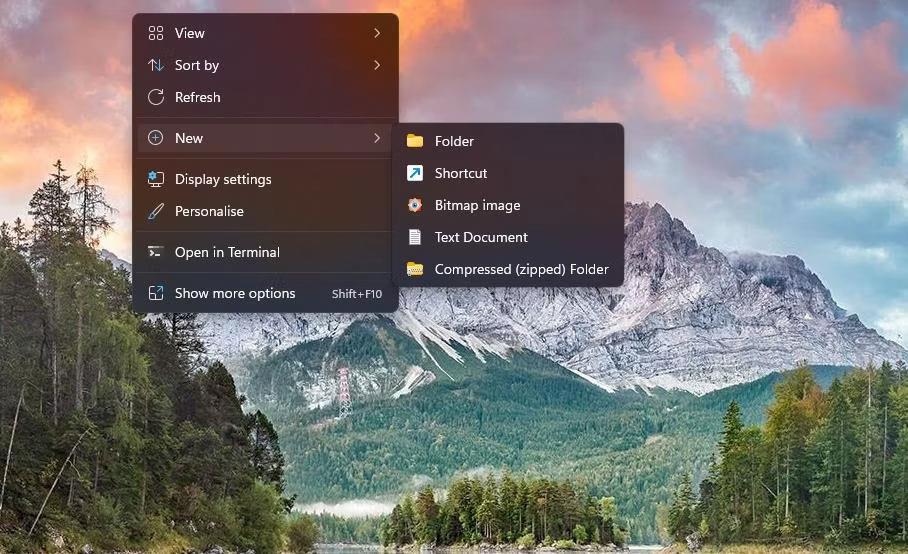
Alternativ för genvägar
2. Skriv sedan in (eller kopiera och klistra in) ett av NirCmd-kommandona nedan i objektets plats enligt följande:
C:\Users\nircmd-x64\nircmd.exe NirCmd command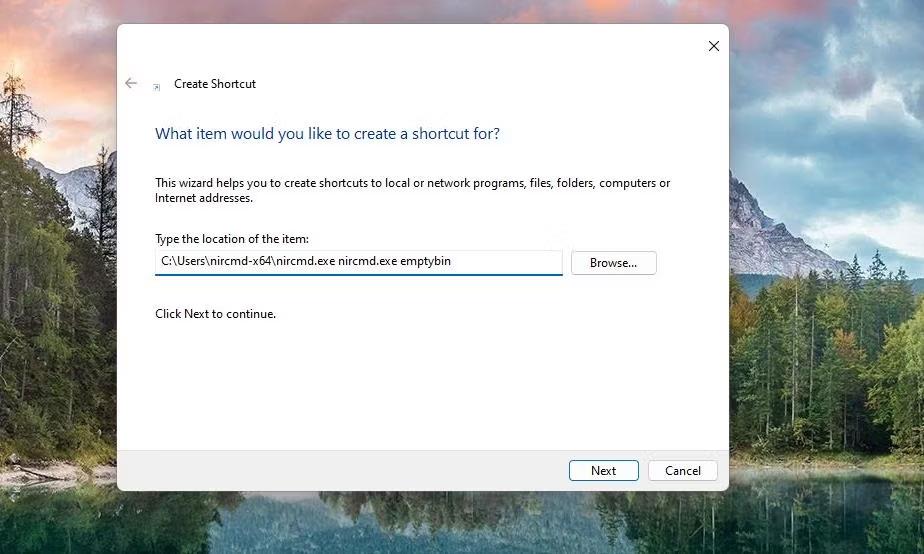
Skapa genvägsfönster
3. Klicka på Nästa för att fortsätta till det sista steget i guiden.
4. Ange ett lämpligt namn för din NirCmd-kommandotgenväg och välj OK.
Platsrutan för objekt måste innehålla den fullständiga sökvägen till den extraherade nircmd.exe-filen och ett av NirCmd-kommandona nedan. Du måste ändra platsen som anges ovan genom att ersätta NirCmd-kommandot med ett faktiskt kommando. Till exempel måste du ange följande information för att skapa en genväg på skrivbordet för det första NirCmd-kommandot som anges nedan:
C:\Users\nircmd-x64\nircmd.exe nircmd.exe emptybinNaturligtvis kommer den skrivbordsgenvägen bara att fungera om du extraherar NirCmd i mappen Användare enligt anvisningarna ovan. Du kan extrahera NirCmd var du vill, men den fullständiga sökvägen till programvarans extraherade fil måste inkluderas i objektets plats innan kommandot. Du kan se den fullständiga sökvägen för filen nircmd.exe genom att högerklicka på filen och välja Egenskaper .
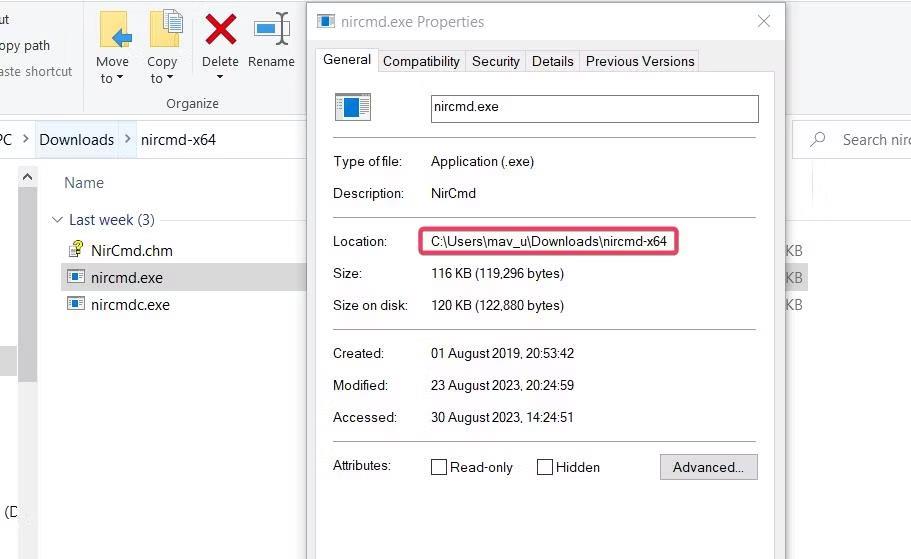
Filsökväg NirCmd
När du har skapat skrivbordsgenvägar för kommandona nedan, fortsätt och prova dem. Dubbelklicka på genvägar på skrivbordet kommer att köra NirCmd-kommandona som de är baserade på.
Hur man ställer in NirCmd-kommandotgenväg
Det skulle vara bekvämare att ha snabbtangenter för att utföra NirCmd-kommandon. Du kan skapa NirCmd-kommando snabbtangenter för skrivbordsgenvägar så här:
1. Högerklicka på NirCmd-genvägen på skrivbordet för att välja Egenskaper .
2. Klicka på rutan Genväg och tryck på tangentkombinationen för att ställa in snabbtangenten Ctrl + Alt eller Ctrl + Skift .
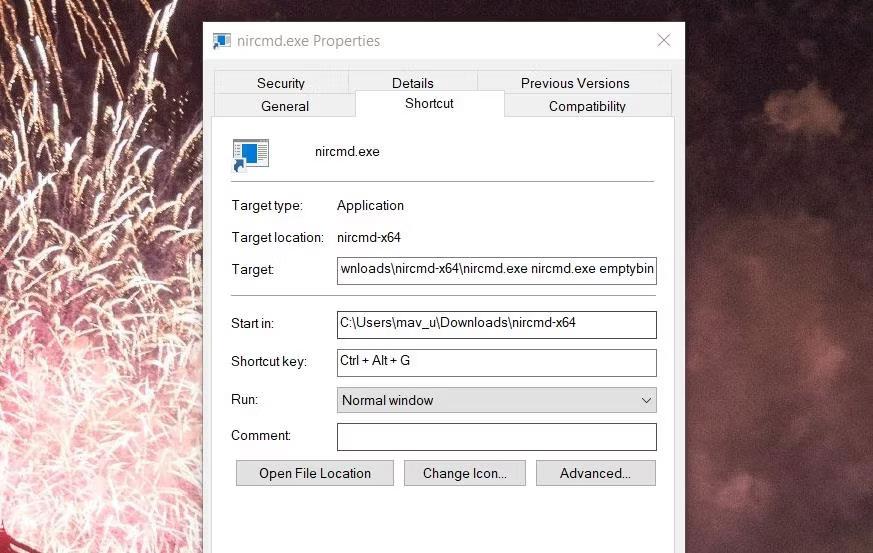
Genvägslåda
3. Välj sedan Använd för att spara din snabbtangent.
4. Klicka på OK för att stänga genvägens egenskapsfönster.
Tryck nu på genvägen för att aktivera NirCmd-kommandotgenvägen på skrivbordet. Ta dock inte bort NirCmd-genvägarna på skrivbordet som du har skapat snabbtangenter för. Snabbtangenter fungerar inte utan dem.
Om du inte vill belamra skrivbordet med genvägar kan du flytta dem till en undermapp. För att göra det, högerklicka på skrivbordet för att välja Ny > Mapp och ange en mapptitel. Dra och släpp genvägar till mappar på skrivbordet.
Exempel på praktiska kommandon du kan skapa med NirCmd
Nu kan du ställa in skrivbordsgenvägar och NirCmd-kortkommandon för att få saker gjorda. Nedan finns 8 praktiska NirCmd-kommandon för att skapa genvägar.
1. Töm papperskorgen
En genväg till att tömma papperskorgen skulle säkert vara praktisk, men Windows har den inte tillgänglig. Du kan skapa en skrivbordsgenväg eller snabbtangent för att tömma papperskorgen med detta NirCmd-kommando:
nircmd.exe emptybin2. Centrera alla fönster
Detta NirCmd-kommando kommer att centrera alla minimerade fönster. Detta är ett användbart kommando för att ordna fönster på skrivbordet. Kommandot för att rikta in fönster mot mitten är:
nircmd.exe win center alltop3. Logga ut från Windows
Snabbtangent för att logga ut från ditt Windows-användarkonto kommer att vara användbart. Du kan skapa en sådan genväg med detta NirCmd-kommando:
nircmd.exe exitwin logoff4. Läs det kopierade urklippsobjektet högt
Detta NirCmd-kommando läser det senast kopierade textobjektet på Windows urklipp. Genom att skapa en snabbtangent för den kan du enkelt kontrollera vilken text du har kopierat till urklippet. Kommandot NirCmd för att läsa upp ett kopierat urklippsobjekt är:
nircmd.exe speak text ~$clipboard$5. Aktivera skärmsläckare för Windows 11/10
Har du en skärmsläckare du gillar att se? Om så är fallet, ställ in en NirCmd-kommandotgenväg som gör att du omedelbart kan aktivera den skärmsläckaren. Du kan skapa en skrivbordsgenväg och ett kortkommando för att aktivera skärmsläckare med detta NirCmd-kommando:
nircmd.exe screensaver6. Stäng alla öppna Windows File Explorer
Den här NirCmd-kommandotgenvägen stänger alla öppna Filutforskarfönster. Det kommer att vara praktiskt när du behöver stänga flera mapputforskarfönster. NirCmd-kommandot för att stänga alla öppna Filutforskarfönster är:
nircmd.exe win close class CabinetWClass7. Placera Kalkylatorn ovanför alla fönster
Den förinstallerade Calculator-appen är definitivt en app som många användare behöver när de surfar på webben eller använder andra mjukvarupaket. Du kan skapa en NirCmd-kommandotgenväg för att alltid hålla Kalkylatorn ovanför andra fönster när du använder det programmet. För att göra det måste du ange detta kommando i skrivbordsgenvägens objektplatsruta:
nircmd.exe win settopmost title "Calculator" 18. Ställ in ljusstyrka
Den här NirCmd-kommandotgenvägen låter dig ställa in skärmens ljusstyrka genom att trycka på en snabbtangent. Om du aktiverar det här kommandot ändras ljusstyrkan som ställts in i Inställningar. Kommandot måste inkludera ett ljusstyrkevärde för inställning. Till exempel, kommandot NirCmd för att ställa in ljusstyrkan till 60 % ser ut så här:
nircmd.exe setbrightness 60 3Kioskläge på Windows 10 är ett läge för att endast använda 1 applikation eller endast åtkomst till 1 webbplats med gästanvändare.
Den här guiden visar hur du ändrar eller återställer standardplatsen för mappen Kamerarulle i Windows 10.
Redigering av hosts-filen kan göra att du inte kan komma åt Internet om filen inte ändras på rätt sätt. Följande artikel hjälper dig att redigera hosts-filen i Windows 10.
Om du minskar storleken och kapaciteten på foton blir det lättare för dig att dela eller skicka dem till vem som helst. I synnerhet på Windows 10 kan du ändra storlek på foton med några enkla steg.
Om du inte behöver visa nyligen besökta föremål och platser av säkerhetsskäl eller integritetsskäl kan du enkelt stänga av det.
Microsoft har precis släppt Windows 10 Anniversary Update med många förbättringar och nya funktioner. I den här nya uppdateringen kommer du att se många förändringar. Från stöd för Windows Ink-penna till stöd för webbläsartillägg för Microsoft Edge, Start-menyn och Cortana har också förbättrats avsevärt.
En plats för att styra många operationer direkt i systemfältet.
På Windows 10 kan du ladda ner och installera grupppolicymallar för att hantera Microsoft Edge-inställningar, och den här guiden visar dig processen.
Dark Mode är ett mörk bakgrundsgränssnitt på Windows 10, som hjälper datorn att spara batteri och minska påverkan på användarens ögon.
Aktivitetsfältet har begränsat utrymme, och om du regelbundet arbetar med flera appar kan du snabbt få ont om utrymme för att fästa fler av dina favoritappar.









