8 fantastiska funktioner i Game Bar i Windows 10

Windows 10 maj 2019-uppdateringen ger en helt ny spelbarupplevelse. Nedan är dess fantastiska funktioner.

Windows 10 maj 2019-uppdateringen ger en helt ny spelbarupplevelse. Det är inte bara för att spela in spelvideor längre. Den är nu packad med användbara verktyg, inklusive en snabbpanel för att justera appvolymen, visa resursanvändning och spela Spotify-musik.
Fantastiska funktioner i Game Bar
Hur man öppnar Game bar
För att öppna spelfältet, tryck på kortkommandot Win+ G. Verktyget kommer att visas som en överlagring på spelet du spelar. Dessutom visas den också på skrivbordet eller andra applikationer du använder men är mest användbar när du spelar spel. För att stänga den trycker du på Win+ Gigen.
Microsoft kallar detta fortfarande för Game bar, vilket kan vara vilseledande eftersom det nu inte bara är en bar, utan ett överlägg med flera paneler. Om du ser en mindre stapel betyder det att du inte har installerat Windows 10 maj 2019-uppdateringen.
Medan spelfältet är synligt kan du klicka på hemikonen högst upp på panelen (det ser ut som en menyknapp) för att välja panelen som ska visas i överlagringsmiljön.
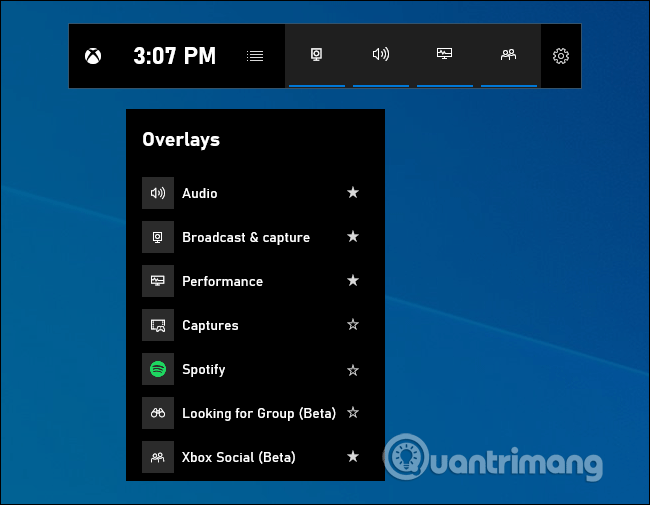
Om ett tryck på Win+ Ginte öppnar spelfältet måste du se till att det är aktiverat. Gå till Inställningar > Spel > Spelfält , aktivera alternativet Spela in spelklipp, skärmdumpar och sänd med hjälp av spelfältet och kontrollera om du har ändrat genvägen Win+ Gtill något annat. Om du vill kan du ställa in din kortkommando för att öppna spelfältet här.
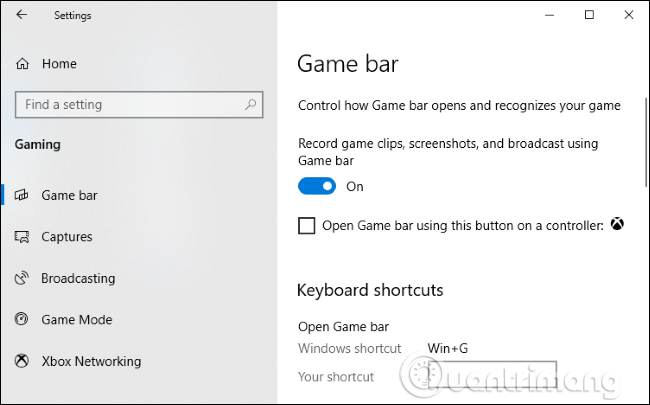
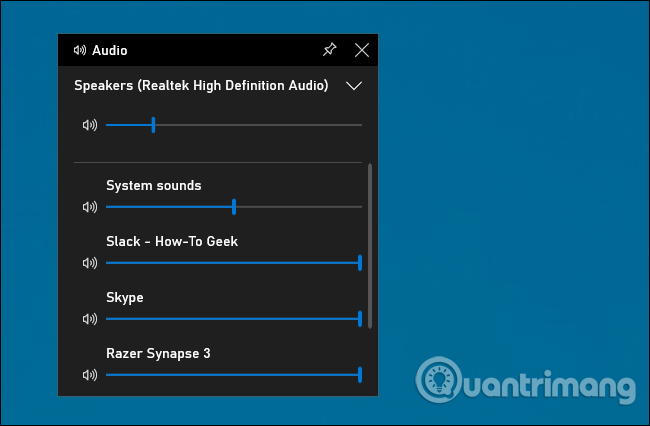
Den här funktionen är väldigt användbar även om du inte är en spelare. Du kan trycka på Win+ Gvar som helst i Windows (även när du spelar) och använda ljudkontrollpanelen för att justera volymen för alla program som körs.
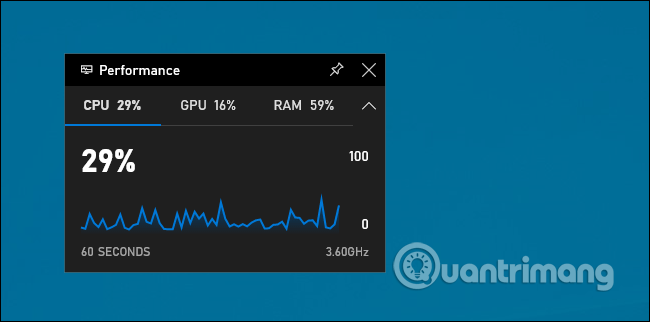
Spelfältet tillhandahåller en prestandapanel som innehåller information om aktuell CPU , GPU och RAM -användning . Du kommer att se din nuvarande resursanvändning och ett diagram över användningen under de senaste 60 sekunderna. För att se denna information, tryck på Win+ Gmedan du spelar spelet, du behöver inte längre använda Alt + Tab.
Även när du inte spelar, tryck på Win+ Gför att se dessa data snabbare när du öppnar Aktivitetshanteraren .
Naturligtvis kan du fortfarande se denna information i Aktivitetshanteraren. Task Manager Windows 10 kan nu visa den övergripande GPU-användningen och GPU-användningen för varje enskild applikation.
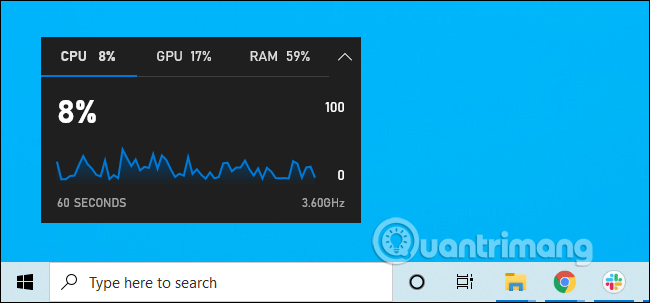
Med brädor i spelfältet kan du klicka på Pin-ikonen för att få den brädan att alltid ligga ovanför andra fönster när du använder systemet.
Om du fäster volympanelen kommer den att visas över andra fönster medan du spelar, vilket ger snabb åtkomst till programvolyminställningarna. Du kan dra titelraden i överlägget för att flytta panelen (eller widgeten) runt på skärmen.
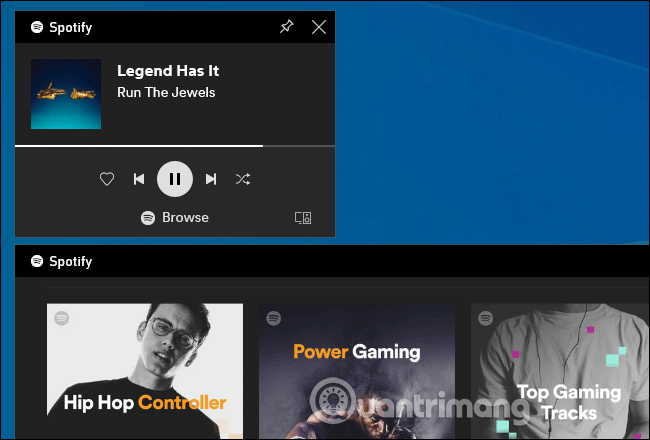
Spelfältet är nu integrerat med Spotify, klicka på menyknappen och välj Spotify för att öppna den. Du kan logga in på ditt Spotify-konto och använda Spotify-widgeten för att spela musik och styra uppspelningen. Detta kommer att vara bekvämare än att trycka på Alt+Tab för att byta program.
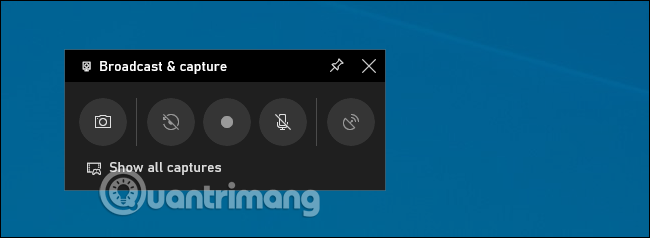
Du ser fortfarande panelen Broadcasts & Capture i spelfältet eftersom detta var det ursprungliga syftet med spelfältet som var ett sätt att spela in spelvideor, skärmdumpar och till och med livestreama genom Microsofts Mixer, tidigare känd som Beam. Du kan också ställa in automatisk inspelning i bakgrunden och välja att spara minst de sista 30 sekunderna av spelet när du vill, precis som på Xbox One eller PlayStation 4.
Även om den här funktionen huvudsakligen är inriktad på spel, är den också ett utmärkt videoinspelningsverktyg för skrivbordet . Öppna spelfältet, klicka på inspelningsknappen och det kommer att spela in valfri app på skärmen med en mikrofoningång som du kan slå på eller av från panelen. Klicka på stoppknappen för att avsluta videoinspelningsprocessen, du kommer att få en video i mp4 -format , sparad i mappen C:\Users\NAME\Videos\Captures.
Från spelfältets gränssnitt kan du bläddra och se alla skärmbilder och videor, klicka bara på länken Visa alla inspelningar .
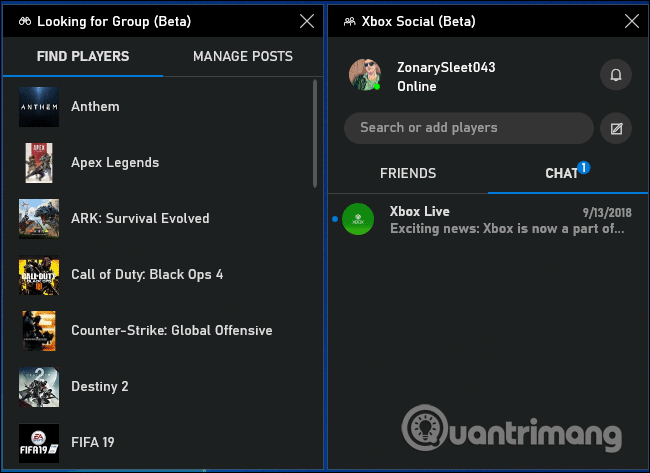
Spelfältet var ursprungligen tänkt som en dold funktion i Xbox-appen. Det nya Game bar-gränssnittet tillhandahåller Xbox Social-widgeten. Härifrån kan du chatta med dina Xbox-vänner som du skulle göra på din Xbox-konsol. Den har också en Looking for Group- panel som du kan använda för att hitta vänner att spela spelet med.
Den här funktionen är främst användbar för PC-användare som spelar spel på Xbox One eller Xbox 360. Men Microsoft försöker bygga ut Xbox-ekosystemet med tjänster som Xbox Game Pass för PC, så det kan vara användbart. Mer användbart i framtiden.
Du kan dela dina bilder med vänner på sociala nätverk med hjälp av de inbyggda alternativen i spelfältet. Gå till Inställningar > Konton och här kan du länka ditt Twitter-konto. Klicka på Logga in och följ anvisningarna. När du väl har loggat in behöver du inte gå igenom den här processen igen i framtiden.
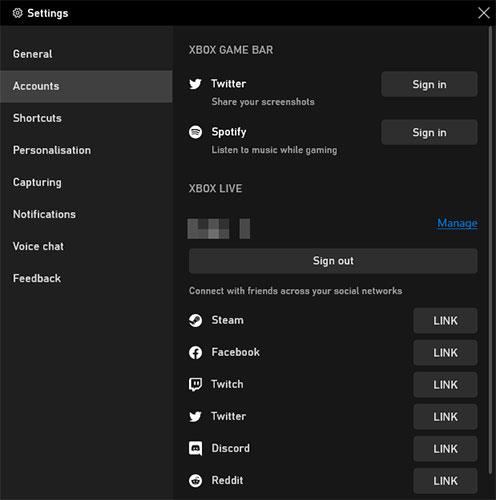
Dela på sociala nätverk
Nedanför detta hittar du Xbox Live-sektionen, som låter dig länka konton från tjänster som Steam och Facebook så att du kan ansluta till vänner som också använder Xbox Live på dessa plattformar.
Det är kul att gå online och spela ett multiplayer-spel, men om du inte har några vänner att spela spelet med kan det vara svårt att hitta en pålitlig eller konsekvent grupp.
Det är där Game Bars Looking for Group- funktion kommer väl till pass. Du kan bläddra bland Xbox-spel och se om någon letar efter följeslagare i spelet du vill spela.
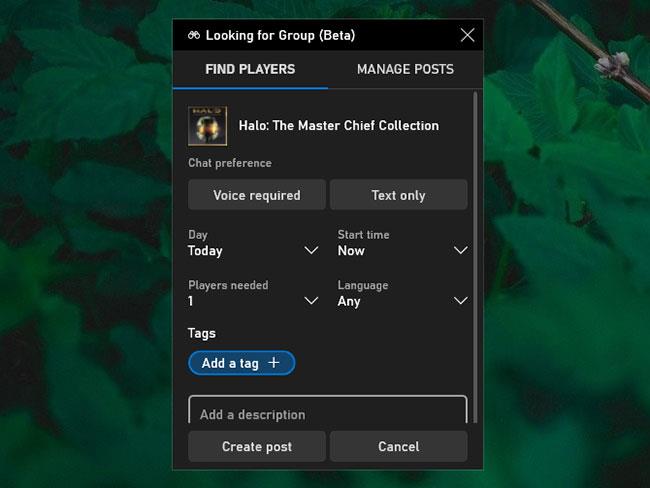
Hitta folk att spela spel med
Om inte kan du välja Skapa ett inlägg och ställa in alternativ för saker som om röstchatt behövs, önskat språk, nödvändiga spelare, etc. Det är ett bra sätt att få kontakt med spelare med gemensamma intressen.
Ovan är några av de fantastiska funktionerna som Game Bar erbjuder, samt hur du kan använda dem för att förbättra din Windows-upplevelse.
Förhoppningsvis kommer du att kunna använda dessa funktioner smidigt. Men om du stöter på några problem kommer Quantrimang.com att hjälpa dig med användbara Game Bar-felsökningstips i artikeln: Hur man fixar problemet med att Game Bar inte fungerar på Windows 10 .
Kioskläge på Windows 10 är ett läge för att endast använda 1 applikation eller endast åtkomst till 1 webbplats med gästanvändare.
Den här guiden visar hur du ändrar eller återställer standardplatsen för mappen Kamerarulle i Windows 10.
Redigering av hosts-filen kan göra att du inte kan komma åt Internet om filen inte ändras på rätt sätt. Följande artikel hjälper dig att redigera hosts-filen i Windows 10.
Om du minskar storleken och kapaciteten på foton blir det lättare för dig att dela eller skicka dem till vem som helst. I synnerhet på Windows 10 kan du ändra storlek på foton med några enkla steg.
Om du inte behöver visa nyligen besökta föremål och platser av säkerhetsskäl eller integritetsskäl kan du enkelt stänga av det.
Microsoft har precis släppt Windows 10 Anniversary Update med många förbättringar och nya funktioner. I den här nya uppdateringen kommer du att se många förändringar. Från stöd för Windows Ink-penna till stöd för webbläsartillägg för Microsoft Edge, Start-menyn och Cortana har också förbättrats avsevärt.
En plats för att styra många operationer direkt i systemfältet.
På Windows 10 kan du ladda ner och installera grupppolicymallar för att hantera Microsoft Edge-inställningar, och den här guiden visar dig processen.
Dark Mode är ett mörk bakgrundsgränssnitt på Windows 10, som hjälper datorn att spara batteri och minska påverkan på användarens ögon.
Aktivitetsfältet har begränsat utrymme, och om du regelbundet arbetar med flera appar kan du snabbt få ont om utrymme för att fästa fler av dina favoritappar.









