Instruktioner för att visa bilder som bildspel i Windows 10

Du kan köra ett bildspel på Windows 10 från mappen bilder eller med en app för att skapa bildspel. Följande artikel ger en enkel guide till båda teknikerna.
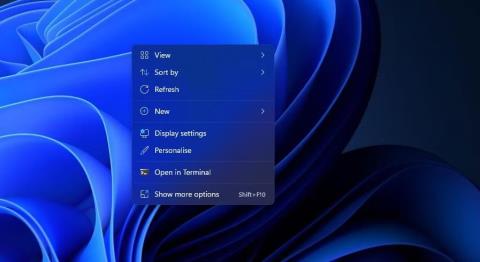
Att skapa ett bildspel är ett bra sätt att visa upp din favoritfotosamling. Det finns många programvarupaket från tredje part som du kan ställa in visuella presentationer med.
Du behöver dock inte installera några ytterligare applikationer eftersom Windows 11 redan innehåller inbyggda funktioner och applikationer för grundläggande bildspelsinställningar. Här är sex sätt du kan ställa in bildspel i Windows 11 utan extra programvara.
1. Hur man ställer in skrivbordsbildspel
Windows 11 innehåller en funktion som låter dig ställa in bildspel på skrivbordet. När det är aktiverat kommer skrivbordet att visa bilder i en vald mapp under en viss tid. Detta är en relativt enkel bildspelsfunktion, men du kan fortfarande visa alla dina favoritbilder på din datorskärm med den. Så här ställer du in ett bildspel på skrivbordet i Windows 11:
1. Klicka var som helst på skrivbordet med höger musknapp för att välja Anpassa .
Personifiera alternativet
2. Välj Bakgrund i Inställningar.
3. Dubbelklicka på Anpassa din bakgrund för att utöka dess inställningar.
4. Välj alternativet Bildspel i rullgardinsmenyn Anpassa din bakgrund .

Installera skrivbordsbildspel i Windows 11
5. Klicka på Bläddra för att välja mappen som innehåller bilderna för bildspelet.
6. Välj alternativet Välj den här mappen .
7. Välj sedan bildvisningsintervallet på rullgardinsmenyn Ändra bild varje .
2. Hur man ställer in bildspelsskärmsläckare
Om du vill se dina favoritbilder utan överlagrade skrivbordsikoner, ställ in ett bildspel med skärmsläckare istället. Windows 11 innehåller fortfarande skärmsläckare, även om vissa säger att skärmsläckare inte längre är relevanta.
Så här kan du ställa in bildspelsskärmsläckare i Windows 11:
1. Skriv screensaver i söktextrutan på Start-menyn.
2. Klicka på Ändra skärmsläckare i sökresultaten.
3. Välj alternativet Foton i rullgardinsmenyn som visas direkt nedan.

Fotoalternativ
4. Justera alternativet Vänta för att konfigurera hur länge skärmsläckaren ska visas.
5. Klicka på knappen Inställningar för att visa andra alternativ.

Fönstret Inställningar för skärmsläckare för foton
6. Klicka på knappen Bläddra för att välja ett foto.
7. Välj en mapp som innehåller de foton du vill visa i bildspelet och klicka på OK för att bekräfta.
8. Välj ett alternativ på rullgardinsmenyn Bildspelshastighet .
9. Klicka på alternativet Spara > Använd .
3. Hur man ställer in bildspel med applikationen Foton
Foton är Windows 11:s standardapp för fotovisning och fotoredigering. Den innehåller ett bildspelsalternativ som du kan välja för att visa en sammanställning av bilder. Du kan se bildspelet i Foton med det alternativet enligt följande:
1. Klicka på den fästa Foto-appen på Windows 11 Start-menyn.
2. Välj fliken Album.

Fliken Album
3. Klicka på Nytt album för att välja bilder i Foton som ska inkluderas i bildspelet. Du kan klicka på alternativet Importera > Från mapp för att välja bilder som du inte kan hitta i appen Foton.
4. Klicka på knappen Skapa för att ställa in albumet.

Skapa knapp
5. Välj albumet du just konfigurerade i Foton.
6. Klicka på knappen Bildspel för att se en presentation av dina foton.

Alternativ för bildspel i Foton
4. Hur man ställer in bildspel med Video Editor
Video Editor är ett tillägg för foton. Den applikationen tillåter användare att ställa in bildspel med fotovideo med många olika teman och bakgrundsmusik. Här är stegen för att skapa ett bildspelsklipp för dina favoritbilder i Video Editor:
1. Klicka i sökrutan på Windows 11 Start-menyn.
2. Ange Video Editor i sökwidgeten.
3. Välj Videoredigerare för att öppna den fliken i Foton.
4. Klicka på knappen Nytt videoprojekt .

Nytt videoprojektknapp
5. Ange en titel för klippet och klicka på OK.
6. Klicka på + Lägg till > Från den här datorn för att välja några bilder för bildspelet. Välj sedan Öppna för att lägga till dem.
7. Dra bildminiatyrer från projektbiblioteket till bilderna längst ned på fliken Mitt bildspel .

Fliken Mitt bildspel
8. Markera alla bildrutor och högerklicka på en bild för att välja Varaktighet . Ange sedan ett värde för att ställa in hur länge bildspelet visar alla bilder innan det ändras.

Alternativ för varaktighet
9. Du kan lägga till bildtexter till specifika bilder genom att högerklicka på dem och välja alternativet Redigera > Text . Ange en bildtext i textrutan, välj ett teckensnitt och klicka på Klar .

Alternativ för textkommentarer
10. För att lägga till lite ljud, klicka på alternativet Bakgrundsmusik . Välj sedan ett ljudschema och tryck på knappen Klar .
11. Klicka på knappen med tre punkter längst upp till höger i Videoredigeraren för att välja Teman. Välj ett tema för bildspelet och klicka på Klart .

Alternativ för teman
12. Klicka på knappen Slutför video .
13. Välj ett alternativ på rullgardinsmenyn Videokvalitet och klicka på alternativet Exportera .
5. Hur man ställer in bildspel med Google Foto
Google Photos är en webbapp för molnlagring för att lagra bilder som du kan använda i Edge-webbläsaren i Windows 11. Alla med ett Google-konto kan spara ögonblicksbilder där. Följ sedan dessa steg för att ställa in ett bildspel i Google Foto:
1. Öppna Google Foton i Edge eller en annan webbläsare.
2. Om du inte har sparat bilden där klickar du på Ladda upp > Dator i Google Foto. Tryck på Ctrl- tangenten för att välja några foton och klicka på alternativet Öppna .
3. Välj Album på vänster sida av Google Foton.
4. Klicka på alternativet Skapa album .

Skapa albumalternativ
5. Ange albumtiteln och tryck på knappen Lägg till foton .
6. Välj några foton och klicka på knappen Klar .
7. Välj ditt nya album i Google Foto.
8. Klicka på knappen Fler alternativ (tre punkter) för att välja Bildspel.

Alternativ för bildspel i Google Foton
9. Ditt albumbildspel kommer nu att spelas upp i helskärmsläge. Klicka på vänster- och högerpilarna för att bläddra igenom bilderna.
6. Hur man ställer in bildspel med Google Slides
Slide är en G Suite-presentationswebbapp som du också kan använda med ditt Google-konto. Den appen innehåller mer omfattande alternativ för att ställa in bildspel med olika layouter, övergångar, animationer och bildtexter än Google Foto. Det här är stegen för att ställa in ett grundläggande bildspel med Slides:
1. Öppna startsidan för Google Presentationer.
2. Klicka på knappen Gå till bilder .
3. Välj sedan alternativet Tom presentation .
4. Ange en titel i rutan Namnlös presentation.
5. Klicka på den lilla nedåtpilen på knappen Ny bild .

Tomt presentationsalternativ
6. Välj Blank för att lägga till en tom bild.
7. Upprepa steg 5 och 6 för att lägga till så många bilder som du behöver för ditt bildspel.
8. Välj sedan en tom bild för att lägga till bilden och klicka på Infoga .
9. Välj Bild > Ladda upp från dator på menyn.

Alternativet Ladda upp från dator
10. Välj det foto du vill lägga till på bilden och välj alternativet Öppna .
11. Dra kanterna på bilden med markören för att ändra storlek på den så att bilden fyller hela bilden.

Ändra bildkantens storlek
12. Upprepa steg 6 till 9 för att lägga till foton till alla tomma bilder i ditt bildspel.
13. För att lägga till en övergångseffekt för bildspel, klicka på knappen Övergång. Välj sedan en övergång på rullgardinsmenyn och välj alternativet Använd på alla bilder .

Alternativ för övergångseffekt
14. Du kan också lägga till bildtexter till bilden genom att klicka på alternativet Textbox . Placera rutan längst ner eller överst på bilden och ange en bildbeskrivning där.

Textruta
15. Klicka på knappen Bildspel för att visa presentationen.
16. Din presentation sparas automatiskt i Slides. Du kan dock spara den på din hårddisk genom att klicka på Arkiv > Ladda ner och välja filformatet Microsoft PowerPoint (eller ett alternativt alternativ).
Presentationer har fler alternativ för ljud, formatering, text, form och tema. Du kan också inkludera flera bilder i en bild genom att välja olika layoutalternativ.
7. Hur man ställer in bildspel med Windows Media Player
Windows Media Player är gammal programvara med vilken du kan spela musik, videor och visa bilder. Den programvaran kommer fortfarande med Windows 11, och du kan ställa in ett grundläggande bildspel med WMP eftersom det katalogiserar fotona i din användarmapp. Så här skapar du ett bildspel med Windows Media Player:
1. Se först till att mappen User Pictures innehåller de bilder du vill ha i bildspelet. Du kan flytta bilder till mappen Bilder genom att dra och släppa dem från en mapp till en annan i Filutforskaren.
2. Skriv Windows Media Player i sökrutan på Start-menyn.
3. Välj Windows Media Player så att mjukvarufönstret visas.
4. Klicka på knappen Skapa spellista .
5. Ange Bild Slideshow i spellistans textruta.
6. Klicka sedan på den lilla pilen bredvid Spellista för att expandera den kategorin.
7. Klicka på Bilder till vänster i Windows Media Player-fönstret.

Bildspelsbild vald i Windows Media Player
8. Håll ned Ctrl- tangenten och välj det foto som ska visas i bildspelet.
9. Håll sedan ned vänster musknapp för att dra bildvalet till spellistans titel i sidofältet i Windows Media Player.
10. Släpp vänster musknapp när du ser verktygstipset Lägg till i + .

Bildspelsbild vald i Windows Media Player
Välj nu bildspelslistan i Windows Media Player , som kommer att inkludera bildfilerna du lade till. Klicka på knappen Spela för att starta bildspelet. Windows Media Player visar sedan ett grundläggande bildspel som bläddrar genom bilderna med cirka 5 sekunders intervall. Om WMP inte automatiskt visar bildspelet, klicka på alternativet Växla till nu spelas .

Bildspelsbild i Windows Media Player
Det är knappast nödvändigt att installera programvara för bildspel från tredje part i Windows 11, eftersom du kan visa upp dina favoritfoton med ovanstående metoder. Windows 11:s inbyggda skärmsläckare och bildspelsfunktioner på skrivbordet, samt Google Photos, är lämpliga för att visa grundläggande bildsamlingar. Du kan ställa in ett mer avancerat bildspel som innehåller olika övergångar, bakgrundsmusik, ljudberättelse och texttexter med hjälp av Video Editor och Google Sheets.
Du kan köra ett bildspel på Windows 10 från mappen bilder eller med en app för att skapa bildspel. Följande artikel ger en enkel guide till båda teknikerna.
Att skapa ett bildspel är ett bra sätt att visa upp din favoritfotosamling. Det finns många programvarupaket från tredje part som du kan ställa in visuella presentationer med.
Kioskläge på Windows 10 är ett läge för att endast använda 1 applikation eller endast åtkomst till 1 webbplats med gästanvändare.
Den här guiden visar hur du ändrar eller återställer standardplatsen för mappen Kamerarulle i Windows 10.
Redigering av hosts-filen kan göra att du inte kan komma åt Internet om filen inte ändras på rätt sätt. Följande artikel hjälper dig att redigera hosts-filen i Windows 10.
Om du minskar storleken och kapaciteten på foton blir det lättare för dig att dela eller skicka dem till vem som helst. I synnerhet på Windows 10 kan du ändra storlek på foton med några enkla steg.
Om du inte behöver visa nyligen besökta föremål och platser av säkerhetsskäl eller integritetsskäl kan du enkelt stänga av det.
Microsoft har precis släppt Windows 10 Anniversary Update med många förbättringar och nya funktioner. I den här nya uppdateringen kommer du att se många förändringar. Från stöd för Windows Ink-penna till stöd för webbläsartillägg för Microsoft Edge, Start-menyn och Cortana har också förbättrats avsevärt.
En plats för att styra många operationer direkt i systemfältet.
På Windows 10 kan du ladda ner och installera grupppolicymallar för att hantera Microsoft Edge-inställningar, och den här guiden visar dig processen.
Dark Mode är ett mörk bakgrundsgränssnitt på Windows 10, som hjälper datorn att spara batteri och minska påverkan på användarens ögon.
Aktivitetsfältet har begränsat utrymme, och om du regelbundet arbetar med flera appar kan du snabbt få ont om utrymme för att fästa fler av dina favoritappar.









