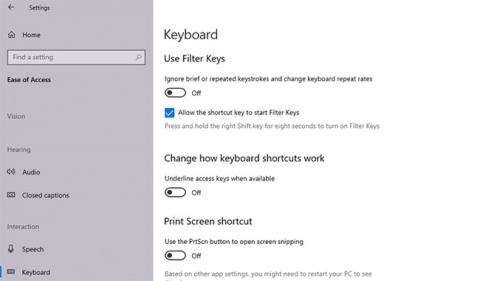Tangentbordet känns laggigt och ryckigt, vilket gör att du känner dig obekväm, speciellt när du gör viktigt arbete och tangentbordet vägrar att samarbeta. Om du är en författare, webbutvecklare, programmerare eller proffs som spenderar timmar med att trycka på nycklar, kan det här problemet sakta ner ditt arbete.
Innan du fortsätter med felsökningen, se till att rätt tangentbord orsakar problemet. Ibland kan du av misstag göra saker som saktar ner din Windows-dator , vilket också kan vara orsaken till tangentbordsfördröjning. Men om så inte är fallet, här är några enkla korrigeringar som du kan försöka bli av med irriterande tangentbordsinmatningsfördröjning.
1. Stäng av filternycklar
Filtertangenter är en tillgänglighetsfunktion som instruerar Windows att ignorera korta eller upprepade tangenttryckningar. Detta kan vara en anledning till att ditt tangentbord släpar efter. Du kan fixa detta genom att stänga av filtertangenter från tangentbordsinställningarna.
Öppna Inställningar genom att söka efter "inställningar" i Start -menyn . Välj Ease of Access och scrolla ner till tangentbordssektionen från höger. Klicka på Tangentbord och hitta Använd filtertangenter .

Stäng av filternycklar
Under den här rubriken hittar du en vippbrytare. Om den här omkopplaren är på, stäng av den och stäng appen Inställningar.
Testa sedan att skriva något i en textredigerare och se om det fortfarande går långsamt.
2. Uppdatera eller installera om tangentbordsdrivrutinen
Systemdrivrutiner talar om för datorn hur den ska hantera extern hårdvara som tangentbordet. Om tangentbordsdrivrutinen är föråldrad kommer datorn att ha svårt att kommunicera med hårdvaran. Därför kan föråldrade drivrutiner orsaka fördröjning när du skriver med tangentbordet.

Uppdatera eller installera om tangentbordsdrivrutinen
Det finns flera sätt att hitta och ersätta föråldrade Windows-drivrutiner. Referens: 5 grundläggande sätt att uppdatera och uppdatera datordrivrutiner för mer information.
3. Ändra tangentbordsegenskaper
Att ändra några tangentbordsegenskaper kan hjälpa till att lösa inmatningsfördröjning. Börja med att trycka på Win + R , skriv "kontrolltangentbord" och tryck på Enter. Detta öppnar fönstret för tangentbordsegenskaper, där du kommer att se alternativ för att justera Upprepningsfördröjning och Upprepningshastighet .
Upprepningsfördröjning låter dig ställa in fördröjningen när du trycker och håller ned en tangent, såväl som när du initierar tangentens upprepade utmatning. Upprepningshastighet låter dig justera hastigheten med vilken denna utdata upprepas.

Justera Repeat delay och Repeat rate
Förkorta repeteringsfördröjningen och öka repeteringshastigheten för att eliminera ingångsfördröjningen. Detta kan kräva lite experiment innan du hittar rätt justering, men det finns en praktisk testruta inbyggd direkt i fönstret för tangentbordsegenskaper för att hjälpa dig hitta rätt balans. När du har hittat den perfekta upprepningsfördröjningen och upprepningshastigheten trycker du på OK längst ned för att spara och avsluta.
4. Kör felsökare för tangentbord
Som tur är kommer Windows med ett antal inbyggda felsökningsverktyg. Oavsett om du upplever inmatningsfördröjning eller ett tangentbord som inte fungerar, kan vår felsökare för tangentbord ge dig en lösning.
Öppna appen Inställningar för att använda felsökaren för tangentbord. Navigera sedan till Uppdatering och säkerhet > Felsökning och du kommer att se en lista över rekommenderade felsökare. Om inte, klicka bara på Ytterligare felsökare och hitta Tangentbord . Klicka på den och välj Kör felsökaren .

Kör felsökare för tangentbord
Felsökaren letar efter potentiella problem. Om du hittar något som behöver fixas, fortsätt och följ instruktionerna. När du är klar, se om problemet är löst.
5. Använd kommandoradsverktyget DISM
DISM är ett kommandoradsverktyg på administrativ nivå som du kan använda för att reparera ditt systems Windows-avbildning. Det här verktyget kan hjälpa till att lösa tangentbordsinmatningsfördröjning om felet härrör från Windows-avbildningen som System File Checker inte kan reparera.
Börja med att köra kommandotolken eller PowerShell med administratörsrättigheter . Kör sedan följande kommandon i denna ordning:
DISM /Online /Cleanup-Image /ScanHealth
DISM /Online /Cleanup-Image /CheckHealth
DISM /Online /Cleanup-Image /RestoreHealth
Låt processen avslutas och kontrollera sedan om det här tricket löser tangentbordets inmatningsfördröjning.
6. Trådlösa tangentbordsfixar
Ovanstående frågor gäller tangentbord i allmänhet. Det finns dock några specifika problem med trådlösa tangentbord. Om ditt tangentbord är trådlöst, prova följande korrigeringar.
Byt ut batterierna
Börja med att utesluta möjligheten till fördröjning på grund av ett urladdat batteri. För att göra detta, byt ut batteriet eller ladda tangentbordet helt. Om detta inte löser problemet, försök med nästa lösning.
Kontrollerar anslutningen
Börja med att försöka synkronisera tangentbordet med USB-mottagaren igen. Om det inte fungerar ansluter du USB-mottagaren till en annan USB-port på datorn. Försök att placera tangentbordet närmare USB-mottagaren om möjligt.
Eliminera störningar från trådlösa enheter
Om du har placerat andra WiFi-enheter som en router eller mobiltelefon nära din dator, flytta den enheten bort och se om det eliminerar inmatningsfördröjningen.
7. Byt ut tangentbordet mot ett nytt
Om ingen av dessa lösningar fungerar kan det vara ett tecken på hårdvaruskada. Men innan du börjar leta efter att köpa ett av de bästa tangentborden , försök att koppla in det på en annan dator för att bekräfta att hårdvaruskada är orsaken.
Önskar dig framgång med felsökning!