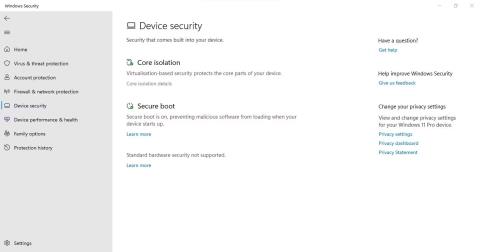Är minnesintegritetsfunktionen i Windows Security nedtonad? Din dator säger "Minnesintegritet är avstängd. Din enhet kan vara sårbar" men du kan inte slå på strömbrytaren? Minnesintegritet förhindrar skadlig programvara från att komma åt mycket säkra processer när din enhet invaderas av skadlig programvara.
Men vad är det som gör att den här funktionen är nedtonad? I den här artikeln kommer vi att diskutera grundläggande felsökning.
1. Identifiera och åtgärda drivrutinsproblem
I de flesta fall är huvudorsaken till problemet som diskuteras inaktuella eller inkompatibla drivrutiner, så börja med att kontrollera dina drivrutiner. Börja med att avinstallera alla tredjepartsdrivrutiner som du nyligen har installerat. Öppna sedan Windows Security-appen, klicka på fliken Enhetssäkerhet från det vänstra sidofältet och tryck på Core isolation details.

Klicka på alternativet Kärnisoleringsdetaljer på fliken Enhetssäkerhet i Windows-säkerhetsprogrammet
Aktivera här minnesintegritet. Om du får ett felmeddelande som säger " Lös eventuella drivrutinkompatibiliteter och skanna igen ", klicka på länken Granska inkompatibla drivrutiner .

Klicka på Granska inkompatibla drivrutiner i inställningarna för kärnisolering i säkerhetsprogrammet Windows
Notera sedan alla drivrutiner som misstänks vara inkompatibla med minnesintegritet.

Anteckna listan över inkompatibla drivrutiner i karantäninställningarna i Windows Security-programmet
Efter att ha kontrollerat ovan följer du dessa steg för att utesluta drivrutinsrelaterade problem:
1. Högerklicka på Windows Start-knappen och välj Enhetshanteraren .
2. Gå till fliken Visa och klicka på Visa dolda enheter .

Klicka på alternativet Visa dolda enheter i rullgardinsmenyn på fliken Visa i programmet Windows Enhetshanterare
3. Leta efter en enhet med en gul triangel med ett utropstecken inuti eller en eller flera problemdrivrutiner som anges av Memory Integrity.
4. Högerklicka på den enheten och välj Uppdatera drivrutin .

Klicka på alternativet Uppdatera drivrutin genom att högerklicka på den inkompatibla drivrutinen i applikationen Windows Enhetshanteraren
5. Om uppdatering av drivrutinen inte löser problemet, högerklicka på den och välj Egenskaper .
6. På fliken Allmänt läser du meddelandet i rutan Enhetsstatus .

Kontrollera meddelandet i rutan Enhetsstatus på fliken Allmänt
7. Notera felkoden och besök Microsofts officiella supportdokument, som listar alla fel relaterade till Enhetshanteraren.
8. Hitta relevant kodinformation och använd den av Microsoft rekommenderade korrigeringen för att lösa problemet.
Vad händer om tillämpningen av korrigeringen som rekommenderas av Microsoft inte löser problemet med drivrutinen eller om det inte finns några drivrutiner med gula trianglar? I så fall måste du använda programvara från tredje part för att hitta och avinstallera den inkompatibla eller skadade drivrutinen.
2. Hitta och avinstallera inkompatibla drivrutiner
Om du inte kan hitta inkompatibla drivrutiner i Enhetshanteraren , använd ett tredjepartsprogram, till exempel Autorun, för att identifiera skadade eller inkompatibla drivrutiner och avinstallera dem.
Du kan följa dessa steg för att göra det:
1. Ladda ner Autorun från Microsofts webbplats.
2. Packa upp filen.
3. För att köra programmet med administratörsrättigheter, högerklicka på programmets körbara fil och välj Kör som administratör .
4. Gå till fliken Drivrutiner .
5. Problematiska drivrutiner kommer att markeras, så leta upp dem.
Kontrollera om det finns skadade drivrutiner som är markerade i Autoruns-programvaran
6. När de har hittats, avmarkera rutan för att inaktivera dem.

Avmarkera rutan för inkompatibla drivrutiner på fliken Drivrutiner i Autorun-programmet
7. Om någon drivrutin rapporterar ett fel när den stängs av, högerklickar du på den drivrutinen och väljer Ta bort .
8. Installera de senaste drivrutinerna från den officiella webbplatsen eller starta om enheten för att låta Windows installera dem automatiskt.
Om du tidigare inte kunde hitta drivrutiner som identifierats som inkompatibla enligt Memory Integrity, hjälper Autorun-applikationen att hitta och ta bort dem.
3. Avinstallera relaterade applikationer
Om det inte fungerar att avinstallera en inkompatibel drivrutin bör du avinstallera appar eller programvara som du installerade från samma tillverkare som drivrutinen. Följ dessa steg för att göra det:
1. Högerklicka på Windows Start-knappen och välj Appar och funktioner .

Klicka på Appar och funktioner genom att högerklicka på Windows Start-knappen
2. Hitta programvara från samma tillverkare i listan över installerade applikationer.
3. När du hittar dem klickar du på de tre vertikala prickarna bredvid dem och väljer Avinstallera .

Klicka på knappen Avinstallera efter att ha klickat på de tre vertikala prickarna bredvid programvaran i appen Windows Inställningar
Att avinstallera relaterade appar från samma tillverkare bör lösa problemet. Om inte, se till att det inte är ett Windows Update-problem.
4. Åtgärda uppdateringsrelaterade problem
Om inkompatibla eller skadade drivrutiner inte är problemet bör du se till att ditt system är uppdaterat och att det inte finns några väntande uppdateringar.

Sök efter Windows-uppdateringar
Om de är pausade klickar du på Återuppta uppdateringar för att tillåta Windows att uppdatera ditt system.

Fortsätt att uppdatera Windows
Dessutom, om du nyligen stött på problem efter att ha installerat en uppdatering, bör du avinstallera den. Den här guiden för att avinstallera uppdateringar i Windows förklarar hur du gör det. Om väntande eller nyligen installerade uppdateringar är felfria, tillämpa nästa korrigering.
5. Reparera skadade systemfiler
Skadade systemfiler är också huvudorsaken till oförutsedda problem med Windows-funktioner. Minnesintegritetsfunktionen kan ha slutat fungera efter att ett virus infiltrerat din enhet och skadat systemfiler. Därför måste du se till att dina systemfiler är intakta för att utesluta denna möjlighet. SFC-skanning kan vara till hjälp i det här fallet.

SFC kommando
När skanningen är klar, se Quantrimang.coms instruktioner om hur du reparerar skadade systemfiler med hjälp av Windows inbyggda verktyg så att du kan analysera resultaten exakt.
6. Återställ säkerhetsprogrammet Windows
Problem med Windows Security-appen kan också påverka funktionen hos säkerhetsfunktioner, som minnesintegritet.
Ett sätt att eliminera sådana problem är att återställa säkerhetsprogrammet Windows . En sak att notera, dock: Återställning av Windows Security kommer att återställa alla säkerhetsanpassningar du har gjort hittills. Om du inte har något emot det kan du återställa Windows Security.
Processen att återställa Windows Security liknar att återställa alla andra Windows-program. Gör det och förhoppningsvis kommer det nedtonade problemet med minnesintegritet att lösa sig.
7. Alternativ metod för att aktivera minnesintegritetsfunktionen
Att använda Windows Security-applikationen är inte det enda sättet att aktivera Windows Memory Integrity-funktion. Du kan också justera den här inställningen i Registereditorn, som låter dig komma åt och ändra Windows-operativsystemets konfigurationsinställningar. Därför, om du inte kan aktivera den här funktionen från Windows Security, försök att aktivera den från Registereditorn.
Följ dessa steg för att aktivera minnesintegritet från Registereditorn:
- Skriv "Registerredigeraren" i Windows Search och öppna Registerredigeraren .
- Navigera till följande sökväg:
Computer\HKEY_LOCAL_MACHINE\SYSTEM\CurrentControlSet\Control\DeviceGuard\Scenarios\HypervisorEnforcedCodeIntegrity
- Högerklicka på knappen Aktiverad i den högra rutan och välj Ändra...
- Ange "1" i Värdedata om den inte redan finns där.

Tweak nycklar relaterade till minnesintegritet i Windows Register Editor
Varning : Felkonfigurering av nycklar i Registereditorn kan orsaka oförutsedda konsekvenser. Om du inte är bekant med registerjusteringar kan du hoppa över det här steget.