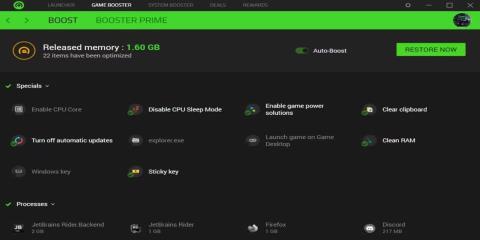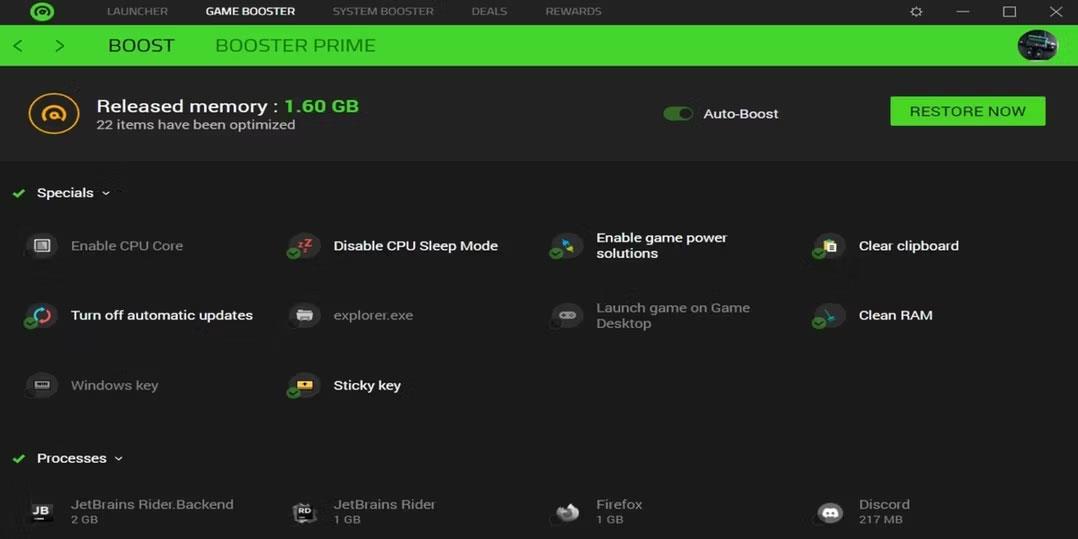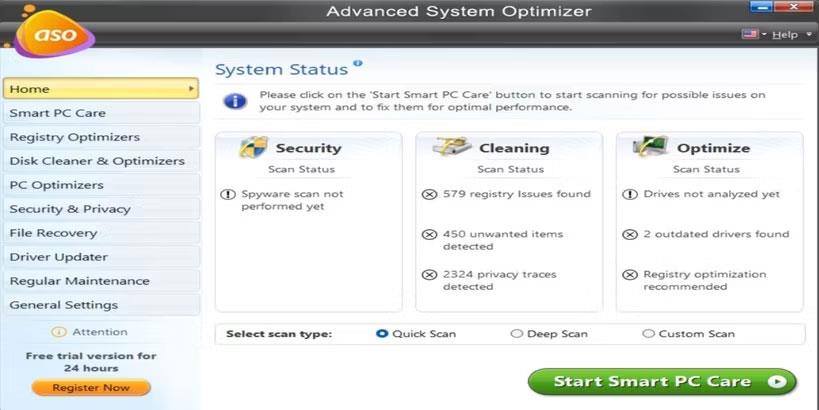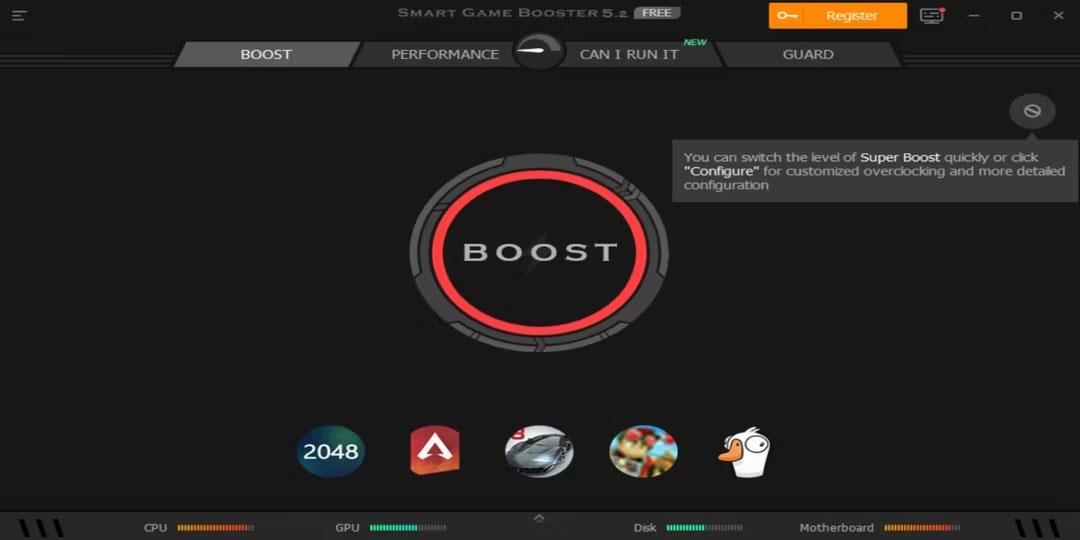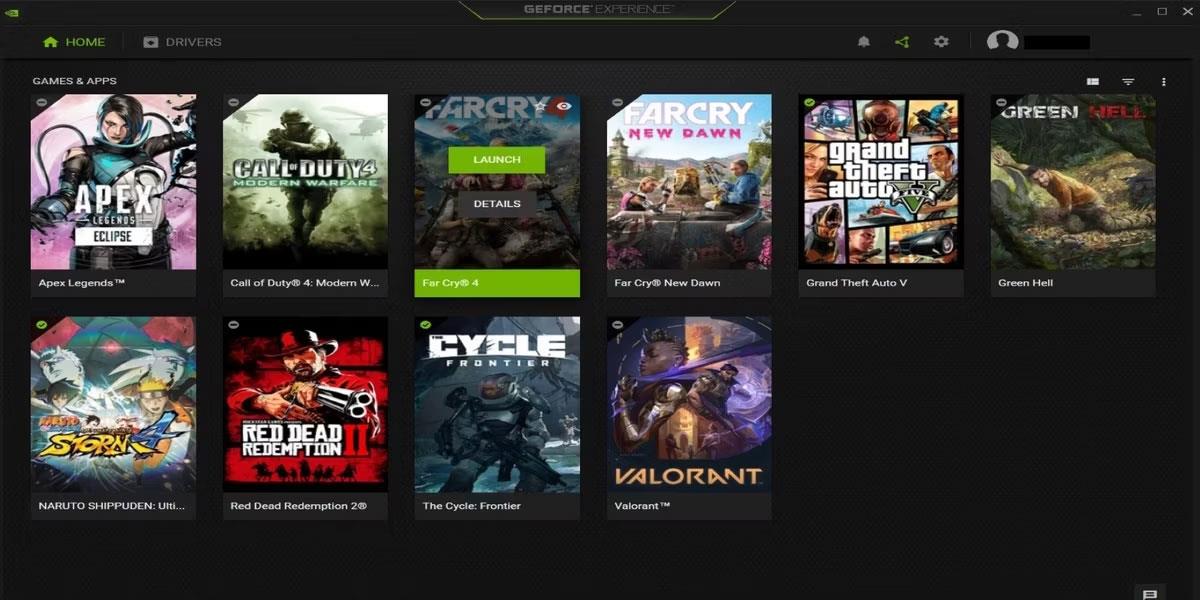De flesta moderna spel har grafik av hög kvalitet och kräver en avancerad PC för att säkerställa smidigt spel. Dessa avancerade datorer är utrustade med grafikkort som utför olika funktioner som kantutjämning, VSync och acceleration av bildhastighet.
Naturligtvis är inte alla dessa datorer överkomliga. Det hindrar dock inte användare med enkla datorer från att njuta av den högkvalitativa grafiken som moderna spel erbjuder. Lyckligtvis finns det FPS-förstärkande program på marknaden för att jämna ut din spelupplevelse på Windows.
Här är några av de bästa mjukvarorna för att förbättra spelgrafiken och hjälpa dig att njuta av dina spel bättre.
1. Razer Cortex: Boost
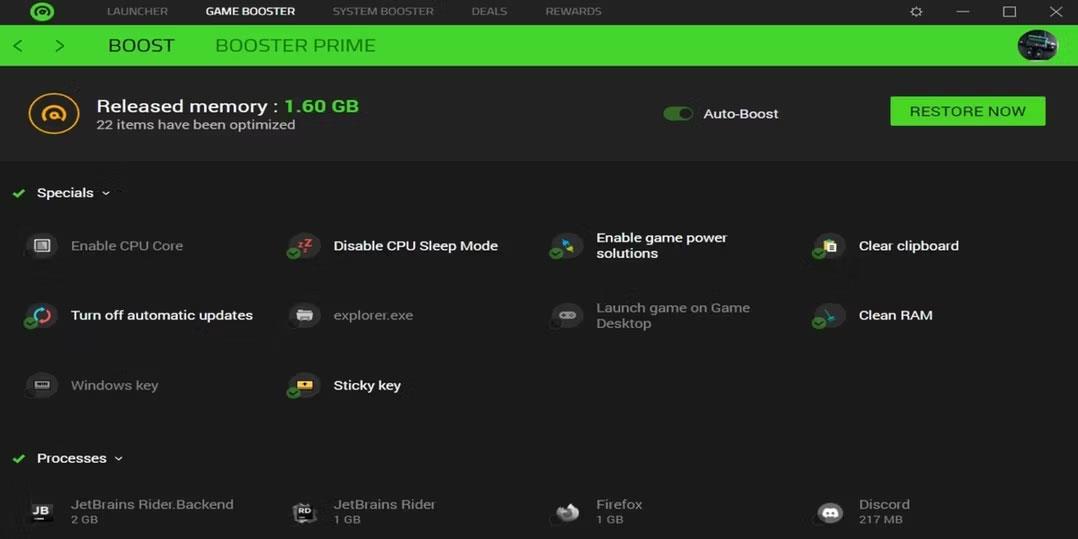
Razer Cortex hemsida
Razer Cortex är en gratis FPS-booster designad för att förbättra din spelupplevelse. Det körs automatiskt när du startar spelet och återställer din dator till dess tidigare tillstånd när du är klar med spelet.
Razer Cortex erbjuder två metoder för att maximera din FPS. Game Booster tvingar stänga oanvända applikationer, processer och tjänster. Den inaktiverar också automatiska uppdateringar, rensar RAM och stänger av viloläget så att datorn kan använda fulla CPU-resurser.
Booster Prime optimerar individuella spel installerade på din PC och ger till och med optimerade förinställda inställningar för spel som ännu inte har installerats.
En annan metod för att maximera din FPS, System Booster, skannar och rensar skräpfiler från din PC. Du kan välja vilka filer som ska rengöras och schemalägga regelbundna rengöringssessioner. Dessutom defragmenterar System Booster spelfiler och ger korrekt information om din hårdvara.
Slutligen erbjuder Razer Cortex en separat FPS-skärm i spelet som låter dig övervaka, kontrollera och justera dina FPS-inställningar.
2. Avancerad systemoptimerare
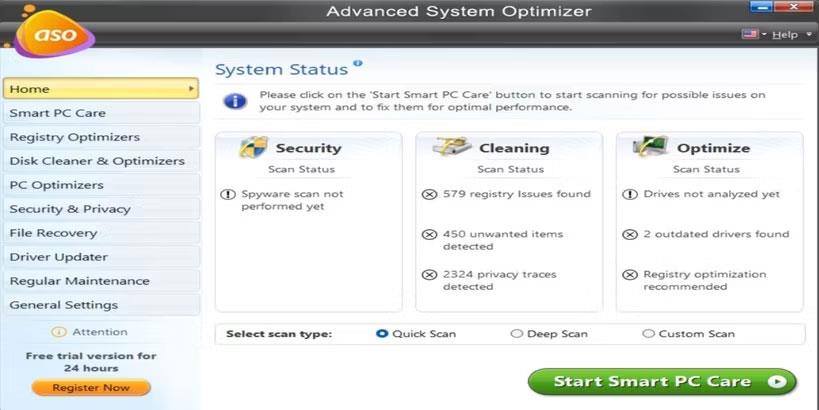
Hemsidan för Advanced System Optimizer
Advanced System Optimizer är ett annat toppverktyg för att öka datorns prestanda och FPS. Den erbjuder flera optimeringsfunktioner, inklusive registeroptimerare, enhetsrenare, drivrutinsuppdatering och PC-optimerare.
Registry Optimizer reparerar Windows-registerproblem för att undvika oönskade problem. Det tar också bort oanvända filer för att hålla registret kompakt för att hjälpa din dator att fungera smidigt. Du kan skanna ditt PC-register manuellt eller schemalägga automatisk rensning.
PC Optimizer låter dig välja specifika spel för att optimera och till och med mappa om nycklar medan du spelar dem. Dessutom kommer det automatiskt att frigöra oanvänt RAM så att spelet kan utnyttja dem bättre. Det frigör också hårddiskutrymme genom att skanna din dator efter dubbletter av filer och ta bort dem.
Advanced System Optimizer laddar ner och installerar automatiskt uppdaterade drivrutiner för alla dina enheter. Det kan också fixa diskfragmentering och ersätta skadade eller saknade DLL-filer. Dessutom ger det Internetsäkerhet när du streamar dina videospel.
För att spara tid på att utföra optimering tillhandahåller Advanced System Optimizer en Smart PC Care-knapp som kör alla verktyg samtidigt. Den innehåller också en schemaläggare som kör automatiska skanningar för vanlig PC-optimering.
3. MSI Afterburner

Informationssida för MSI Afterburner PC
MSI Afterburner är en förbättringsprogramvara för att justera GPU-inställningar för att förbättra spelets prestanda och öka FPS. Det är i första hand ett överklockningsverktyg men kan också övervaka hårdvara och ge realtidsfeedback om PC-prestanda. Den är kompatibel med alla grafikkort och till och med billiga datorer utan något grafikkort.
MSI Afterburner låter dig styra GPU- klockan och spänningen . Den ger också exakt kontroll av fläkthastigheten för att balansera temperatur och prestanda.
Dessutom kommer Afterburners one-click scanner att skanna din dator och hitta de högsta överklockningsinställningarna samtidigt som din GPU hålls stabil.
Om du är intresserad av överklockningsaspekten av PC-optimering, kolla in de bästa GPU-överklockningsverktygen .
4. Wise Game Booster

Hemsida Wise Game Booster
Wise Game Booster förbättrar FPS genom att optimera PC-inställningar, avsluta onödiga applikationer och tjänster. Som ett resultat kommer din dator att allokera mer systemresurser till spelet du spelar.
Du kan lägga till spel och andra relaterade applikationer till Wise Game Boosters Mina spel- lista så att du kan hantera deras optimeringsinställningar och kontrollera deras information. Även om det automatiskt kan avsluta bakgrundsprocesser, tillåter denna programvara avancerade användare att göra detta manuellt.
För att minska risken att oavsiktligt inaktivera en viktig systemtjänst ger Wise Game Booster värdefulla förslag för att avsluta processen. Dessutom låter den dig återställa din dator till ett tidigare sparat tillstånd före användning.
Wise Game Booster justerar även dina inställningar för icke-spelaktiviteter som videoredigering och 3D-rendering.
5. EZ Game Booster

Home EZ Game Booster
Få FPS-boosters kan matcha antalet funktioner som EZ Game Booster erbjuder. Den erbjuder upp till 50 justeringar för att förbättra systemets stabilitet, nätverk och hastighet. Du kan till exempel optimera din dator och frigöra CPU-kärnor.
EZ Game Booster låter dig också defragmentera spelfiler för att minska laddningstider och förbättra prestanda för spel och andra program. Det ger också genvägar till viktiga Windows-verktyg, inklusive DirectX Diagnostics, Task Manager och Performance Monitor.
Om du vill ha ökad kontroll över din PC, erbjuder den här programvaran God Mode som visar alla Windows-inställningar på låg nivå på en plats. Dessutom kan du övervaka CPU-, Drive-, GPU- och RAM-resursanvändning från en användarvänlig skärm.
EZ Game Booster har ett attraktivt svart, blått och vitt användargränssnitt för enkel navigering. Detta, tillsammans med snabbåtkomstpaneler på vardera sidan av skärmen, möjliggör enkel modifiering och utökning av detaljer.
6. Smart Game Booster
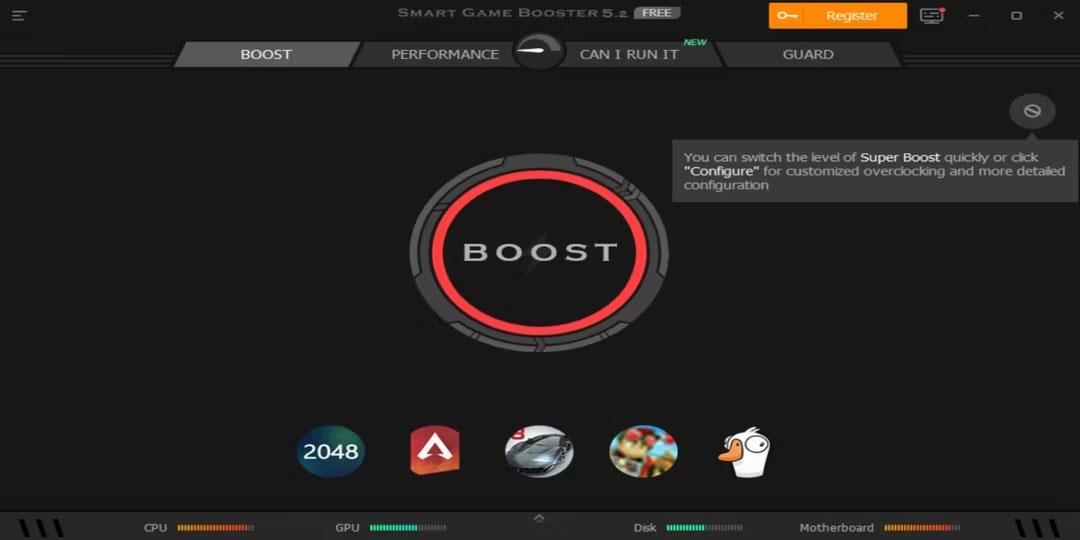
Smart Game Booster
Liksom andra effektiva FPS-boosters ger Smart Game Booster dig förstklassig spelprestanda genom att omdirigera din dators GPU- och CPU-resurser för smidigare spel och animationer. Den erbjuder en Boost-funktion som låter dig överklocka din hårdvara med bara en knapptryckning.
Smart Game Booster låter dig anpassa optimeringsinställningarna som Boost utför när du trycker på knappen. Eftersom det finns färre redigeringsalternativ är detta ett bra val för nybörjare som inte vet hur man gör komplexa anpassningar och vill att programvaran ska hantera de små detaljerna.
Andra användbara funktioner som Smart Game Booster erbjuder inkluderar streaming, anti-malware, automatiska drivrutinsuppdateringar och PC-spelinspelare. Dessutom låter den dig söka igenom webbplatser som du kan använda för att ladda ner spel och para ihop din dator med kompatibla spel.
7. NVIDIA GeForce Experience
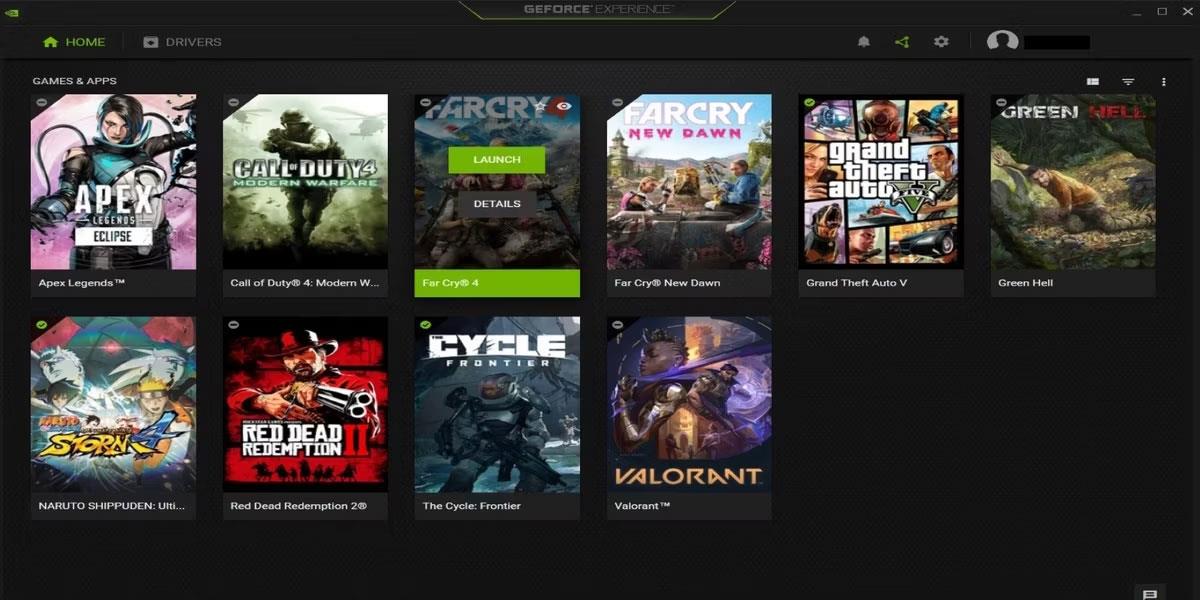
NVIDIA GeForce Experience
Nvidia GeForce Experience är den huvudsakliga programvaran för att interagera med NVIDIA GPU:er. Den utför automatiska drivrutinsuppdateringar, samt optimerar spel och applikationer. Dessutom erbjuder den populära NVIDIA Shadow Play för 8K-spelinspelningar, sändningar och skärmdumpar.
GeForce Experience är en av de mest tillgängliga FPS-aktiverarna för spelentusiaster. Den erbjuder enkla men kraftfulla inställningar och kan automatiskt optimera spel så fort du installerar dem.
För att öka ett spels FPS, lägg helt enkelt till det i GeForce Experience. Öppna sedan Detaljer och klicka på knappen Optimera.
Men om du är mer erfaren kan du justera inställningarna manuellt för att få den perfekta balansen mellan prestanda och grafik.