6 sätt Windows 10 slösar din Internetbandbredd på
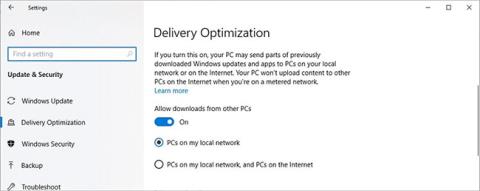
Windows 10-utvecklare fokuserar på anslutning och interoperabilitet. Detta är ett operativsystem designat för Internetåldern och bandbreddskrav.
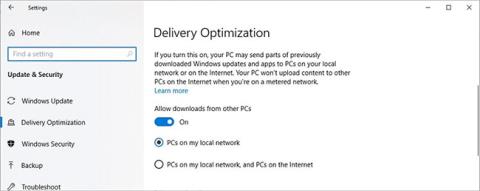
Windows 10- utvecklare fokuserar på anslutning och interoperabilitet. Detta är ett operativsystem designat för Internetåldern och bandbreddskrav.
Oavsett om du vet det eller inte, kan Windows 10 slösa bort din bandbredd. Detta kan lämna dig utan internetåtkomst eller till ytterligare datakostnader, så var medveten om hur det här operativsystemet kan slösa bort din bandbredd och hur du förhindrar det.
1. P2P-nedladdning
Microsoft har inte gjort någon hemlighet av sin avsikt att distribuera Windows 10 till så många enheter som möjligt, och företaget drar full nytta av system som redan har operativsystemet förinstallerat.
För att distribuera nedladdningar (och eventuellt spara kostnader från Microsofts sida) kan din PC hämta filer från andra användare, istället för att ladda ner dem från en central Microsoft-server. Detta kallas peer-to-peer (P2P) nedladdning, samma teknik som underlättar torrentingprocessen .
P2P kan vara en verklig välsignelse om centrala servrar körs med full kapacitet under höga nedladdningstider. Men alla med begränsad bandbredd kan upptäcka att gränsen snabbt nås om det är de som distribuerar uppdateringar till andra användare.
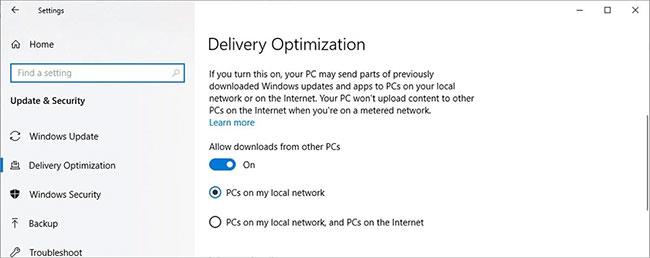
Stäng av reglaget under Tillåt nedladdningar från andra datorer
Så här stänger du av det här alternativet:
Steg 1: Tryck på Windows-tangenten + I för att visa Inställningar .
Steg 2: Gå till Uppdatering och säkerhet > Windows Update och välj Avancerade alternativ .
Steg 3: Klicka på Leveransoptimering.
Steg 4: Stäng av reglaget under Tillåt nedladdningar från andra datorer .
Men om du har flera datorer som behöver uppdateras på samma lokala nätverk kan du överväga att aktivera det här alternativet och välja datorer på mitt lokala nätverk . Det betyder att du bara behöver ladda ner installationsfilerna från Internet en gång och överföra dem mellan system senare utan att använda ytterligare bandbredd.
2. OneDrive-överföringar
Microsoft har lanserat OneDrive – en molntjänst som låter användare lagra och skydda sina filer, dela och komma åt dem från vilken kompatibel enhet som helst. Många användare litar på tjänsten för att komma åt viktiga filer när de inte är på sin huvuddator, men detta kan vara ett bandbreddsproblem.
Filer i de angivna mapparna kommer automatiskt att laddas upp till OneDrive-tjänsten, och filer som lagras online kan automatiskt laddas ner på samma sätt. Detta kan snabbt konsumera upp till flera gigabyte, men det finns möjlighet att införa vissa gränser.

OneDrive nätverksinställningar
Öppna OneDrive från systemfältet och gå till Inställningar. Välj sedan fliken Nätverk.
Växla varje reglage till Begränsa till: och ange maximal skala. Det exakta antalet beror på vilken bandbredd som är tillgänglig för dig, och det kan ta lite experiment för att hitta vad som fungerar för dig.
3. Andra ansökningsprocesser
OneDrive erbjuder åtminstone viss kontroll över mängden data som den laddar upp och laddar ner. Andra applikationer tillhandahåller dock inte liknande inställningar. Du kan använda ett tredjepartsprogram som NetBalancer för att övervaka och hantera bandbredden som används av enskilda program, men du kan också eliminera dessa mellanhänder genom att lära dig mer om dem. PowerShell .

Kör PowerShell med administratörsrättigheter
Skriv PowerShell i sökfältet ( Windows-tangenten + Q ) och välj Kör som administratör . Skapa sedan en Quality of Service -regel som reglerar mängden bandbredd som är tillgänglig för en specifik programvara, men först måste du ta reda på namnet på .exe-filen du försöker begränsa. Exemplet kommer att välja Cortana, som Windows kallar SeachUI.exe. .
Ange följande sträng i PowerShell-fönstret och ändra värdena '-Name' och '-AppPathNameMatchCondition' efter behov:
New-NetQosPolicy -Name CortanaBandwidth -AppPathNameMatchCondition SearchUI.exe -IPProtocolMatchCondition Both -NetworkProfile All -ThrottleRateActionBitsPerSecond 5000000.Du kan också ändra '-ThrottleRateActionBitsPerSecond' -värdet till ett högre eller lägre värde, beroende på vilket program som ställs in. Ovanstående sekvens kommer att resultera i en gräns på 5 Mbps.
För att granska denna policy, öppna PowerShell och skriv in:
Get-NetQosPolicy -Name CortanaBandwidthFör att ta bort en policy, använd kommandot:
Remove-NetQosPolicy -Name CortanaBandwidth4. Applikationen körs i bakgrunden
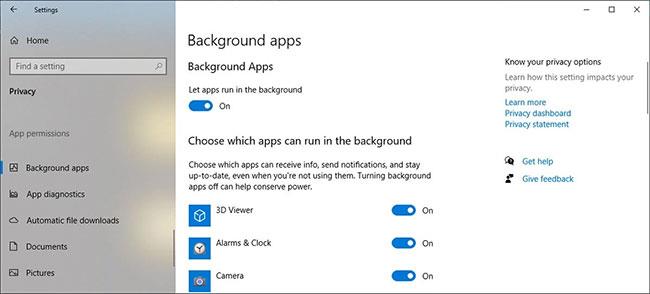
Stäng av bakgrundsapplikationer
Vissa Windows-program får köras i bakgrunden så att de kan ta emot uppdateringar, visa meddelanden eller ta emot information. Troligtvis behöver du inte alla, så du bör stänga av bakgrundsapplikationer för att förhindra att Windows slösar med bandbredd.
5. Uppdatera Live Tiles
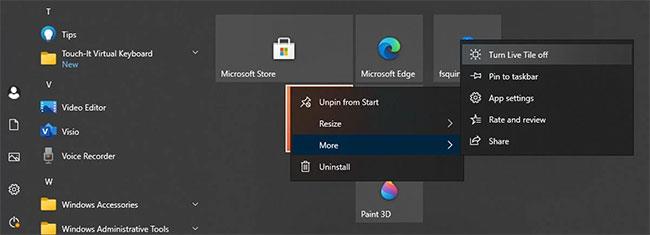
Stäng av Live Tiles
På Windows-datorer är Live Tiles en del av Start-menyn och de visar uppdaterad information, som väder eller nyheter. Men du kanske sällan använder dem och live-plattor slösar din Internetbandbredd. Som tur är kan du enkelt inaktivera alla Live Tiles .
6. Synkroniseringsinställningar
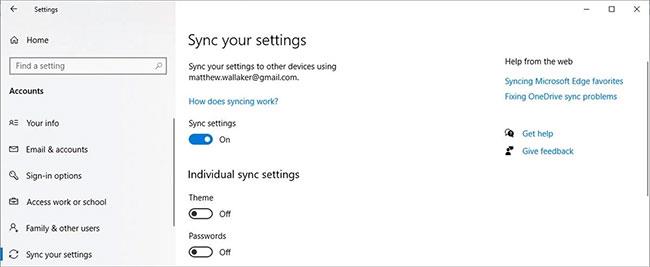
Stäng av synkroniseringsinställningar
Många Windows-inställningar som teman, språk eller lösenord laddas upp till ditt Microsoft-konto. Så när du loggar in på en annan dator importerar Windows dina kontoinställningar till det systemet. Om du inte har något emot att behöva konfigurera systeminställningarna manuellt när du använder en ny dator, kan du stänga av PC-synkronisering och spara lite internetbandbredd.
Oavsett om det är en GIF- fylld Twitter-tidslinje eller en spellista med de senaste YouTube-videorna, är innehållet vi konsumerar på Internet större än någonsin i filstorlekar, och det gör bandbreddsbegränsningar viktigare.
Det är därför det är en smart idé att se till att Windows 10 inte förbrukar mer utrymme än nödvändigt. Bara några minuters justering av några inställningar räcker för att bekräfta att Microsoft inte äter upp all din bandbredd, så överväg att göra dessa ändringar innan du når gränsen.
Kioskläge på Windows 10 är ett läge för att endast använda 1 applikation eller endast åtkomst till 1 webbplats med gästanvändare.
Den här guiden visar hur du ändrar eller återställer standardplatsen för mappen Kamerarulle i Windows 10.
Redigering av hosts-filen kan göra att du inte kan komma åt Internet om filen inte ändras på rätt sätt. Följande artikel hjälper dig att redigera hosts-filen i Windows 10.
Om du minskar storleken och kapaciteten på foton blir det lättare för dig att dela eller skicka dem till vem som helst. I synnerhet på Windows 10 kan du ändra storlek på foton med några enkla steg.
Om du inte behöver visa nyligen besökta föremål och platser av säkerhetsskäl eller integritetsskäl kan du enkelt stänga av det.
Microsoft har precis släppt Windows 10 Anniversary Update med många förbättringar och nya funktioner. I den här nya uppdateringen kommer du att se många förändringar. Från stöd för Windows Ink-penna till stöd för webbläsartillägg för Microsoft Edge, Start-menyn och Cortana har också förbättrats avsevärt.
En plats för att styra många operationer direkt i systemfältet.
På Windows 10 kan du ladda ner och installera grupppolicymallar för att hantera Microsoft Edge-inställningar, och den här guiden visar dig processen.
Dark Mode är ett mörk bakgrundsgränssnitt på Windows 10, som hjälper datorn att spara batteri och minska påverkan på användarens ögon.
Aktivitetsfältet har begränsat utrymme, och om du regelbundet arbetar med flera appar kan du snabbt få ont om utrymme för att fästa fler av dina favoritappar.









