6 sätt att komma åt menyn Boot Options i Windows 10

Windows 10 erbjuder många intressanta funktioner och avancerade startalternativ, för att fixa många problem i Windows 10, är ett av dem.

Windows 10 erbjuder många intressanta funktioner och avancerade startalternativ, för att fixa många problem i Windows 10, är ett av dem. Du kan återställa din dator , återställa till ett tidigare tillstånd, starta upp i ett annat operativsystem, använda " Startup Repair " för att åtgärda startproblem, eller starta Windows 10 i felsäkert läge för att fixa det.
Det finns många sätt att komma åt Windows 10- startalternativ . Varje sätt har sina egna användningsområden, och den här artikeln visar dig idag 5 olika sätt att komma åt Windows 10:s avancerade startalternativ. Låt oss ta reda på det nu!
Om du kan komma åt Desktop
Om Windows fungerar bra och du kan komma åt skrivbordet, kan du använda metoderna som nämns nedan för att komma åt Windows 10-startalternativ.
I - Håll ned Shift och starta om
Detta är det enklaste sättet att komma åt Windows 10-startalternativ.
Det här tricket kan fungera var som helst, oavsett om du klickar på " Starta om " från startmenyn, dialogrutan " Stäng av " eller startskärmen. Se bara till att du håller ned Skift-tangenten medan du gör detta. Kom ihåg att den här metoden inte fungerar med virtuella tangentbord. Om ditt fysiska tangentbord inte fungerar kommer den här metoden inte heller att fungera.
II - Få åtkomst till Windows 10-startalternativ från Windows-inställningarna
Om du inte kan använda Skift + Starta om alternativet , oroa dig inte. Du kan också starta Windows 10 med avancerade startalternativ från avsnittet Inställningar .
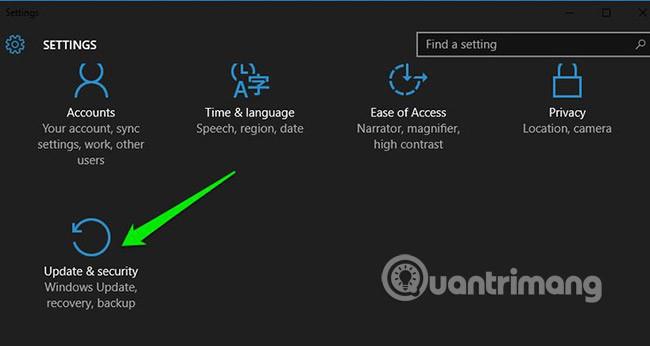
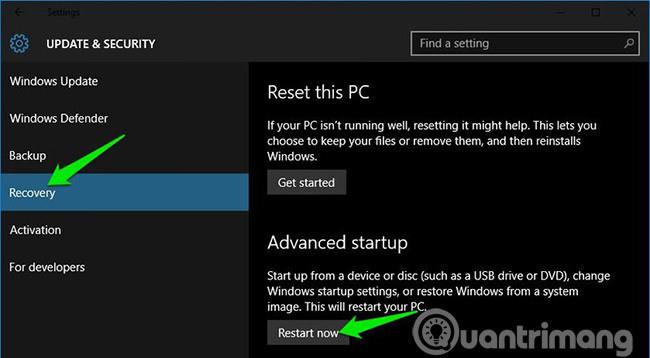
III - Använd kommandotolken för att komma åt Windows 10-startalternativ
Om du är intresserad kan du också använda ett snabbt kommandotolk för att komma åt avancerade startalternativ.

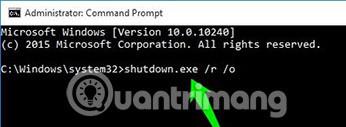
Du kommer att se ett meddelande som säger att du loggas ut, stäng bara det och Windows 10 startar om startalternativen. Men till skillnad från ovanstående metoder (Windows startas om omedelbart), kommer denna metod att orsaka en liten fördröjning innan Windows startas om.
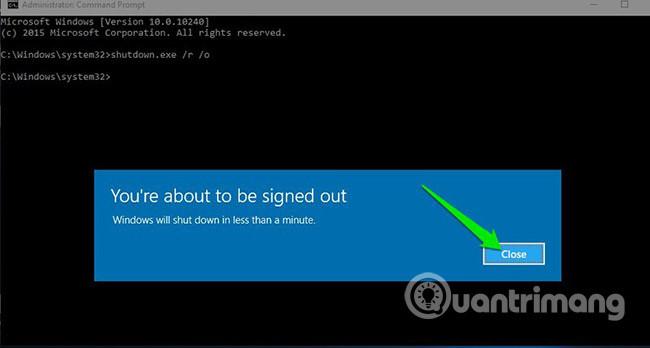
Om du inte kan komma åt skrivbordet
Om du inte kan nå skrivbordet och Windows fortsätter att krascha eller starta om, följ metoderna nedan för att komma åt Windows 10 startalternativ och åtgärda problemet.
I - Tvinga Windows att starta i avancerade startalternativ
Som standard är Windows inställt på att starta om i avancerade startalternativ, om det inte startar. Om några startfel gör att din Windows misslyckas, kan den automatiskt starta med avancerade startalternativ åt dig. Detta är dock inte obligatoriskt och Windows kan få problem under en startcykel.
I en sådan situation kan du tvinga Windows att öppna startalternativ enligt följande:
I vissa fall kommer startalternativen att öppnas efter 2 upprepningar av ovanstående operationer.
II - Använd Windows 10 återställningsenhet
Windows återställningsenhet kan felsöka många Windows-problem, om Windows inte startar. Om avstängning inte hjälper till att öppna startalternativen kommer detta definitivt att hjälpa.
Om du inte har skapat en återställningsdrivrutin för din PC ännu kan du enkelt skapa en nu. Allt du behöver är en USB-enhet och en PC som kör Windows 10.
III - Använd Windows 10 installationsenhet/skiva
Du kan också använda installationsenheten/skivan för Windows 10 för att komma åt startalternativ. Om du installerade Windows 10 med en USB-enhet eller installationsskiva gör du så här:
Avsluta startalternativ för Windows 10
De ovannämnda alternativen räcker för att komma åt Windows 10-startalternativ och låter dig felsöka eventuella problem. När du är klar klickar du på knappen " Fortsätt " för att avsluta startalternativen och starta Windows 10.
Om du har flera operativsystem kommer standardoperativsystemet att starta. Välj i så fall alternativet " Starta ett annat operativsystem " och välj sedan Windows 10 för att starta det.
Att hålla nere Shift- tangenten och starta om din dator är förvisso det enklaste alternativet för att komma åt startalternativen för Windows 10. Men om Windows är aktivt och du inte kan starta upp ordentligt, hjälper återställningsenheten eller installationsenheten. Om du känner till några andra sätt att komma åt Windows 10 avancerade startalternativ, låt oss veta i kommentarsfältet nedan!
Se mer:
Kioskläge på Windows 10 är ett läge för att endast använda 1 applikation eller endast åtkomst till 1 webbplats med gästanvändare.
Den här guiden visar hur du ändrar eller återställer standardplatsen för mappen Kamerarulle i Windows 10.
Redigering av hosts-filen kan göra att du inte kan komma åt Internet om filen inte ändras på rätt sätt. Följande artikel hjälper dig att redigera hosts-filen i Windows 10.
Om du minskar storleken och kapaciteten på foton blir det lättare för dig att dela eller skicka dem till vem som helst. I synnerhet på Windows 10 kan du ändra storlek på foton med några enkla steg.
Om du inte behöver visa nyligen besökta föremål och platser av säkerhetsskäl eller integritetsskäl kan du enkelt stänga av det.
Microsoft har precis släppt Windows 10 Anniversary Update med många förbättringar och nya funktioner. I den här nya uppdateringen kommer du att se många förändringar. Från stöd för Windows Ink-penna till stöd för webbläsartillägg för Microsoft Edge, Start-menyn och Cortana har också förbättrats avsevärt.
En plats för att styra många operationer direkt i systemfältet.
På Windows 10 kan du ladda ner och installera grupppolicymallar för att hantera Microsoft Edge-inställningar, och den här guiden visar dig processen.
Dark Mode är ett mörk bakgrundsgränssnitt på Windows 10, som hjälper datorn att spara batteri och minska påverkan på användarens ögon.
Aktivitetsfältet har begränsat utrymme, och om du regelbundet arbetar med flera appar kan du snabbt få ont om utrymme för att fästa fler av dina favoritappar.









