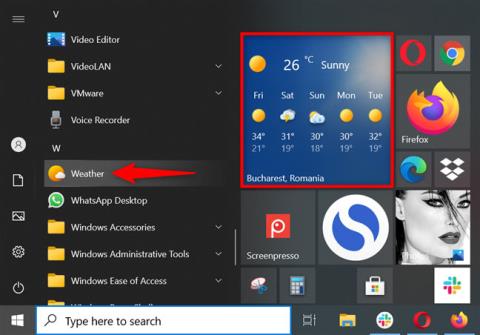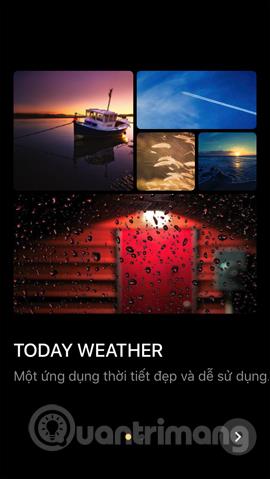Weather-appen på Windows 10 är inbyggd i operativsystemet och ger detaljerad väderrelaterad information oavsett var du befinner dig. Appens enkla gränssnitt ger tidigare, nuvarande och framtida väder- och prognosdata samt internationella vädernyheter.
Dessutom, om du reser mycket kan du konfigurera Weather-appen på Windows 10 för att visa temperaturer på favoritplatser. Läs den här guiden för att lära dig hur du får ut det mesta av Weather-appen i Windows 10!
Öppna Weather-applikationen i Windows 10
Weather-appen levereras med Windows 10 och den är fäst vid Start som standard. Så det enklaste sättet att öppna en app är att klicka eller trycka på appbrickan i Start-menyn. Du kan också starta den från genvägen Start-menyn.

Starta Weather-applikationen på Windows 10 från Start-menyn
TIPS : Du kan ändra Weather-appens brickstorlek för att inkludera mer eller mindre data i Start-menyn, beroende på vad du vill.
Alternativt kan du söka efter Weather-appen i sökfältet i aktivitetsfältet och sedan klicka på det relevanta resultatet.

Starta Weather-appen på Windows 10 genom att söka efter den
1. Ställ in din nuvarande plats
När du startar Weather-appen på Windows 10 för första gången är dess standardplats inställd på Washington, DC, som visas nedan. För att ändra platsen till din nuvarande plats, klicka först på Inställningar i det nedre vänstra hörnet.

Öppna programmets inställningar
I avsnittet Startplats längst ner kan du använda fältet Standardplats för att infoga din plats.

Klicka eller skriv in i fältet Standardplats
Så fort du börjar skriva kommer appen att börja visa förslag på din plats. Klicka eller tryck på en av platserna du letar efter.

Välj din plats bland de tillgängliga förslagen
Dessutom, om du reser mycket och vill ha väderprognosen tillgänglig oavsett var du är, klicka på " Detektera alltid min plats" .
Ställ in Weather-appen på Windows 10 för att automatiskt upptäcka din plats
2. Konvertera mellan Fahrenheit (°F) eller Celsius (°C)
Väderappen på Windows 10 kan visa temperaturer i grader Fahrenheit (°F) eller grader Celsius (°C). Bara ett klick för att växla mellan två typer av temperaturer. Starta appen och klicka på C eller F på appens startskärm, bredvid den aktuella temperaturen.

Bestäm hur du vill visa temperaturen
Alternativt öppnar du appens avsnitt Inställningar , som ses i föregående avsnitt. Välj sedan grader Fahrenheit eller Celsius i avsnittet "Visa temperatur i:" .
Välj hur temperaturen ska visas från Inställningar
Vädret visas direkt enligt dina önskemål.
3. Lägg till favoritplatser i Weather-appen i Windows 10
Om du vill spåra flera platser, gå till fliken Favoriter från det vänstra sidofältet.

Få tillgång till Favoriter i Väder-appen
Överst kan du se lanseringsplatsen som diskuteras i det första avsnittet. Klicka på ikonen + (plus) i Favoritplatser.

Klicka för att lägga till fler platser
På nästa skärm använder du sökfältet för att börja skriva platsen du vill lägga till. Klicka eller tryck sedan på den från de tillgängliga förslagen.

Använd sökfältet för att hitta ytterligare platser
Omedelbart efter att du har valt en plats kommer du tillbaka till avsnittet Favoriter , där du kan se den platsen tillagd under Favoritplatser.

Den nya platsen läggs till i avsnittet Favoriter
Upprepa processen för att få en överblick över vädret för de platser du behöver.
4. Se väderkartan
Om du planerar att ta en roadtrip i ditt område eller vill veta hur vädret är i ditt land under de kommande 24 timmarna kan du dra nytta av den dynamiska kartfliken . Klicka eller tryck på Kartor från det vänstra sidofältet för att öppna och se väderprognosen.

Besök Maps
Även om detta bara visar vädret för din nuvarande plats, kan du alltid ändra region från det övre högra hörnet, som visas nedan.

Kontrollera väderkartor för andra områden
I det övre vänstra hörnet klickar du på Temperatur för att öppna rullgardinsmenyn och välja andra karttyper för Nederbörd, Satellit och Moln .
5. Få historisk väderdata
Om du är nyfiken på temperaturmönster på din plats, innehåller Weather-appen på Windows 10 historiska data. Besök fliken Historiskt väder för att se mer data för den aktuella månaden, såsom medeltemperaturer och rekord.

Besök fliken Historiskt väder
Du kan använda fältet Månad för att få samma värden för en annan tid på året, eller bara klicka på lämplig månad från diagrammet.

Se historisk data för ytterligare en månad
Dessutom kan du välja att se grafer för medeltemperatur, nederbörd eller snö från det övre högra hörnet.

Välj de diagram du vill visa
6. Få de senaste vädernyheterna i appen
Om du är orolig för den globala uppvärmningen eller bara vill veta vad som händer med vädret runt om i världen, gå till fliken Nyheter. Du kan läsa internationella väderartiklar från populära webbplatser om aktuella väderförhållanden direkt i appen. Klicka eller tryck på valfri berättelse du är intresserad av för att se mer.

Få de senaste vädernyheterna i appen