5 tips för att minska batteriförbrukningen i Windows 11

Upplever din Windows 11-dator att batteriet laddas ur snabbt? Här är 5 tips som hjälper dig att förbättra den här situationen. Låt oss utforska nu.

Windows 11 är en version som markerar förbättringar i både design och funktioner jämfört med föregående generation av Windows 10. Men redan från den första lanseringsdagen har den här versionen medfört många fel för användarna såsom stamning, fördröjning, batteriladdning, etc. För närvarande, med små patchar, har dessa fel nästan åtgärdats helt. Men vad händer om din dator fortfarande laddar ur batteriet snabbt? Här är 5 tips som hjälper dig att förbättra den här situationen. Låt oss utforska nu.
Innehållsförteckning för artikeln
Som standard aktiveras batterisparläget vid 20 %. Du kan dock ändra förhållandet och aktivera batterisparläget för att förlänga batteritiden även när batteriet är fullt.
Steg 1: Öppna System- appen på din dator.
Steg 2: Välj Ström och batteri.
Steg 3: Klicka på Batterisparläge för att utöka alternativen.
Steg 4: I förlängningssektionen väljer du batterisparläge på den batterinivå du vill ha. Förutom vissa nivåer kan du också välja Alltid för att aktivera detta läge kontinuerligt.
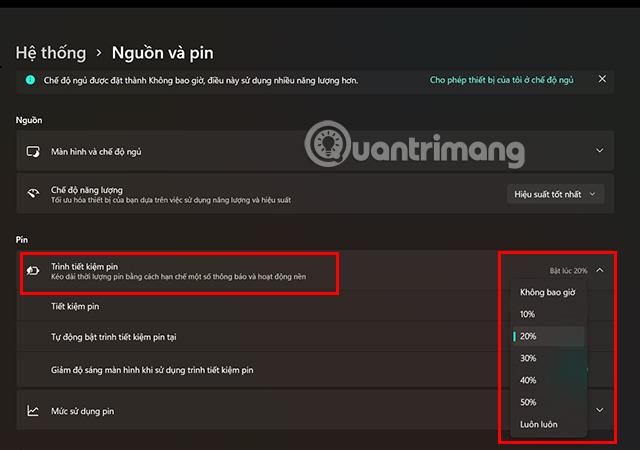
Steg 1: Gå till din dators avsnitt Inställningar .
Steg 2: Gå till Systeminställningar och välj Felsök.
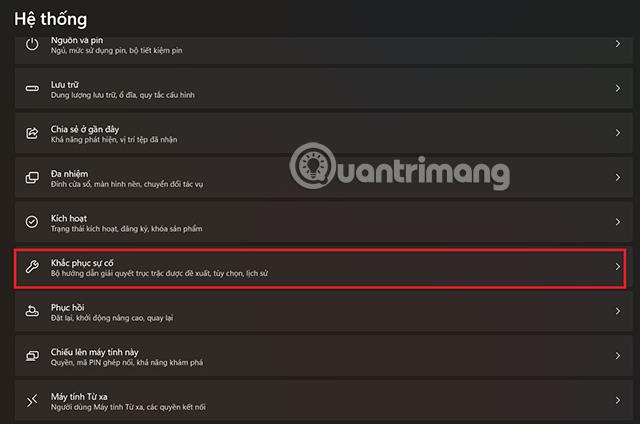
Steg 3: Gå sedan till avsnittet Annan felsökningsguide.
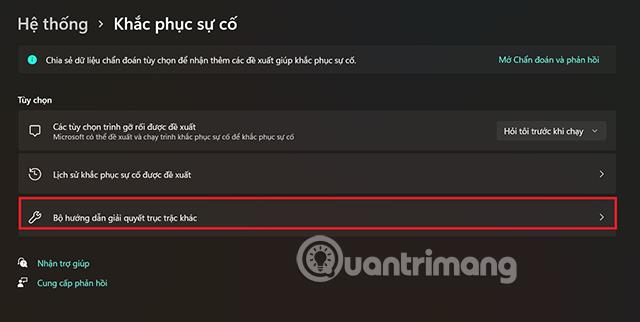
Steg 4: I avsnittet Ström klickar du på Kör för att begränsa möjlig batteriförbrukning i Windows 11.
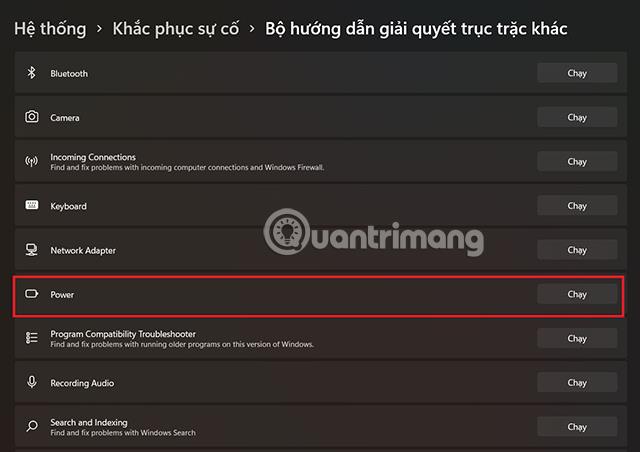
Steg 1: Öppna systemapplikationen på din dator eller komma åt det snabbt genom att trycka på kortkommandot Windows + I.
Steg 2: Välj Ström och batteri.
Steg 3: I rullgardinsmenyn bredvid Strömläge byter du till Bästa strömeffektivitet.
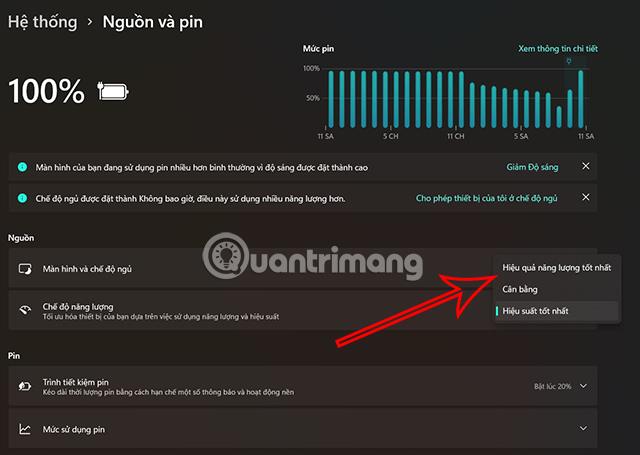
Om du misstänker att vissa av dina applikationer använder för hög grafiknivå, vilket kan orsaka överdriven batteriförbrukning, kan du göra följande för att förbättra problemet.
Steg 1: Öppna System > Skärm > Grafik.
Steg 2: Klicka på den programvara du vill justera grafiknivån.
Steg 3: Klicka på Alternativ.
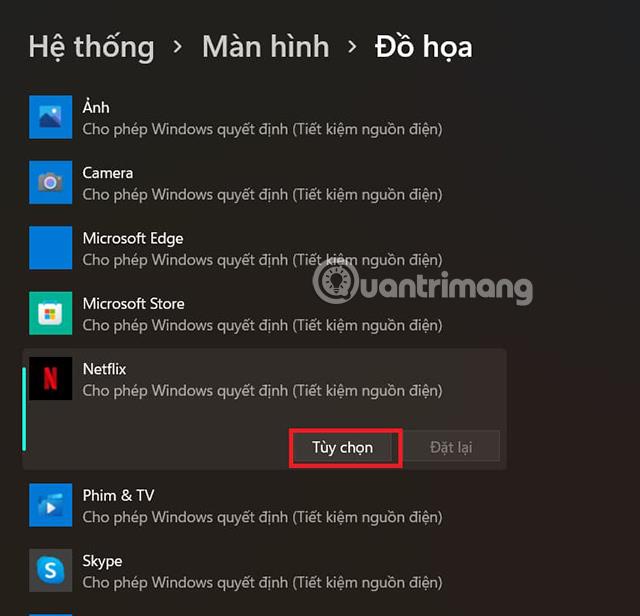
Steg 4: Välj Energispar och tryck på Spara.
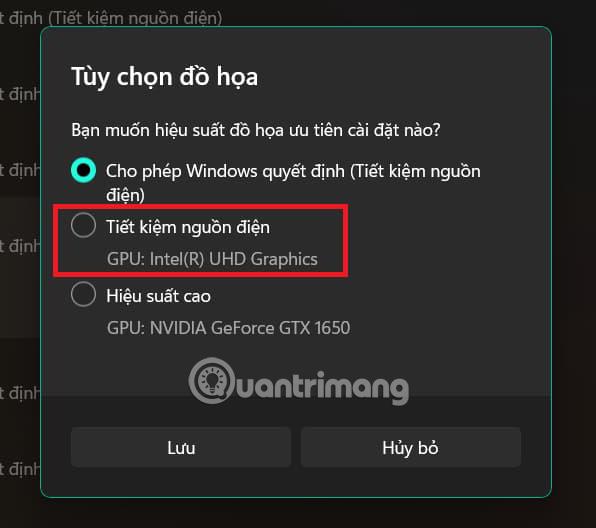
Många program kan fortfarande köras i bakgrunden även när de är avstängda. Detta orsakar batteriladdning på din enhet utan att du ens vet om det. Nedan finns en lösning som hjälper dig att helt stänga av program som körs i bakgrunden.
Steg 1: Gå till System > Ström och batteri.
Steg 2: Välj Batterianvändning.
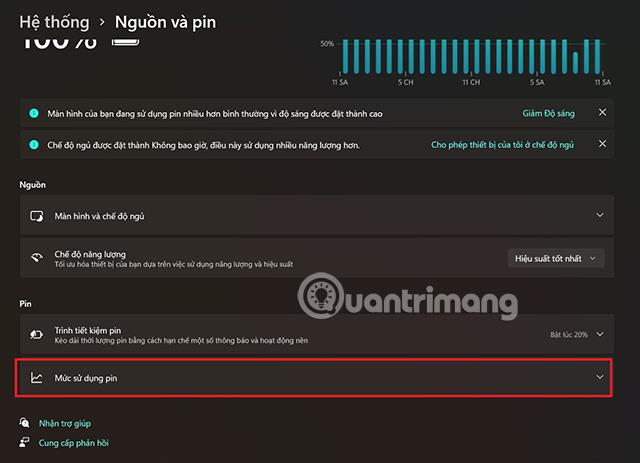
Steg 3: En lista över programvara som använder datorns batteri visas. Om du upptäcker onödiga appar, klicka på de tre prickarna och välj Hantera bakgrundsaktiviteter.
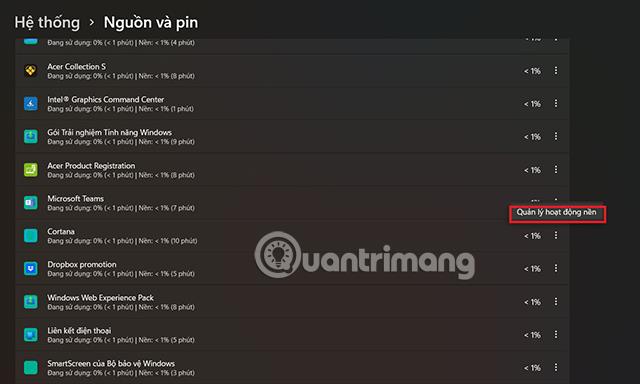
Steg 5: I avsnittet Bakgrundsappbehörigheter väljer du Aldrig.

Ovan är 5 tips för att minska batteriförbrukningen på Windows 11 som Quantrimang skulle vilja presentera för dig. Hoppas du kommer att använda dessa tips effektivt.
Sommartemakollektion för Windows 10 kommer att ge en levande, färgstark plats av sommaren.
Om du använder Windows 10, har du någonsin undrat vad "Kör som administratör" betyder? I artikeln nedan kommer Quantrimang att förklara denna fras fullständigt så att du bättre kan förstå hur systemet fungerar.
Windows Task Manager har fått ett nytt utseende i Windows 8.1 och används även i Windows 10. Även om du kan göra mycket med den här nya versionen av Task Manager, föredrar vissa fortfarande det klassiska gränssnittet även i Windows 7. I detta artikel kommer Tips.BlogCafeIT att vägleda läsarna hur man tar tillbaka den gamla Task Manager till Windows 10.
Windows 10-användare kan nu använda VirusTotal API och VirusTotal X-applikationen för att söka efter virus, skadlig kod, trojaner, etc. i filer direkt från skrivbordet, Microsoft Edge-webbläsaren, File Explorer.
Always On VPN är utformad för att använda Mobile Device Management (MDM)-plattformar som Microsoft Intune. Med Intune kan administratörer skapa och distribuera distribuerade VPN-profiler till vilken Windows 10-enhet som helst, var som helst.
På Windows 7 och Windows 8 kan hanteringen av skärmupplösning sägas vara ganska enkel. Som standard på Windows 10/8/7 kan du välja att ställa in skärmupplösning, uppdateringsfrekvens (skärmens färguppdateringsfrekvens) och färg enligt din skärm.
Inget behov av att använda ett Microsoft-konto, användare kan fortfarande skapa ett konto på Windows eller skapa ett användarkonto. Skapandet är snabbt och inte alltför svårt, så vi kan skapa många olika användare för att skydda data på datorn när den används.
Sabotageskydd är en ny funktion i uppdateringen för Windows 10 maj 2019. Sabotageskydd är inaktiverat som standard, följ instruktionerna nedan för att aktivera det.
Set-funktionen på Windows 10 Redstone 5 hjälper dig att gruppera programflikar i ett fönster för snabb hantering och åtkomst.
Den här guiden visar dig hur du kontrollerar den aktuella statusen för TRIM-stöd för SSD-enheter och för att aktivera eller inaktivera TRIM-stöd för NTFS- och ReFS-filsystem i Windows 10.









