5 tips för att anpassa Windows 11-gränssnittet med registret

Om du inte är nöjd med Windows 11-gränssnittet kan du justera det helt efter eget tycke med hjälp av Registereditorn.

Windows 11 är utrustad med ett nytt attraktivt gränssnitt. Men om du inte är nöjd med vad Windows 11 erbjuder kan du justera det efter eget tycke genom att redigera registret.
I den här artikeln kommer Quantrimang.com att skicka dig 5 tips för att justera Windows 11-gränssnittet med hjälp av Registereditorn.
Obs: Om du inte kan hitta värdena i mappen Avancerat kan du skapa dem själv. Sättet att göra detta är att högerklicka på det tomma utrymmet på höger sida av det avancerade fönstret och välja Nytt > DWORD (32-bitars) värde . Sedan fyller du i namnen på värdena i rutan Värdenamn och väljer det värde som ska justeras. Vissa justeringar kräver att du startar om datorn för att se ändringarna.

Återgå till Start-menyn i Windows 10
Även om Start-menyn på Windows 10 precis har uppdaterats, ger Windows 11 en nyare version av Start-menyn. Om du inte är bekant med ändringarna på Windows 11 Start-menyn kan du återgå till Windows 10 Start-menyn med ett mycket enkelt knep. Fortsätt enligt följande:
Metod 1: Ladda ner den förredigerade registerfilen
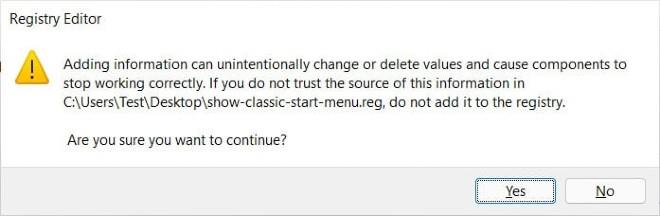
När du är klar behöver du bara starta om datorn för att tillämpa ändringarna på din Windows 11-dator.
Metod 2: Redigera registerfilen manuellt
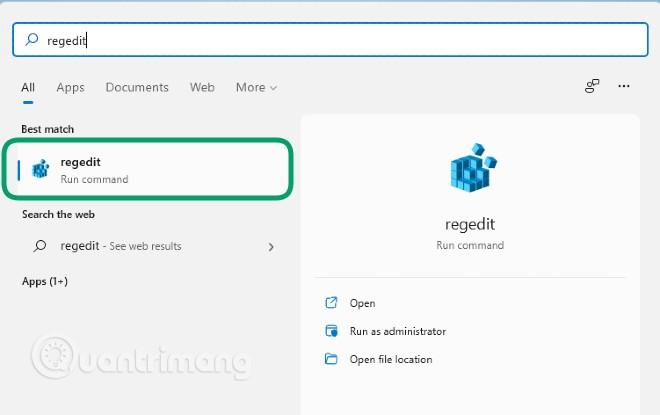
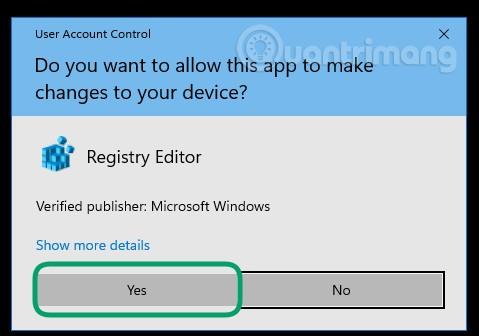
HKEY_CURRENT_USER\Software\Microsoft\Windows\CurrentVersion\Explorer\Advanced\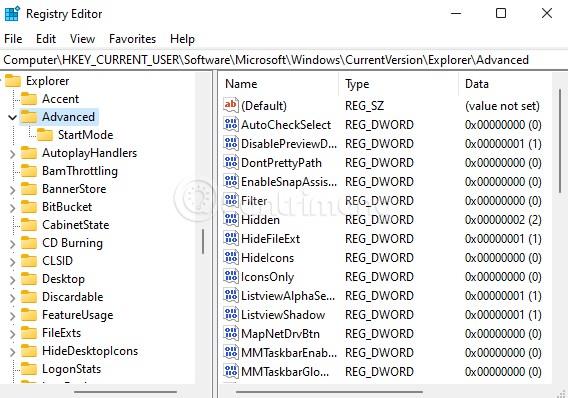
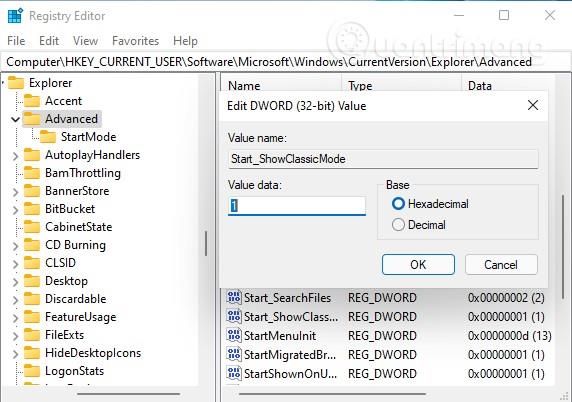
Ändra aktivitetsfältets storlek på Windows 11
Windows 11 låter dig ändra höjden och storleken på aktivitetsfältets ikoner via ett värde som heter " TaskbarSi " i registret. Det finns tre storlekar som du kan välja mellan: Small (TaskbarSi = 0), Medium (TaskbarSi = 1) och Large (TaskbarSi = 2).
För att redigera värdet "TaskbarSi" kommer du åt:
HKEY_CURRENT_USER\Software\Microsoft\Windows\CurrentVersion\Explorer\Advanced\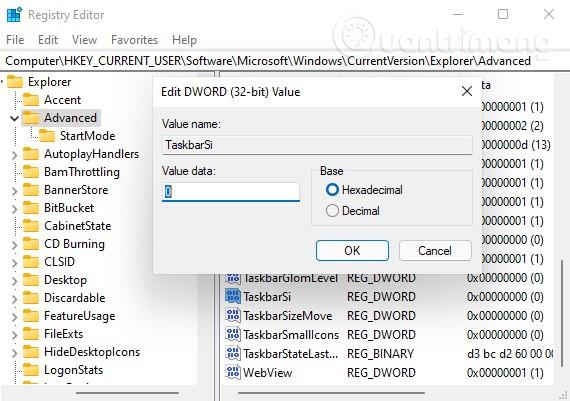
Sök sedan efter värdet " TaskbarSi " och dubbelklicka på det för att redigera. Du kan ange 32-bitars DWORD-värdet som 0 , 1 eller 2 beroende på dina behov.
Dölj/visa widgetikonen i aktivitetsfältet
På Windows 11 kommer funktionen Nyheter och intressen i Windows 10 att döpas om Widgets och den visas med en ikon som visas som standard i Aktivitetsfältet. Du kan helt justera Widgets-ikonen för att dölja/visa efter eget tycke.
För att göra detta måste du hitta värdet som heter " TaskbarDa " i Windows 11-registret.
Först kommer du åt:
HKEY_CURRENT_USER\Software\Microsoft\Windows\CurrentVersion\Explorer\Advanced\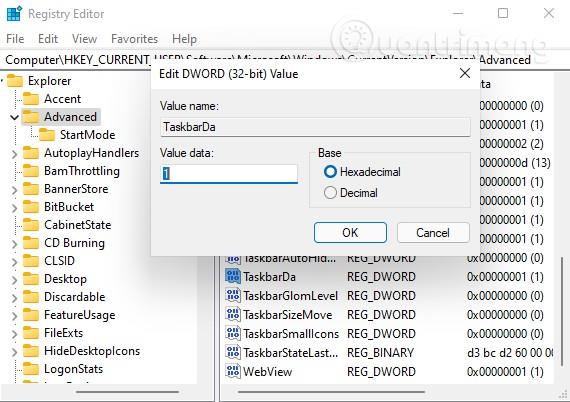
Hitta sedan värdet " TaskbarDa " och dubbelklicka på det för att redigera. Standardvärdet på 32-bitars DWORD för TaskbarDa är 1 som motsvarar det synliga tillståndet, du kan ställa in det på 0 för att dölja.
Justera Aktivitetsfältet
Windows 11 har som standard Start-knappen med programikoner centrerade i Aktivitetsfältet. Startmenyn visas också i mitten av skärmen. Men oroa dig inte, Windows 11 låter dig fortfarande anpassa allt till det välbekanta vänstra hörnet via värdet som kallas " TaskbarAl ".
Du behöver tillgång till:
HKEY_CURRENT_USER\Software\Microsoft\Windows\CurrentVersion\Explorer\Advanced\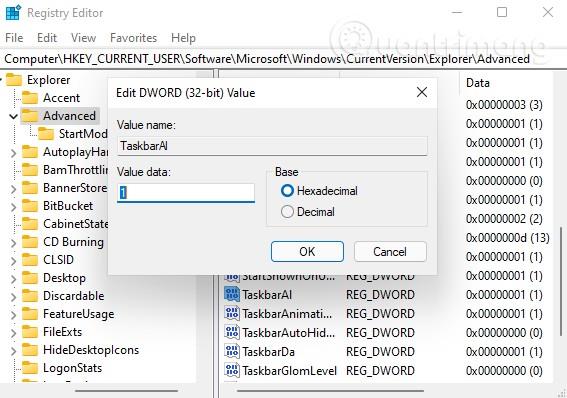
Hitta sedan värdet " TaskbarAl " och dubbelklicka på det för att redigera. 32-bitars DWORD-värdet för TaskbarAl är 0 motsvarande vänsterjustering av Aktivitetsfältet och 1 för mittjustering.
Aktivera eller inaktivera funktionen Snap Assist-skärmarrangemang på Windows 11
På Windows 11 har Microsoft gjort om funktionen Snap Assist-skärmarrangemang så att du enkelt kan placera programfönster på din föredragna plats. Du kan klicka på fönsterförstoringsknappen (eller högerklicka) för att visa och välja fönsterarrangemang.
Om du inte gillar det kan du stänga av den här funktionen genom att använda värdet " EnableSnapAssistFlyout " i registret.
Du kommer åt:
HKEY_CURRENT_USER\Software\Microsoft\Windows\CurrentVersion\Explorer\Advanced\
Hitta sedan värdet " EnableSnapAssistFlyout " och dubbelklicka på det för att redigera. 32-bitars DWORD-värdet för EnableSnapAssistFlyout är 1 för aktivera och 0 för inaktivera.
Lycka till!
Glöm emoji, kaomoji är trendigt nu. Den senaste uppdateringen Windows 10 maj 2019 har stöd för kaomoji och så här använder du den.
Windows 10 stöder inte inläsning av miniatyrer för SVG-filer som standard.
Skapa Windows bärbar på USB eller installera Windows på USB för att kunna använda den Windows-version du gillar på vilken dator som helst, koppla bara in USB-enheten som innehåller den bärbara Windows-versionen och välj att starta från USB och du är klar.
Windows Subsystem för Linux är väldigt kraftfullt, men om du integrerar Visual Studio Code på din Windows-dator med WSL:s kärna kan du få mer gjort på kortare tid och på ett bättre sätt.
Ibland står du inför en situation där du inte vill att någon ska använda något speciellt program eller spel i din PC, men inte kan hitta någon lämplig lösning. Med Windows 10 kan du enkelt låsa vilken applikation du vill.
Windows 10:s Redstone 5-uppdatering lade till funktionen "Set" för att lägga till flikar i de flesta fönster på skrivbordet. Dessutom ändrar det också hur denna Alt + Tab-tangentkombination fungerar.
Du kan välja att få nyhetsfältet automatiskt att återställa efter 2 timmar, efter 8 timmar eller aldrig, när du minimerar nyhetsfältet till en ikon i aktivitetsfältet.
Sommartemakollektion för Windows 10 kommer att ge en levande, färgstark plats av sommaren.
Om du använder Windows 10, har du någonsin undrat vad "Kör som administratör" betyder? I artikeln nedan kommer Quantrimang att förklara denna fras fullständigt så att du bättre kan förstå hur systemet fungerar.
Windows Task Manager har fått ett nytt utseende i Windows 8.1 och används även i Windows 10. Även om du kan göra mycket med den här nya versionen av Task Manager, föredrar vissa fortfarande det klassiska gränssnittet även i Windows 7. I detta artikel kommer Tips.BlogCafeIT att vägleda läsarna hur man tar tillbaka den gamla Task Manager till Windows 10.









