5 sätt att stänga av Windows 11 Update, sluta uppdatera Windows 11

I den här artikeln kommer Tips.BlogCafeIT att guida dig hur du stänger av Windows Update på Windows 11 operativsystem.

Microsoft släpper regelbundet uppdateringar för att patcha sitt operativsystem samt sina produkter och tjänster. Windows 11 är inget undantag från denna policy, så det kommer att uppdateras regelbundet med patchar.
Microsofts tradition är dock att ett fel föder ett annat. Därför stöter ibland användare som uppdaterar Windows 11 på ytterligare irriterande fel som tidigare inte hade några problem med enheten.
I den här artikeln kommer Tips.BlogCafeIT att vägleda dig hur du stänger av Windows Update på operativsystemet Windows 11. Att stänga av uppdateringar hjälper dig att upprätthålla ett stabilt drifttillstånd för din dator och vara proaktiv när du väljer om du vill uppdatera eller inte.
5 sätt att stänga av Windows 11 Update
I Windows Update-inställningarna har Microsoft ett alternativ som låter dig pausa Windows 11-uppdateringar i 7 dagar. Detta är ett alternativ för dem som tillfälligt vill upprätthålla statusen på sin dator och vill uppdatera inom en snar framtid.
Fortsätt enligt följande:
Steg 1 : Klicka på Start och välj sedan Inställningar eller tryck på kortkommandot Win + I för att öppna Inställningar.
Steg 2 : Klicka på Windows Update . I Windows Update- fönstret kan du kontrollera information som den senaste uppdateringen, uppdateringshistorik...
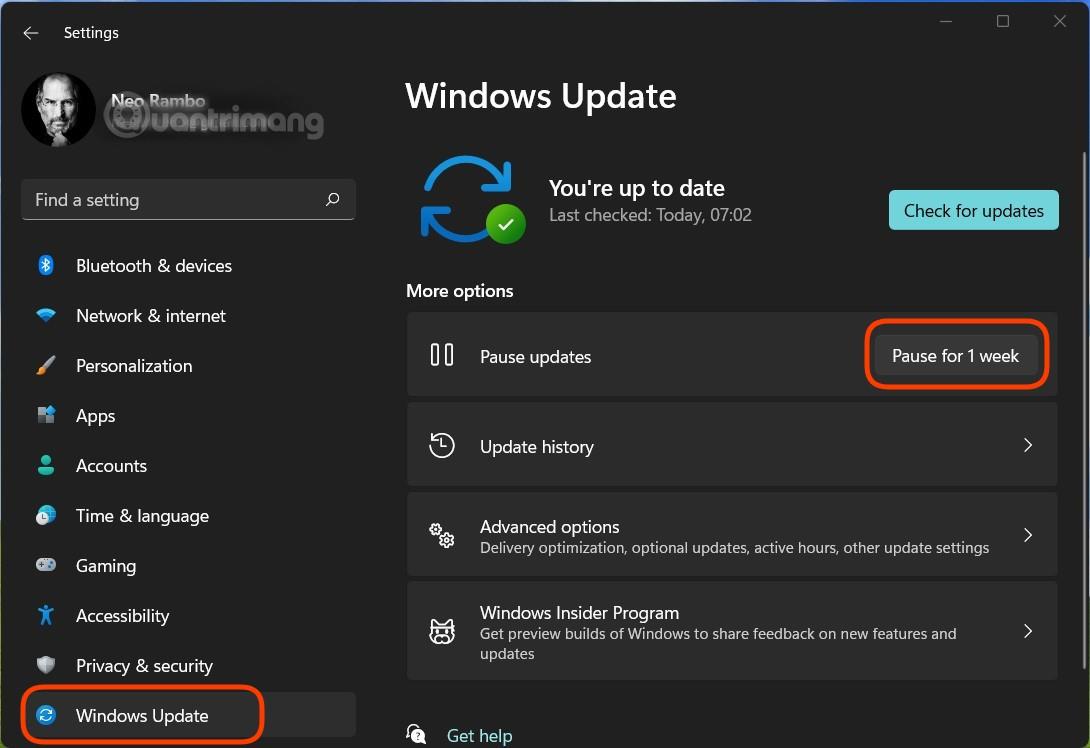
Steg 3 : Klicka på knappen Pausa i 1 vecka för att tillfälligt sluta uppdatera Windows 11 inom nästa vecka. Du bör notera att efter denna deadline kommer Windows Update automatiskt att ladda ner och installera tidigare avstängda uppdateringar. Därför, om du vill inaktivera uppdateringar permanent, måste du följa metoderna nedan.
Steg 1 : Tryck på Windows + R för att öppna Kör , skriv services.msc och tryck sedan på Retur.
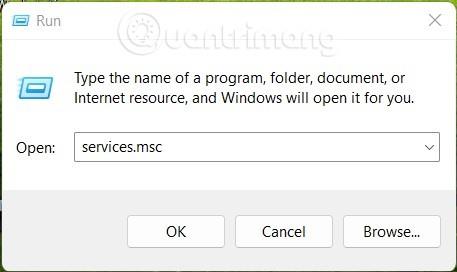
Steg 2 : I det nya fönstret som visas, sök efter tjänsten med namnet Windows Update och högerklicka sedan på den för att välja Egenskaper.
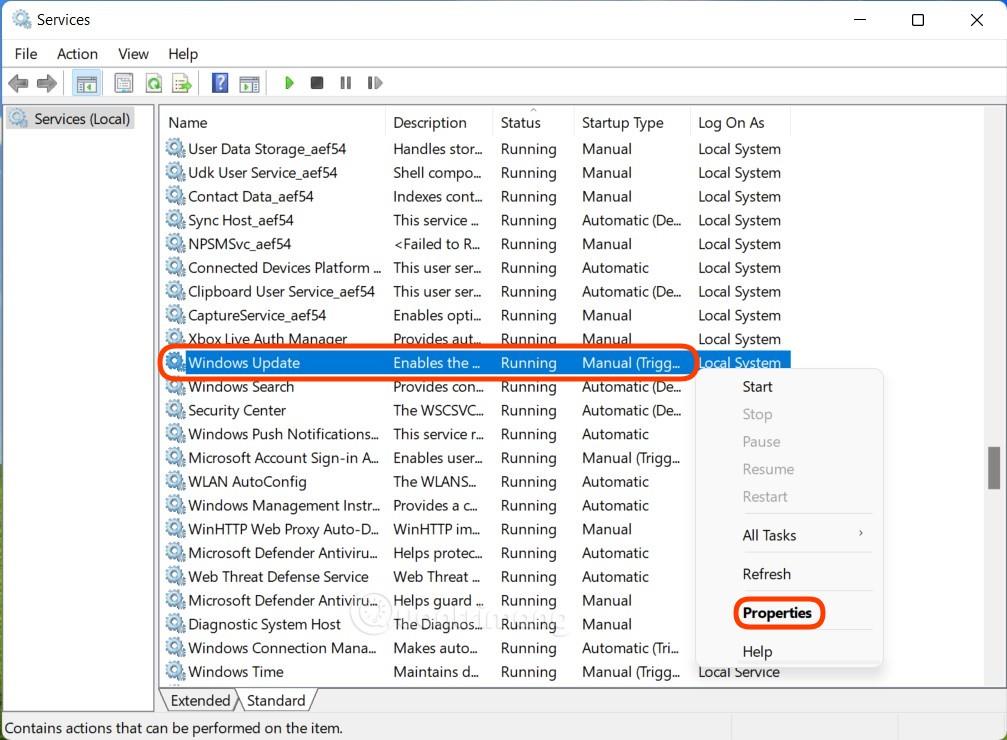
B3 : Du måste kontrollera och ändra 2 artiklar. Först, i avsnittet Servicestatus , om du ser statusen som Kör , måste du klicka på Stopp för att stoppa Windows Update. För det andra, i avsnittet Starttyp väljer du Inaktiverad. När du har valt, klicka på Verkställ och OK för att bekräfta ändringarna.
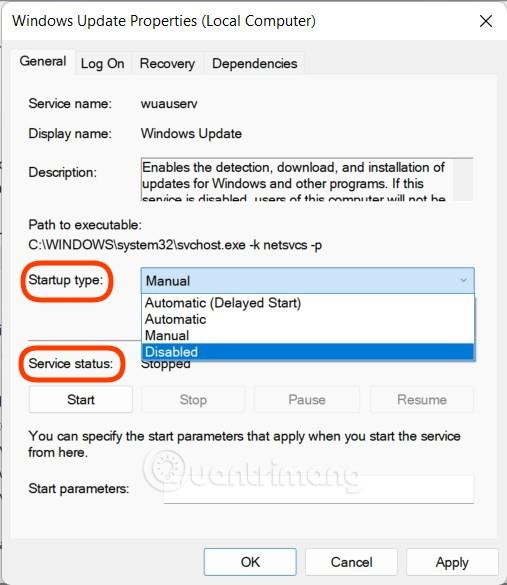
Innan du gör det måste du notera att Windows 11 Home inte kommer att ha Group Policy Editor. Därför är den här guiden inte för dem som använder Windows 11 Home.
Steg 1 : Tryck på Win+R för att öppna Kör , skriv sedan gpedit.msc och tryck på Retur för att öppna grupprincipredigeraren .
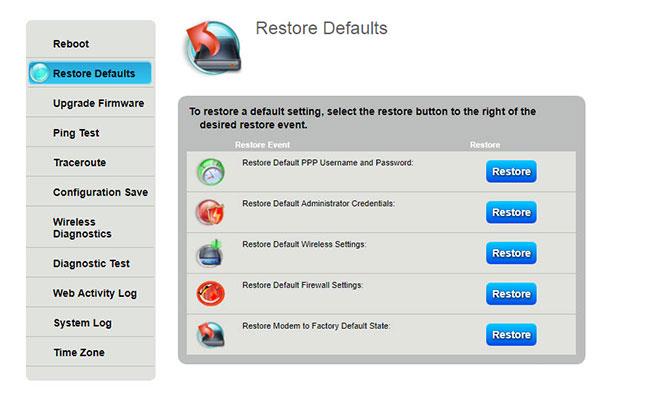
Steg 2 : Leta reda på mappsökvägen Lokal datorpolicy > Datorkonfiguration > Administrativa mallar > Windows-komponenter och flytta sedan till den högra rutan för att hitta Windows Update.
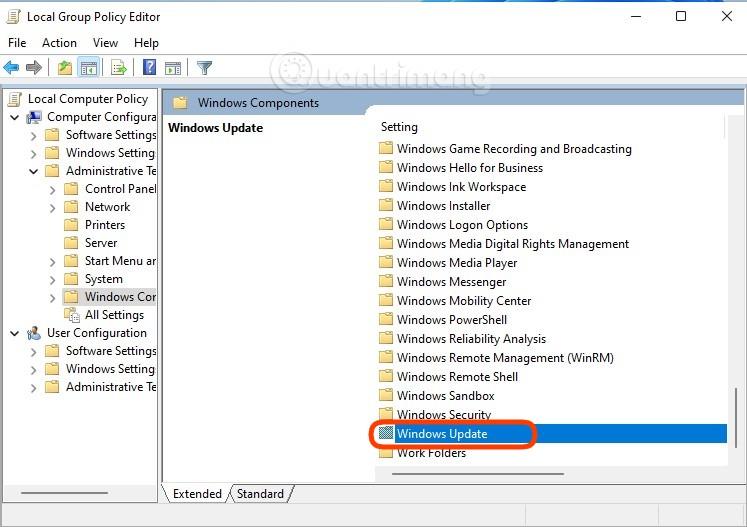
Steg 3 : Öppna mappen Windows Update , sök och dubbelklicka på Konfigurera automatiska uppdateringar och välj Inaktiverad för att inaktivera Windows Update. När du har valt, klicka på Verkställ och OK för att bekräfta.
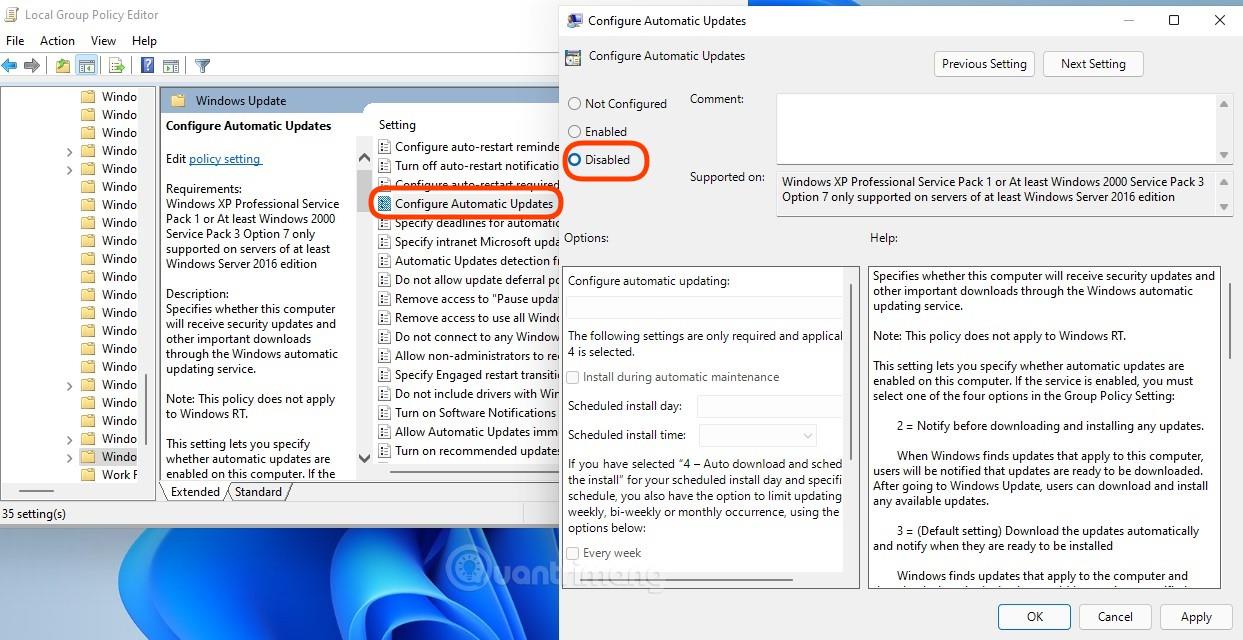
Naturligtvis kan du också redigera Windows-registret för att stänga av automatiska uppdateringar på Windows 11. Så här gör du:
Steg 1 : Tryck fortfarande på Win + R för att öppna Kör , skriv sedan regedit och tryck på Enter för att öppna Registereditorn.
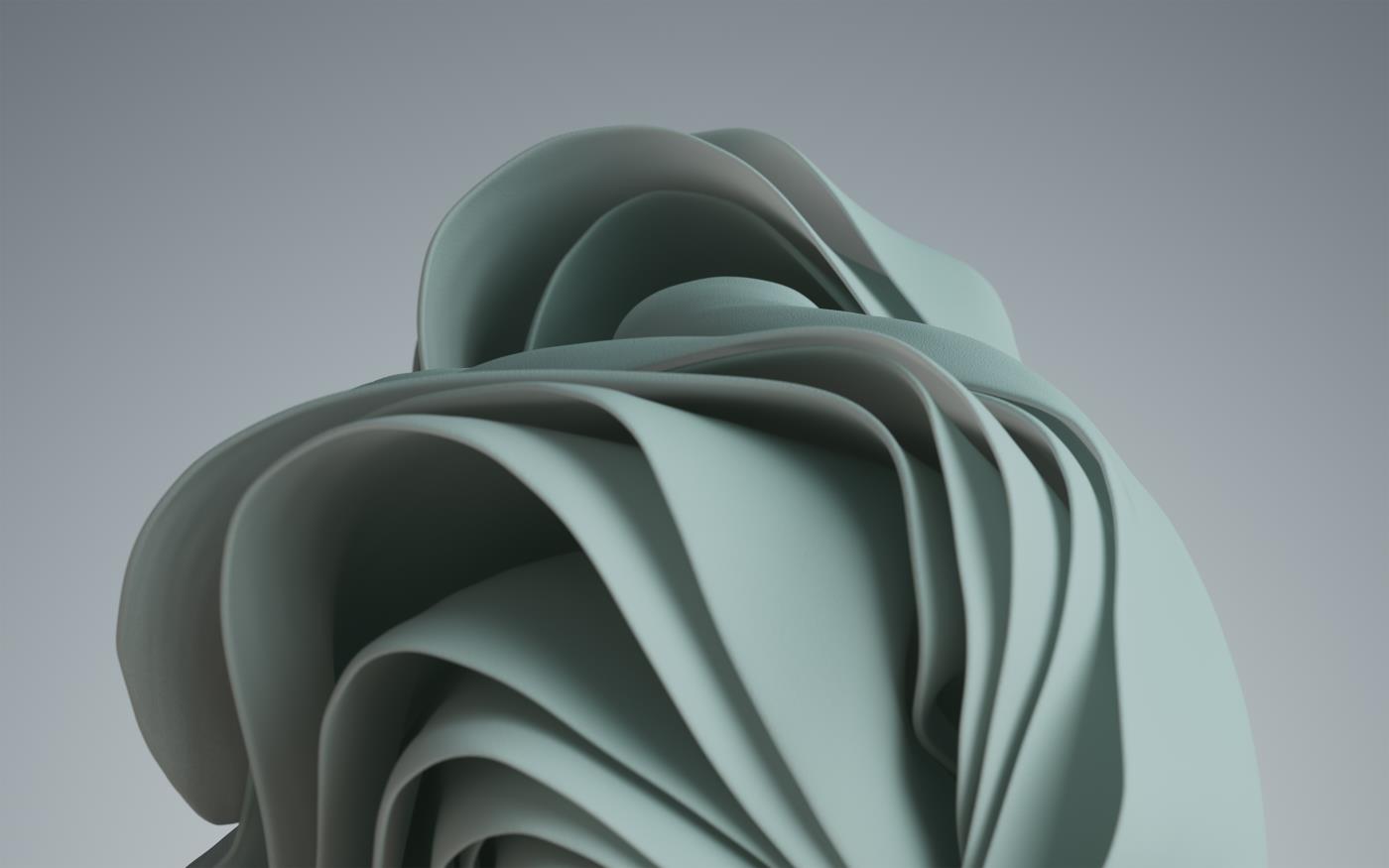
Steg 2 : Hitta AU -nyckeln i Windows Update enligt följande sökväg:
HKEY_LOCAL_MACHINE\SOFTWARE\Policies\Microsoft\Windows\WindowsUpdate\AUSteg 3 : Öppna AU -nyckeln , klicka sedan på ett tomt utrymme i den högra rutan och välj Nytt > DWORD (32-bitars) värde . Du namnger det här värdet NoAutoUpdate och ger det sedan värdet 1 i rutan Värdedata . Spara dina ändringar och starta sedan om datorn.
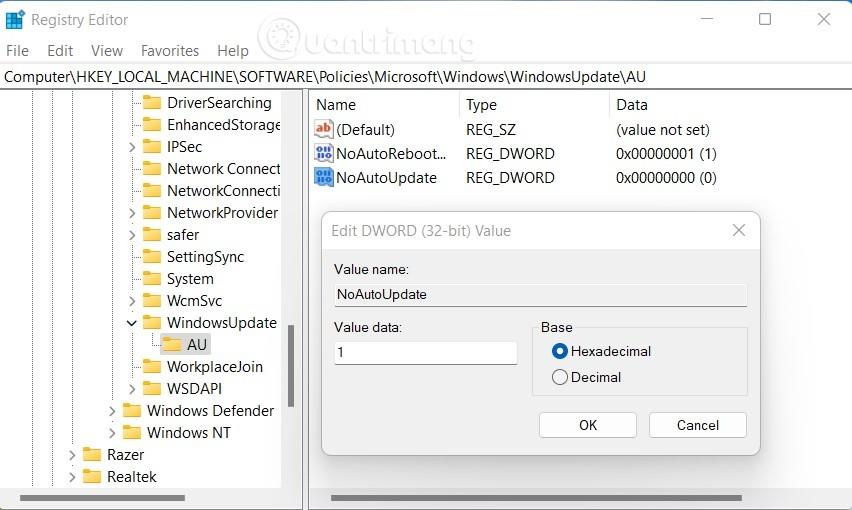
Förutom tillgängliga metoder kan du även ladda ner programvara från tredje part för att blockera uppdateringar av Windows 11. I den här artikeln rekommenderar Tips.BlogCafeIT att du använder programvaran EaseUS CleanGenius. Denna programvara hjälper dig att permanent stänga av Windows 11-uppdateringen med bara en enkel operation.
Stegen är som följer:
Steg 1 : Ladda ner och installera EaseUS CleanGenius gratis.
Steg 2 : När installationen är klar, gå till avsnittet Optimering.
Steg 3 : Här vrider du omkopplaren i avsnittet Automatiska uppdateringar i Windows till Av.
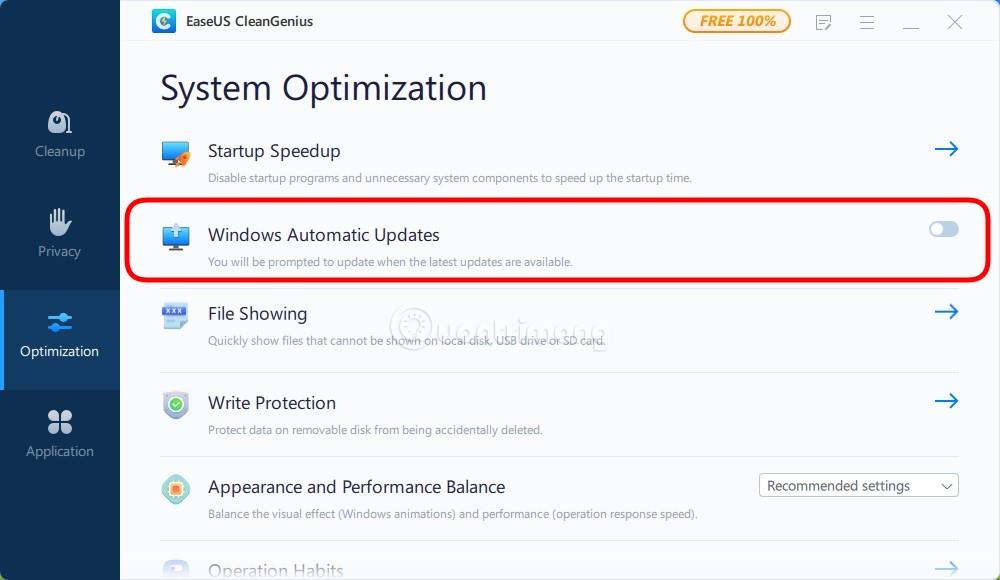
Steg 4 : För att kontrollera om Windows 11-uppdateringsprogrammet är avstängt eller inte kan du komma åt tjänster genom att trycka på Win + R för att öppna Kör , skriv sedan services.msc och tryck på Enter.
Steg 5 : Hitta och dubbelklicka på Windows Update -tjänsten så kommer du att se Stoppad i avsnittet Servicestatus.
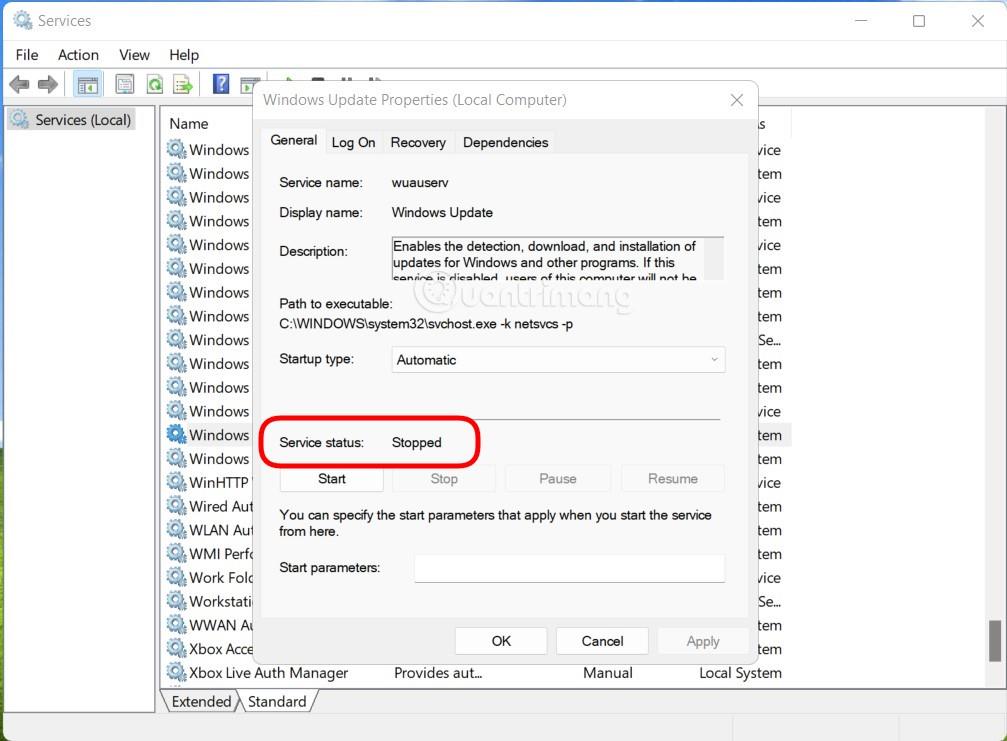
Lycka till!
Sommartemakollektion för Windows 10 kommer att ge en levande, färgstark plats av sommaren.
Om du använder Windows 10, har du någonsin undrat vad "Kör som administratör" betyder? I artikeln nedan kommer Quantrimang att förklara denna fras fullständigt så att du bättre kan förstå hur systemet fungerar.
Windows Task Manager har fått ett nytt utseende i Windows 8.1 och används även i Windows 10. Även om du kan göra mycket med den här nya versionen av Task Manager, föredrar vissa fortfarande det klassiska gränssnittet även i Windows 7. I detta artikel kommer Tips.BlogCafeIT att vägleda läsarna hur man tar tillbaka den gamla Task Manager till Windows 10.
Windows 10-användare kan nu använda VirusTotal API och VirusTotal X-applikationen för att söka efter virus, skadlig kod, trojaner, etc. i filer direkt från skrivbordet, Microsoft Edge-webbläsaren, File Explorer.
Always On VPN är utformad för att använda Mobile Device Management (MDM)-plattformar som Microsoft Intune. Med Intune kan administratörer skapa och distribuera distribuerade VPN-profiler till vilken Windows 10-enhet som helst, var som helst.
På Windows 7 och Windows 8 kan hanteringen av skärmupplösning sägas vara ganska enkel. Som standard på Windows 10/8/7 kan du välja att ställa in skärmupplösning, uppdateringsfrekvens (skärmens färguppdateringsfrekvens) och färg enligt din skärm.
Inget behov av att använda ett Microsoft-konto, användare kan fortfarande skapa ett konto på Windows eller skapa ett användarkonto. Skapandet är snabbt och inte alltför svårt, så vi kan skapa många olika användare för att skydda data på datorn när den används.
Sabotageskydd är en ny funktion i uppdateringen för Windows 10 maj 2019. Sabotageskydd är inaktiverat som standard, följ instruktionerna nedan för att aktivera det.
Set-funktionen på Windows 10 Redstone 5 hjälper dig att gruppera programflikar i ett fönster för snabb hantering och åtkomst.
Den här guiden visar dig hur du kontrollerar den aktuella statusen för TRIM-stöd för SSD-enheter och för att aktivera eller inaktivera TRIM-stöd för NTFS- och ReFS-filsystem i Windows 10.









