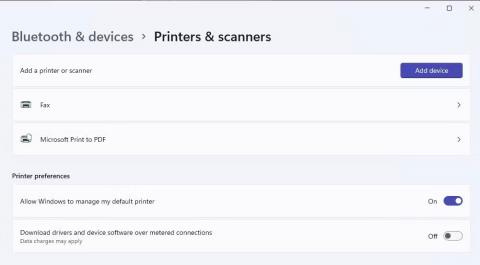Standardskrivaren är den enhet som automatiskt tilldelar utskriftsjobb om inte användaren väljer en annan skrivare. Du kan ställa in standardskrivaren i Windows 11 på en mängd olika sätt.
Att göra det kanske inte verkar särskilt viktigt om du bara har en utskriftsenhet, men även i det fallet finns det alternativa alternativ för utskrift till fil som Skriv ut till PDF. Här är 5 sätt du kan ställa in standardskrivaren i Windows 11.
1. Hur man ställer in standardskrivare i Inställningar
Appen Inställningar har en sektion för skrivare och skannrar där du kan ställa in utskriftsinställningar. Det avsnittet innehåller alternativet Tillåt Windows att hantera min standardskrivare , som du måste stänga av för att välja din standardskrivare med valfri metod. Om det alternativet är aktiverat kommer Windows att välja standardskrivare enligt den senast använda. Så här väljer du standardskrivare i Inställningar:
1. Öppna Inställningar med hjälp av den fästa programgenvägen på Start-menyn eller snabbtangenten Win + I .
2. Klicka på Bluetooth och enheter för att se navigeringsalternativ för den fliken Inställningar .
3. Välj Skrivare och skannrar för att komma åt utskriftsalternativ.
4. Stäng av alternativet Tillåt Windows att hantera min standardskrivare om det är aktiverat.

Tillåt Windows att hantera mitt standardskrivaralternativ
5. Klicka sedan på den listade skrivarenhet som du vill ställa in som standard.
6. Klicka på knappen Ange som standard .

Ställ in som standardknapp
2. Hur man ställer in standardskrivaren i Kontrollpanelen
Kontrollpanelen har en applet för enheter och skrivare som ger en översikt över hårdvaran som är ansluten till datorn. Där ser du skrivarna kopplade till din PC och kan ställa in en som din standardutskriftsenhet. Här är stegen för att ställa in standardskrivaren i Kontrollpanelen:
1. Klicka först på sökrutan eller förstoringsglasknappen i aktivitetsfältet i Windows 11.
2. Skriv in sökordet Kontrollpanelen i textrutan.
3. Klicka på Kontrollpanelen för att visa det fönstret.
4. Välj alternativet Stora ikoner på kontrollpanelens meny Visa efter .
5. Välj Enheter och skrivare för att komma åt den appleten.

Avsnittet Enheter och skrivare i Kontrollpanelen
6. Högerklicka på utskriftsenheten och välj alternativet Ange som standardskrivare . Du kommer nu att se en bock på standardskrivarens ikon.

Applet-enheter och skrivare
7. När du väl är i appletprogrammet Enheter och skrivare kan du också skapa en genväg till din standardskrivare därifrån. Högerklicka på standardskrivaren och välj Skapa genväg > Ja . Du kommer då att se en ikon för din standardskrivare på Windows 11-skrivbordet.
Den genvägen låter dig komma åt standardskrivarinställningar genom att högerklicka på dess ikon och välja Visa fler alternativ . Du kan välja eller avmarkera alternativet Ange som standardskrivare för genvägar på den klassiska snabbmenyn. Klicka på Se vad som skrivs ut för att se utskriftsköfönstret. Eller välj Utskriftsinställningar för att visa ett fönster som innehåller många utskriftsalternativ.

Standardgenväg till skrivaren på skrivbordet
3. Hur man ställer in standardskrivare i Windows Terminal (Kommandotolk/PowerShell)
Windows Terminal-applikationen innehåller kommandotolken och PowerShell - kommandoskalen . Båda dessa kommandoskal har samma kommando för att ställa in standardskrivaren i Windows 11. Så här ställer du in standardskrivaren i Windows Terminal med kommandotolken eller PowerShell.
1. Klicka först på Start i aktivitetsfältet med höger musknapp för att se snabbmenyn för Power User.
2. Välj genvägen till Windows Terminal (Admin) .
3. För att välja ett kommandoskal, klicka på Öppna en ny flik (nedåtpil) och välj PowerShell eller Kommandotolk.

Meny Öppna en ny flik
4. Ange det här kommandot för att ställa in standardskrivaren:
rundll32 printui.dll,PrintUIEntry /y /n printer name

Kommando för att ställa in standardskrivare
5. Tryck på Enter för att ställa in standardskrivaren som anges i kommandot.
Du måste ersätta skrivarnamnet i kommandot med den faktiska skrivarmodellen för att ställa in som standardenhet. För att vara säker på att du anger namnet korrekt kan du kontrollera det genom att utföra kommandot show PC printer list. Utför följande kommando för att se den listan:
wmic printer get name

Kommandon för att få skrivarens namn
Du kan också ändra det kommandot för att visa den aktuella standardskrivaren. För att göra det, skriv in det här modifierade kommandot i PowerShell eller kommandotolken:
wmic printer get name,default
4. Hur man ställer in standardskrivaren från fönstret Skriv ut
Vissa förinstallerade Windows 11-appar, som Notepad, Paint och WordPad, har samma dialogruta för utskrift som du kan konfigurera din standardskrivare från. Du kan till exempel använda ett av sätten att öppna WordPad och trycka på Ctrl + P snabbtangenten för att visa fönstret nedan.

Skriv ut dialogfönster
Högerklicka på en skrivare som listas där och välj Ange som standardskrivare . Klicka på Använd för att spara de nya standardinställningarna för skrivaren.
5. Hur man ställer in standardskrivare från systemfältet
Windows 11 har ingen skrivarikon i systemfältet för att ställa in standardutskriftsenheten. Det är synd eftersom en sådan ikon skulle ge en bekväm genväg till att ställa in standardskrivaren från systemklockan. Du kan dock lägga till en sådan genväg till Windows 11 systemfältet med hjälp av den fritt tillgängliga WPrinter Lite-applikationen. Så här ställer du in standardskrivaren med WPrinter Lite.
1. Öppna WPrinter Lite-sidan .
2. Klicka på länken WPrinter Lite Download .
3. Starta sedan Windows Filutforskare med hjälp av genvägen i aktivitetsfältet (knapp för mappbibliotek).
4. Navigera till mappen som innehåller den nedladdade installationsfilen WPSetupX.exe.
5. Dubbelklicka på WPSetupX.exe för att visa fönstret Setup – WPrinter – Lite.
6. Klicka på knappen Nästa > Jag accepterar avtalet .
7. Fortsätt att klicka på Nästa för att komma till alternativet Starta WPrinter automatiskt när Windows startar, det här alternativet är valt som standard. Om du vill att programmet ska starta med Windows, markera kryssrutan.

Installationsfönster – WPrinter – Lite
8. Klicka på Nästa igen för att komma till knappen Installera.
9. Välj alternativet Installera för WPrinter Lite.
10. Klicka på Slutför med kryssrutan Starta WPrinter nu markerad.
11. Du kommer nu att se WPrinter-ikonen i systemfältet. Högerklicka på den ikonen och välj en av skrivarna som ska ställas in som standardalternativ på snabbmenyn.

WPrinter standard skrivarens snabbmenyalternativ
12. Du kan kontrollera vilken standardskrivare du har genom att föra markören över WPrinter-ikonen. Appens verktygstips inkluderar ditt standardskrivarmodellnamn.

WPrinter standardskrivare verktygstips
WPrinter Lite är en ganska enkel men användbar applikation för användare som behöver ändra standardskrivarinställningar ofta. WPrinter Lite har ett antal andra ytterligare alternativ, men du kan också högerklicka på dess ikon för att välja Printing Defaults. Om du klickar på det alternativet visas egenskapsfönstret för standardskrivaren, från vilket du kan justera många utskriftsinställningar.

Fönstret Utskriftsegenskaper för standardskrivaren
Genom att välja en standardskrivare ställer du in din föredragna utskriftsenhet i Windows 11. Din standardskrivare bör vara den du använder oftast. Välj någon av ovanstående metoder för att ställa in standardskrivare i Windows 11 som du gillar.