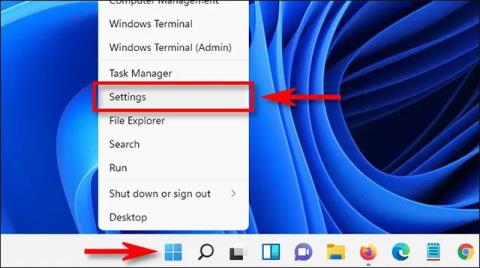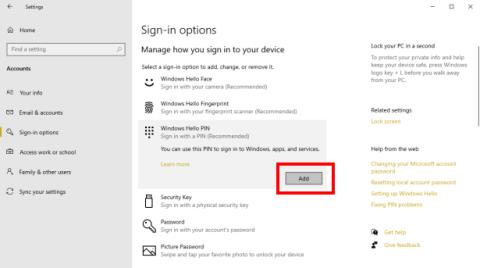Många använder ofta en PIN-kod eller ett lösenord för att logga in på sin dator. Detta är också ett sätt att hjälpa till att hålla din data säkrare för att undvika att bli stulen av andra. Men på Windows 11 finns det många andra sätt att hjälpa dig att säkra din enhet som att logga in med fingeravtryck, ansiktsigenkänning, bildlösenord... Låt oss utforska nu.
Innehållsförteckning för artikeln
Logga in med lösenord på Windows 11
Det vanligaste sättet som folk fortfarande använder för att logga in på Windows 11 är genom ett lösenord. När du startar datorn behöver du bara ange lösenordet du ställt in i rutan Lösenord och trycka på Enter för att öppna enheten.
Om du inte vet hur du ställer in ett lösenord på Win 11, kommer artikeln nedan att hjälpa dig att göra det enkelt.
Logga in med en PIN-kod på Windows 11
Ett annat sätt liknar att ställa in ett huvudlösenord som anger en PIN-kod. Detta är en del av en ny funktion som heter Windows Hello som Windows uppdaterar på sina versioner av Windows 10 och 11.
Du kan gå till Inställningar > Konton > Inloggningsalternativ, välja Windows Hello PIN-kod och gå vidare till Lägg till en ny PIN-kod för din enhet.

För PIN-koden kan du ställa in en PIN-kod med siffror eller så kan du markera avsnittet Inkludera bokstäver och symboler för att ställa in en PIN-kod som innehåller både tecken och symboler. Och tryck slutligen på OK för att slutföra installationsprocessen.
Logga in med ansiktsigenkänning på Windows 11
Du vill inte använda en PIN-kod eller lösenord men vill ändå maximera säkerheten för din datorenhet? I Windows Hello finns det en funktion som hjälper dig att göra detta, vilket är att logga in via ansiktsigenkänning.
Du måste gå till Inställningar > Konton > Inloggningsalternativ och välja Konfigurera i avsnittet Ansiktsigenkänning (Windows Hello).

Tryck sedan på Kom igång i den nya dialogrutan som visas och ange enhetens inloggningslösenord/PIN för att fastställa att du är rätt användare. Sedan behöver du bara titta rakt in i kameran så att Windows 11 kan ställa in igenkänningsläge för ditt ansikte.

Så du har slutfört inställningen av ansiktsigenkänningsläget för att öppna datorn. Om du vill ta bort den här funktionen, gå till Inloggningsalternativ igen och tryck på knappen Ta bort i avsnittet Ansiktsigenkänning (Windows Hello).
Logga in med fingeravtryck på Windows 11
Förutom att använda ansiktsigenkänningsläget för att logga in på enheten kan du även välja att logga in med ett fingeravtryck med lika hög säkerhet. Quantrimang hade en gång en artikel som introducerade detaljer om hur man använder den här funktionen genom artikeln nedan. Du kan läsa och hänvisa till hur du installerar och använder fingeravtryck för att logga in på Windows 11.
Hur man loggar in på Windows 11 med fingeravtryck
Logga in på Windows 11 med ett bildlösenord
Det sista sättet du kan ställa in för att säkra din enhet är ett bildlösenord. Det är dock inte en mycket vanlig metod eftersom den inte anses vara lika säker som ovanstående metoder. Kanske är det därför Microsoft bara tillåter dig att använda den här funktionen när du använder Windows 11 med ett lokalt konto.
Om du fortfarande vill använda den här funktionen, gör bara följande:
- Gå till Inställningar > Konton > Inloggningsalternativ.
- I avsnittet Bildlösenord väljer du Lägg till.

- Ange enhetens nuvarande lösenord/PIN.
- Klicka på Välj bild för att välja den bild du vill ange som lösenord.

- Välj sedan Använd den här bilden och rita på de tre områden du vill ange som inloggningslösenord. Du kan använda cirklar, raka linjer eller prickar. Du måste dock också komma ihåg deras storlek och plats för att kunna låsa upp enheten senare.

- Slutligen klickar du på Slutför för att slutföra.
Från och med nu kan du logga in på din Windows 11 genom att rita om samma gester på bilden som du tidigare installerade.
Ovan är 5 sätt att logga in på Windows 11 för att hjälpa dig att bättre säkra din enhet och undvika datastöld. Hoppas du kommer att välja rätt metod för dig själv.