5 sätt att fixa UEFI Firmware Settings-menyfel i Windows 10

När du försöker öppna UEFI BIOS-menyn kan du upptäcka att du inte kan komma åt UEFI Firmware Settings. Detta kan hindra dig från att åtgärda vissa systemproblem.

UEFI BIOS är ett speciellt program som ansluter en dators firmware till operativsystemet (OS). Faktum är att BIOS är det första programmet som körs när du slår på din PC. Den kontrollerar vilka hårdvarukomponenter din dator har, väcker dessa komponenter och lämnar över dem till operativsystemet.
Men när du försöker öppna UEFI BIOS-menyn kan du upptäcka att du inte kan komma åt UEFI Firmware Settings. Detta kan hindra dig från att åtgärda vissa systemproblem.
Nu, om du inte kan hitta UEFI Firmware Settings-menyn på din PC, kommer följande artikel att visa dig hur du får tillbaka dem.
Varför saknas UEFI Firmware Settings-menyn?
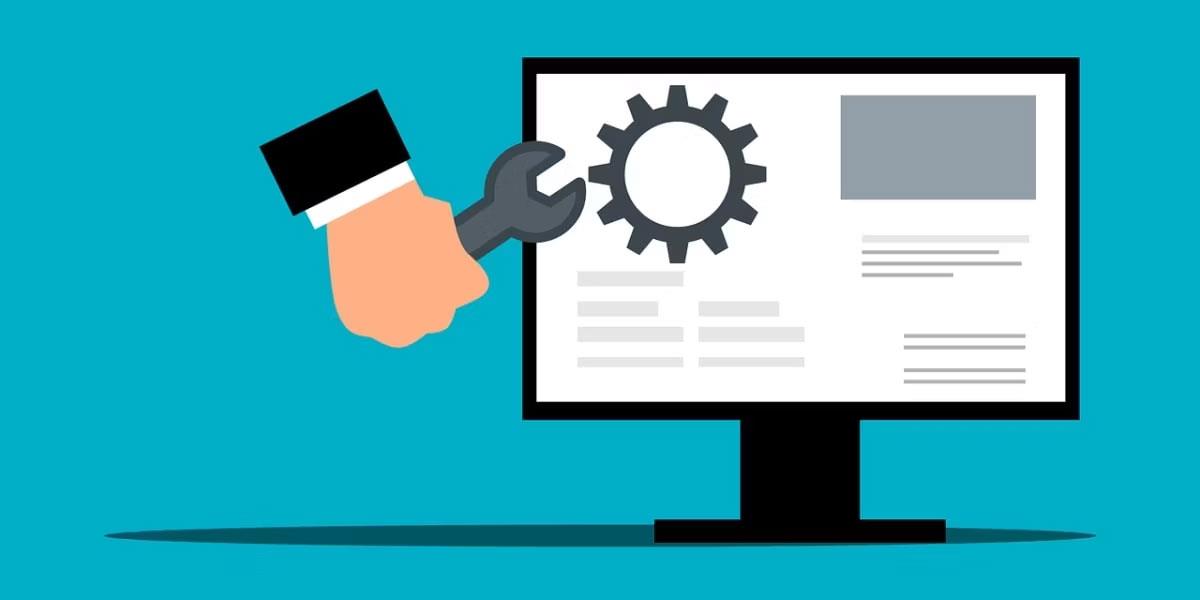
Beroende på PC-tillverkare kan du komma åt UEFI BIOS-inställningar på olika sätt. Men om du inte kan hitta dem, undrar du förmodligen, varför visas inte alternativet UEFI Firmware Settings?
Om du inte kan hitta UEFI Firmware Settings i BIOS-menyn, här är några vanliga orsaker till det här problemet:
Låt oss nu utforska några lösningar på problemet med att UEFI Firmware-inställningar försvinner på Windows 10.
Åtgärda UEFI Firmware-inställningar som saknas fel i Windows 10
1. Kontrollera att datorn är utrustad med UEFI
Innan du provar någon möjlig fix måste du verifiera att din dators moderkort stöder UEFI. Om din dator är en äldre modell är UEFI Firmware Settings troligen inte tillgängliga.
Så här kontrollerar du datorns BIOS-läge:
1. Tryck på Win + R för att öppna dialogrutan Kör .
2. Skriv msinfo32 och tryck på Enter för att öppna skärmen Systeminformation.
3. Välj Systemsammanfattning i den vänstra rutan.
4. Rulla nedåt i den högra rutan och hitta alternativet BIOS Mode . BIOS Mode-värdet måste vara UEFI eller Legacy. Om det är Legacy har du inte UEFI Firmware Settings på din PC.
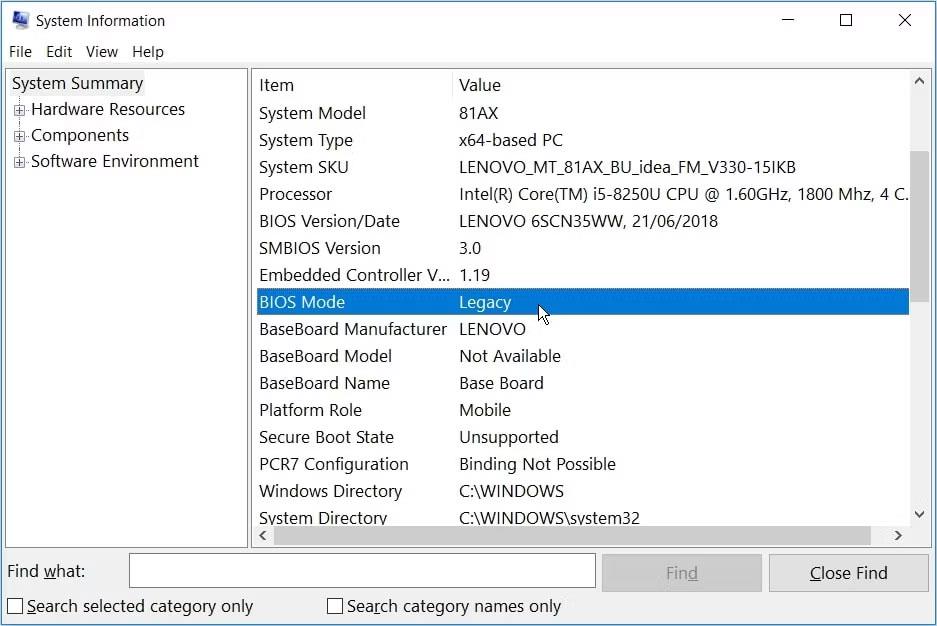
Ställ in BIOS-läge
2. Hoppa över funktionen Snabbstart
Snabbstartsfunktionen låter dig starta din dator snabbt. När den är aktiverad kan den här funktionen eliminera latens när du laddar vissa UEFI BIOS-menyalternativ. Men sedan kan den här funktionen också hindra dig från att komma åt UEFI Firmware Settings.
Så att kringgå snabbstartfunktionen kan hjälpa till att lösa problemet med saknade UEFI Firmware-inställningar på Windows 10.
Här är stegen för att kringgå den här funktionen:
Om detta är användbart kan du överväga att stänga av funktionen Snabbstart för att enkelt komma åt UEFI Firmware Settings. Tänk dock på att detta innebär en något längre uppstartstid.
3. Skapa en genväg på skrivbordet för Boot-to-UEFI Firmware Settings

Skapa dessutom en genväg på skrivbordet för att tvinga din dator att starta direkt till UEFI Firmware Settings-menyn.
Här är stegen du behöver följa:
För att använda genvägen, dubbelklicka bara på den. Detta kommer att starta om din dator direkt till UEFI Firmware Settings-menyn.
4. Ändra BIOS från Legacy till UEFI genom att konvertera MBR-enheten till en GPT-enhet
Din Windows-dator använder en Master Boot Record (MBR) eller GUID Partition Table (GPT) enhet. Även om moderkortet är utrustat med UEFI-funktioner, kommer du inte att kunna komma åt UEFI Firmware Settings om din enhet är utrustad med en MBR-disk. För att lösa problemet måste du byta BIOS från Legacy till UEFI genom att konvertera MBR-enhet till GPT-enhet .
Med tanke på att du konverterar systemenheten är det bäst att skapa en systemavbildning för att säkerhetskopiera ditt system. Faktum är att du bör överväga att säkerhetskopiera ditt system först eftersom det finns risk för dataförlust under processen.
Om du vet att din partition är av typen MBR och ditt system kan starta från UEFI, då är du redo att gå. Du kan fortsätta konvertera din enhet till GPT-format.
Annars, så här kan du kontrollera om din dator är utrustad med en MBR- eller GPT-enhet:
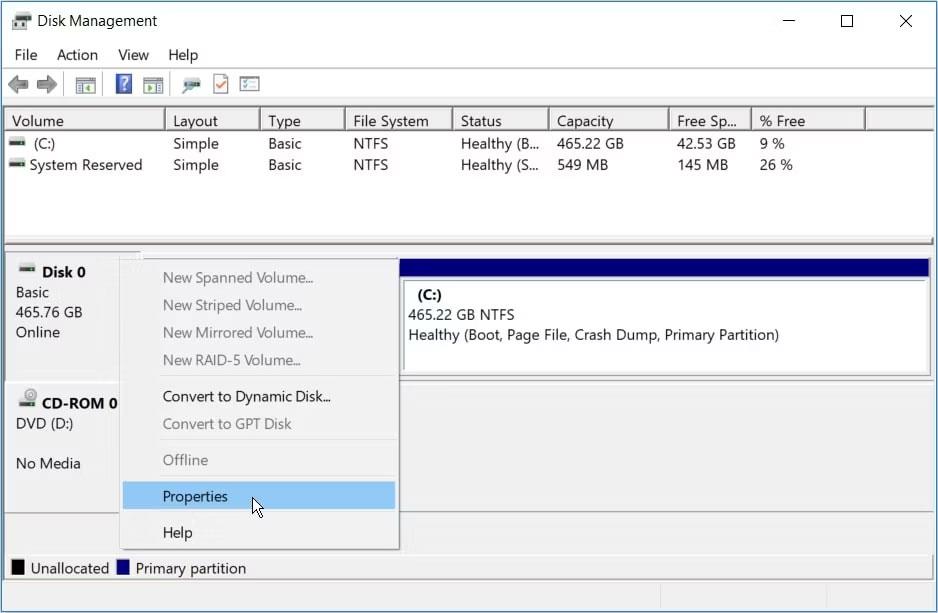
Högerklicka på Disk 0 i fönstret Diskhantering
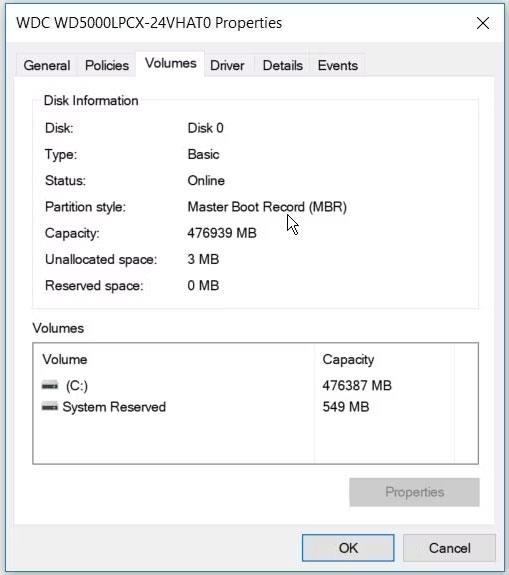
Kontrollera partitionstypen i Diskinformation
5. Rensa CMOS-inställningarna för att återställa standardinställningarna för BIOS
Om du fortfarande kämpar för att lösa problemet med inga UEFI Firmware-inställningar på Windows 10, som en sista utväg, kan du återställa CMOS-inställningarna från din PC:s moderkort. Detta kommer att återställa din dator till dess standardinställningar för BIOS.
Men innan du rensar CMOS-inställningarna måste du hitta CMOS-stiftet och bygeln genom följande steg:
Låt oss nu se hur du rensar CMOS-inställningar:
På avancerade moderkort hittar du en knapp för att återställa CMOS-inställningar. Den här knappen kommer att vara märkt "CMOS", "CMOS_SW" eller något liknande. Du kan återställa CMOS-inställningarna genom att hålla den här knappen intryckt i några sekunder.
Om du har problem med att hitta några hårdvarukomponenter på din PC, kontrollera ditt moderkorts manual för support. Kontrollera också din datormodells namn och sök efter det online.
Detta väcker frågan om exakt vilka filer som är installerade i WinSxS och varför är de så stora. Låt oss reda ut WinSxS hemligheter och hur man hanterar den här mappen genom följande artikel.
Den här artikeln visar dig hur du återställer och återregistrerar Windows Spotlight när det inte fungerar eller fastnar på samma bild i Windows 10.
Varje gång du tar ett foto, oavsett om det är med en kamera eller en smartphone, lagras mycket personlig information i egenskaperna för dessa bilder. Om du vill radera all information innan du delar bilder med andra, prova funktionen för borttagning av fotoinformation i Windows 10 nedan.
Glöm emoji, kaomoji är trendigt nu. Den senaste uppdateringen Windows 10 maj 2019 har stöd för kaomoji och så här använder du den.
Windows 10 stöder inte inläsning av miniatyrer för SVG-filer som standard.
Skapa Windows bärbar på USB eller installera Windows på USB för att kunna använda den Windows-version du gillar på vilken dator som helst, koppla bara in USB-enheten som innehåller den bärbara Windows-versionen och välj att starta från USB och du är klar.
Windows Subsystem för Linux är väldigt kraftfullt, men om du integrerar Visual Studio Code på din Windows-dator med WSL:s kärna kan du få mer gjort på kortare tid och på ett bättre sätt.
Ibland står du inför en situation där du inte vill att någon ska använda något speciellt program eller spel i din PC, men inte kan hitta någon lämplig lösning. Med Windows 10 kan du enkelt låsa vilken applikation du vill.
Windows 10:s Redstone 5-uppdatering lade till funktionen "Set" för att lägga till flikar i de flesta fönster på skrivbordet. Dessutom ändrar det också hur denna Alt + Tab-tangentkombination fungerar.
Du kan välja att få nyhetsfältet automatiskt att återställa efter 2 timmar, efter 8 timmar eller aldrig, när du minimerar nyhetsfältet till en ikon i aktivitetsfältet.









