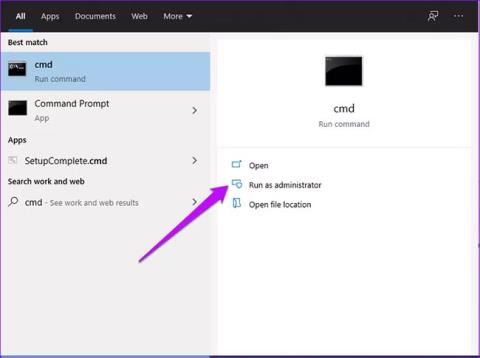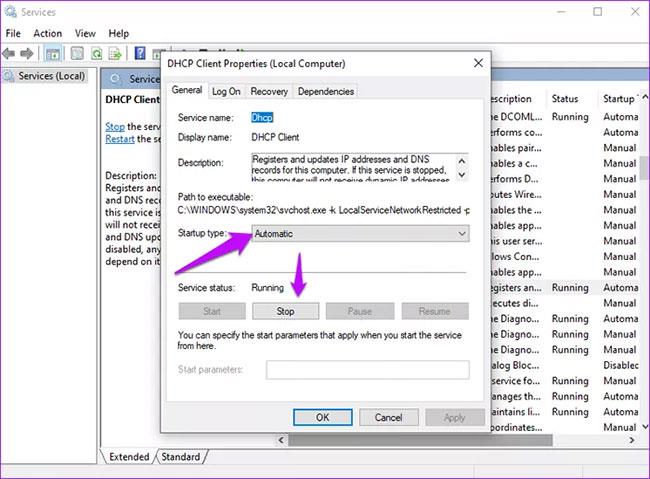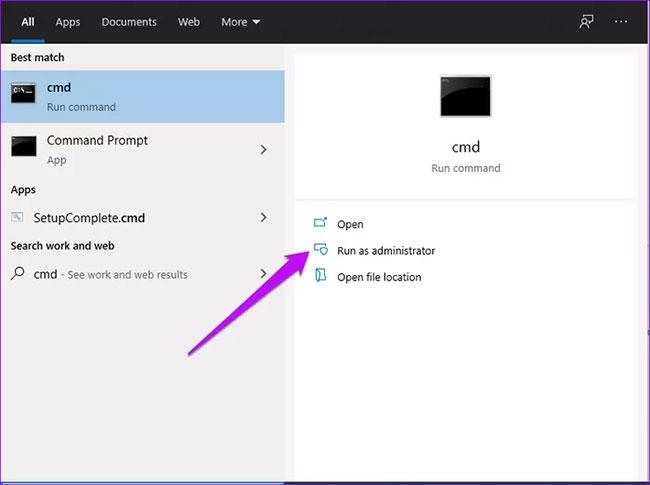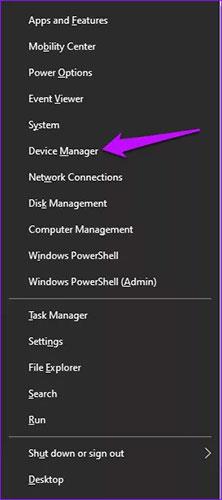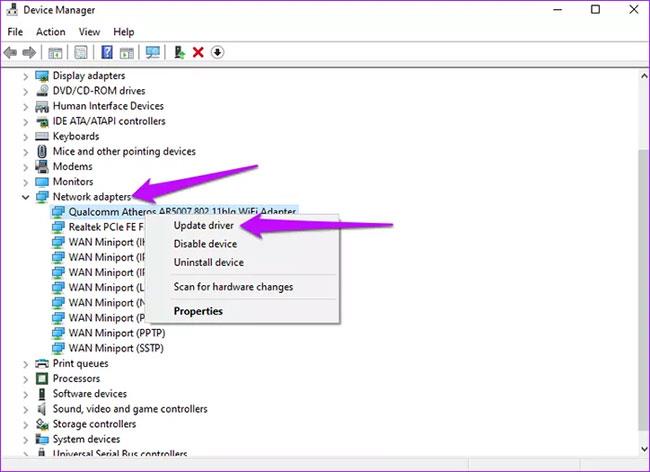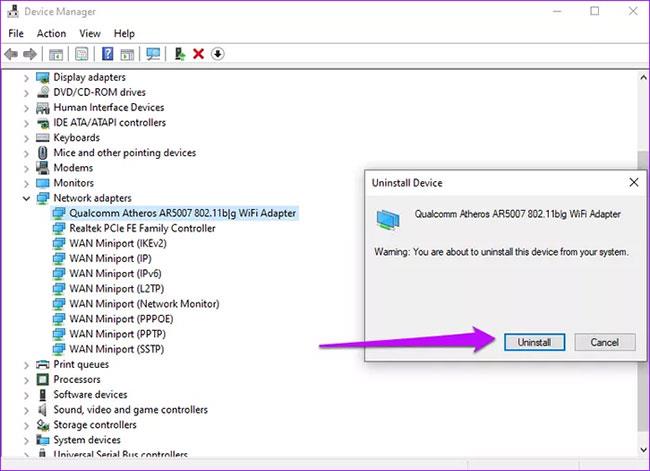DHCP-server (Dynamic Host Configuration Protocol) är ett nätverksprotokoll som dynamiskt tilldelar IP-adresser. Den distribuerar också nätverkskonfiguration till alla anslutna enheter, såsom DNS-server, subnätmask och standardgateway. Men ofta kan fel uppstå när man förnyar, släpper eller hyr ut IP-adresser. Om du får felmeddelandet "Det går inte att kontakta din DHCP-server" i Windows 10, prova följande korrigeringar som föreslås av Quantrimang.com.
1. Registrera DNS
Ibland kan initiering av manuell dynamisk registrering av DNS-namn och IP-adresser lösa felet. Du kan göra detta genom att registrera din DNS via kommandotolken .
Steg 1 : Skriv cmd i Windows sökfält, välj Kör som administratör på höger sida för att öppna CMD med administratörsrättigheter .

Öppna CMD med administratörsrättigheter
Steg 2 : Ange det här kommandot och tryck på Enter :
ipconfig /registerdns

Ange kommandot ipconfig /registerdns i CMD
Steg 3 : Starta om datorn och bekräfta om felet har åtgärdats. Om inte, prova andra korrigeringar.
2. Starta om DHCP-servern
Felet kan uppstå om DHCP har stoppats eller om systemet inte kan ansluta till tjänsten. För att lösa det här problemet, starta om DHCP-klienttjänsten.
Steg 1 : Tryck på tangentkombinationen Windows + R , skriv services.msc i dialogrutan Kör och tryck på Retur.

Kör service msc
Steg 2 : Hitta alternativet DHCP-klient, högerklicka på det och välj Egenskaper.

Service DHCP-klient i Windows
Steg 3 : Ändra tjänstens status till Stopp.
Steg 4 : Ställ in Starttyp till Automatisk.
Steg 5 : Klicka på Start- knappen , välj OK och klicka sedan på Verkställ- knappen för att uppdatera ändringarna.
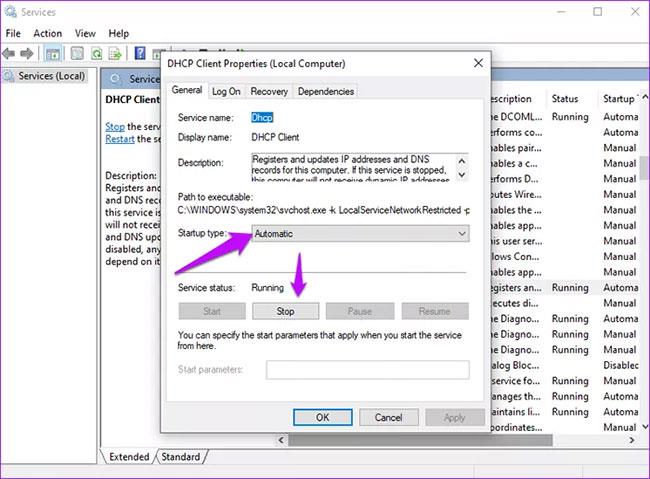
Service DHCP-klienten körs
3. Återställ TCP/IP
Att återställa Winsock och IP-stack är en annan möjlig lösning för att åtgärda felet. Följ dessa steg för att återställa TCP/IP.
Steg 1 : Ange cmd i Windows sökfält och välj Kör som administratör .
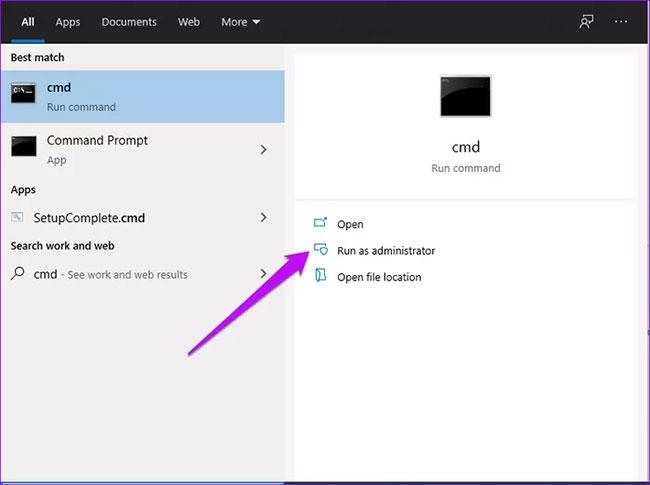
Öppna CMD med administratörsrättigheter
Steg 2 : Ange följande kommandon och tryck på Enter efter varje kommando.
netsh winsock reset
netsh int ip reset
ipconfig /release
ipconfig /renew
ipconfig /flushdns
Steg 3 : Starta om datorn och se om felet har åtgärdats.
4. Uppdatera och installera om nätverksdrivrutiner
Gamla och inaktuella drivrutiner är en vanlig orsak till att DHCP-server inte kan ansluta fel. Systemuppdateringar installerar nyare versioner som stöder det aktuella nätverksprotokollet. Att installera om nätverksdrivrutinen hjälper till att hitta rätt drivrutin för enheten.
Steg 1 : Högerklicka på Windows Start- knappen och välj Enhetshanteraren.
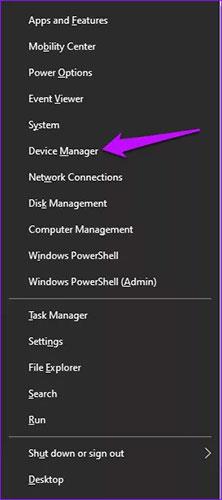
Enhetshanteraren i Windows 10
Steg 2 : Leta upp nätverkskort och utöka listan. Välj det problematiska nätverkskortet och klicka på Uppdatera drivrutin.
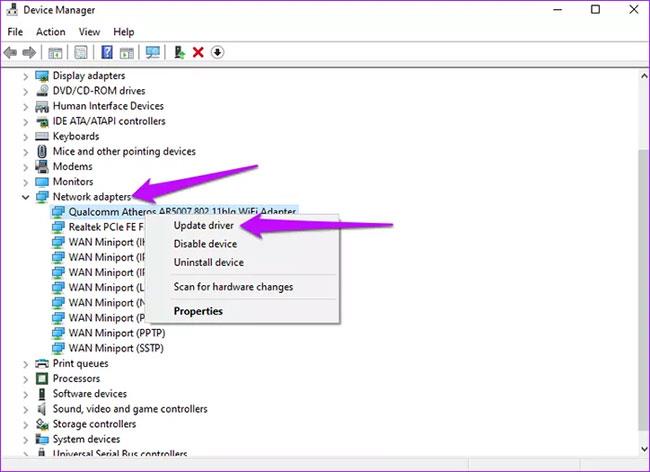
Nätverksadapter i Enhetshanteraren
Steg 3 : Klicka på Sök automatiskt efter uppdaterad drivrutinsprogramvara . Och när processen är klar, starta om din dator.

Hitta automatiskt drivrutiner att uppdatera
Dessutom, avinstallera och installera om den problematiska drivrutinen. Så här kan du göra det.
Steg 1 : På alternativet Nätverkskort väljer du Avinstallera enhet .

Avinstallera den problematiska drivrutinen
Steg 2 : Bekräfta processen genom att klicka på alternativet Avinstallera.
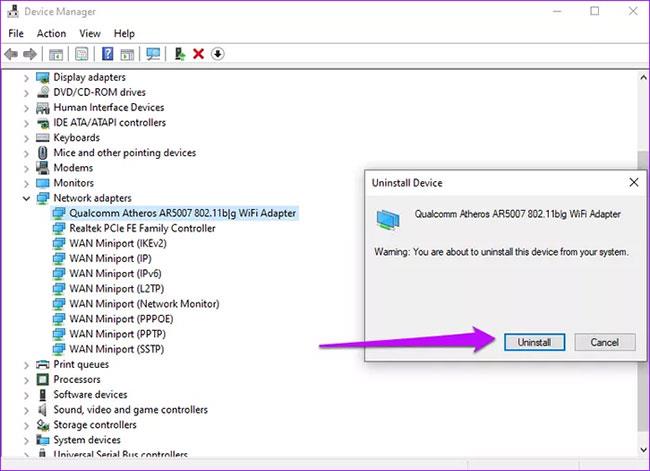
Bekräfta avinstallationen av drivrutinen
Steg 3 : Klicka på Sök efter maskinvaruändringar högst upp på skärmen .

Leta efter hårdvaruförändringar
Vänta tills Windows slutför processen och starta sedan om enheten.
Överväg också att återgå till en tidigare version som fungerade bra med din dator. Så här kan du göra det.
Steg 1 : Navigera till det problematiska nätverkskortet, högerklicka på det och välj Egenskaper.
Steg 2 : Välj fliken Drivrutin och hitta alternativet Återställ drivrutin och välj det. Klicka på OK.
OBS : Om alternativet är nedtonat betyder det att det inte finns någon säkerhetskopia eftersom drivrutinen inte har uppdaterats nyligen.

Gå tillbaka till den gamla drivrutinsversionen
5. Inaktivera IPV6
Felet uppstår även om IPv6 är aktiverat och det inte finns något lokalt nätverk att ansluta till. För att åtgärda det här problemet, följ instruktionerna i artikeln: Inaktivera IPv6 för att åtgärda problem med internetanslutningen på Windows-datorer .
Önskar dig framgång med felsökning!