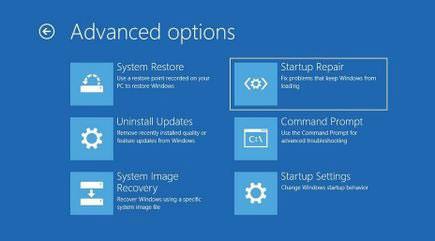Windows har gjort stora framsteg genom åren och har blivit valet för miljontals datoranvändare runt om i världen.
Men för närvarande är Windows 10-datorer fortfarande utsatta för slumpmässiga krascher. Ett vanligt problem är att Windows fastnar i "Getting Windows Ready" -loopen . I den här artikeln kommer Quantrimang.com att gå igenom med läsarna några sätt att eliminera detta fel.
5 användbara sätt att lösa felet "Getting Windows Ready".
Vad som helst kan orsaka detta problem på Windows 10 , Quantrimang.com har sammanställt de bästa metoderna du kan följa för att komma tillbaka till ditt arbetsflöde. Låt oss börja med det första och mest grundläggande sättet.
1. Ge Windows lite mer tid

Vänta tålmodigt på att Windows ska uppdateras
Ibland är det bästa att göra ingenting. Om du inte har för bråttom, överväg att lämna maskinen igång. Det är normalt att uppdateringsprocessen tar lite tid, särskilt om du inte har uppdaterat din dator på ett tag eller om din internetanslutning är långsam.
Försök att låta den uppdateras hela dagen. Om det fortfarande inte sker några framsteg kan problemet ligga någon annanstans.
2. Kontrollera din internetanslutning

Se till att du har en bra internetanslutning
Som nämnts ovan, om det är något fel med själva internetanslutningen, kommer du uppenbarligen att ha svårt att uppdatera din dator. Dubbelkolla att så inte är fallet och försök att lösa det om detta är orsaken till problemet.
Om du använder en trådbunden anslutning, överväg en router . Koppla ur routern, låt routern vila en stund och sätt sedan på routern igen för att se om det hjälper. Om du använder WiFi, dubbelkolla att det fungerar korrekt. Om du tror att något är fel, prova lite felsökning eller koppla in en Ethernet-kabel .
3. Utför tvångsavstängningsprocessen

Du kan tvinga fram en avstängning för att åtgärda problemet
Om du har provat de två metoderna ovan och fortfarande har problem med skärmen "Förbereda Windows", bör du försöka stänga av datorn.
Obs : Prova bara den här metoden efter att du har utfört ovanstående metoder.
När Windows uppdateras kan en plötslig avstängning leda till korruption av viktiga systemfiler. Du kan till och med stöta på det fruktade blåskärmsfelet på din dator.
Vissa människor kanske säger att du inte kommer att förlora filer efter en påtvingad avstängning, särskilt efter den nya komponentiseringsstrukturen som följer med Windows Vista, kallad Component-Based Servicing . Trots det råder artikeln dig alltid att agera försiktigt och aldrig ta systemet för att spela.
Om du bestämmer dig för att ge det ett försök, så här kan du utföra tvångsavstängningsprocessen: Om du använder en bärbar dator, tryck och håll in strömknappen tills systemet stängs av. Efter det, starta om systemet och du kommer att se uppdateringarna nedladdade igen eller så startar systemet normalt. Om du använder en PC kopplar du helt enkelt bort strömkällan.
Om allt går smidigt bör din dator fungera igen utan problem.
4. Använd verktyget Startup Repair
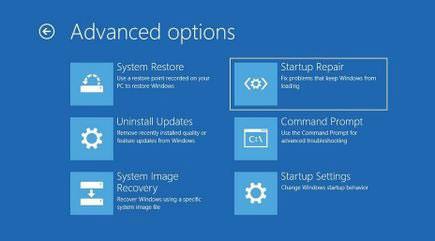
Startup Repair är ett praktiskt verktyg som kan åtgärda problemet
Startup Repair är ett praktiskt, gratis verktyg som finns i menyn Systemåterställningsalternativ på Windows-operativsystem. Det hjälper dig att automatiskt lösa många komplexa problem relaterade till oavsiktlig dataförlust, startproblem, etc. Följ stegen nedan för att komma igång:
Steg 1 : Skapa Windows installationsmedia på USB. Om du behöver råd om hur du gör detta, följ Quantrimang.coms instruktioner för att skapa Windows 10 installationsmedia på USB .
Steg 2 : Starta datorn med USB och välj alternativet Reparera din dator därifrån.
Steg 3 : Därifrån väljer du Felsök.
Klicka nu på Startup Repair på skärmen Avancerade alternativ .
Alternativet Startup Repair kommer att börja leta efter fel och problem på datorn och sedan lösa så många fel som möjligt. När processen är klar, stäng av och starta om för att se om problemet kvarstår.
5. Utför en fabriksåterställning
Fabriksåterställning, som namnet antyder, raderar helt kopian av Windows på din dator. Det kommer sedan att installera en ny kopia av operativsystemet precis som när du först köpte det. Detta är ett praktiskt verktyg från Microsoft som kan rädda dig från alla typer av Windows-problem.
Dessutom kommer den med två olika återställningslägen: Behåll mina filer och Ta bort allt . Keep my files tar bort Windows och eventuella ytterligare appar och uppdateringar som du har installerat på den, men lämnar dina dokument intakta. Å andra sidan kommer alternativet Ta bort allt att radera allt på datorn och sedan installera om Windows från början.
Önskar dig framgång med felsökning!