5 sätt att få ut det mesta av f.lux på Windows 10

Ett populärt val för att eliminera blått ljus från skärmar, f.lux-appen har väckt intresse från datorexperter runt om i världen.

Om du är en modern 2000-talsanställd spenderar du förmodligen hela dagen med att stirra på en skärm. Att ständigt titta på en skärm under långa perioder är dåligt för både din produktivitet och din hälsa. Men om du är en Windows-användare finns det otaliga lösningar på detta problem. En ganska vanlig fix är att använda applikationen f.lux.
Ett populärt val för att eliminera blått ljus från skärmar, f.lux-appen har väckt intresse från datorexperter runt om i världen. I den här artikeln kommer Quantrimang.com att presentera de bästa sätten att dra full nytta av fördelarna som f.lux ger dig.
5 tips för att få ut det mesta av f.lux
Även om detta kan låta självklart för vissa, är det värt att notera igen. Blått ljus är inte fienden. Det hjälper dig att hålla dig pigg och aktiv under dagen, så blått ljus är viktigt för en produktiv dag.
Även om exponering för blått ljus sent på natten inte är fördelaktigt för din hälsa på lång sikt, bör du inte helt blockera blått ljus från skärmar. Att göra det kommer med största sannolikhet att leda till störda sömncykler och göra dig sömnig även under dagen. Så sätt inte på f.lux under dagen.
Omedelbart efter att du har laddat ner och startat appen kommer du att bli ombedd att ange ditt postnummer eller din plats under den första installationen.
Detta för att säkerställa att dina f.lux-inställningar är inställda på den lokala tidszonen där du bor. Du kan ange din pinkod, eller om det alternativet inte fungerar kan du ange ditt stadsnamn.

Ställ in din position ordentligt
Alla är olika. Vissa människor gillar att gå upp klockan 5 och avsluta sitt viktiga arbete tidigt, medan andra gillar att göra allt gradvis, lite i taget.
Oavsett vad du föredrar, för att få ut det mesta av f.lux, måste du se till att du justerar dina f.lux-inställningar så att de passar ditt dagliga schema. Du kan göra detta direkt från den tidigaste väckningstiden i det nedre högra hörnet av appen.
Ställ in en väckningstid
För att ändra tidsinställningarna, starta appen från systemfältet i det nedre högra hörnet och klicka på f.lux-ikonen. Använd nu piltangenterna för att öka eller minska tiden tills det passar dig.
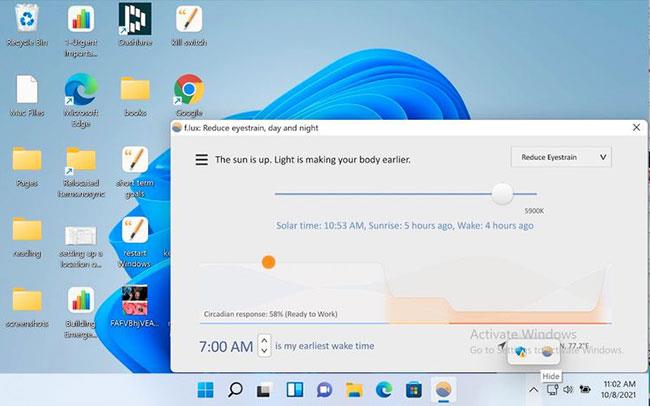
Öka eller minska tiden som du vill
När du först installerar appen kommer den med standardinställningar, där färginställningarna är inställda på Rekommenderade färger .
Klicka på det övre högra hörnet vid alternativet Rekommenderade färger så får du en rullgardinslista med otaliga alternativ. Det kommer att finnas alternativ som Reduce Eyestrain, Classic f.lux, Working Late , etc.
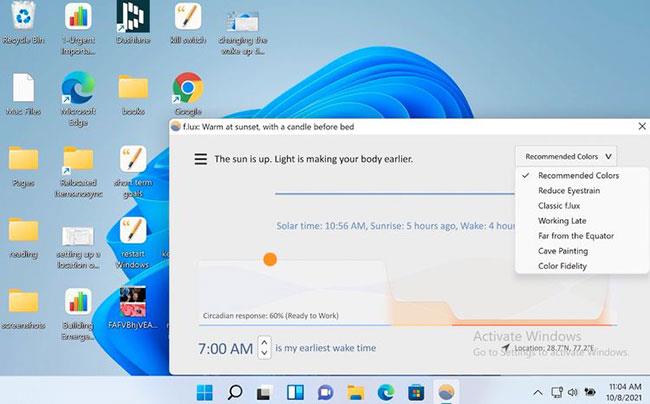
Justera färginställningar
Artikeln rekommenderar att du provar alla inställningar. Få en snabb känsla för var och en eller använd helt enkelt något som fungerar bättre för dig i varje ögonblick. Till exempel, när jag måste arbeta sent på kvällen, är jag alltid uppmärksam på att ställa in skärminställningarna på Reduce Eyestrain , så att jag kan arbeta mer utan att skada mina ögon eller påverka mina aktiviteter.
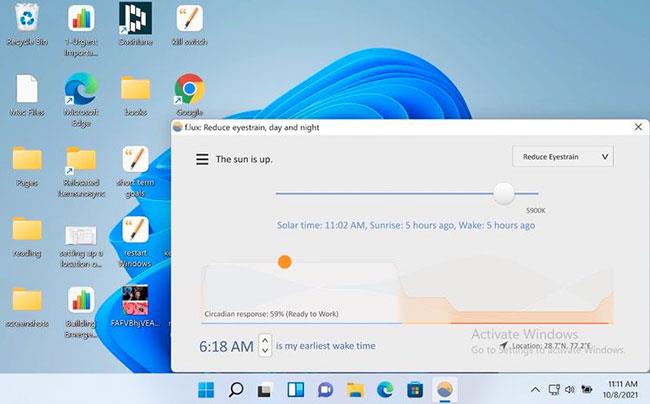
Alternativet Reduce Eyestrain är lämpligt när du arbetar sent på natten
Om du vill ta ett mer praktiskt tillvägagångssätt kan du också ställa in displayen enligt dina anpassade inställningar.
Du kan också gå längre med dina ändringar. Så här gör du: Klicka på menyn (tre streck) från det övre vänstra hörnet i appen och välj alternativet Ändra aktuell färg och välj från serien av visningsalternativ som finns där.
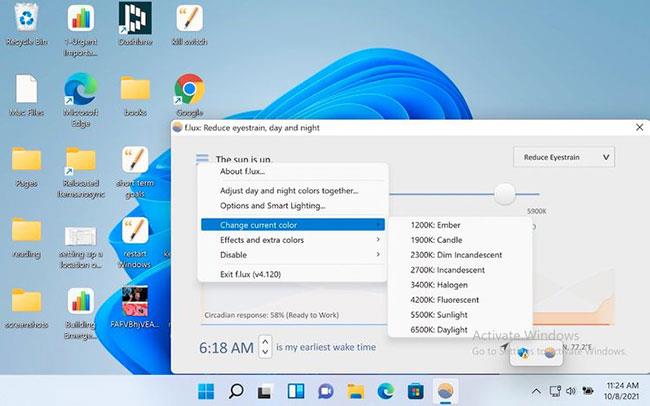
Ändra aktuellt färgalternativ
På samma sätt finns även alternativet Effekter och extra färger . Här kan du välja filmläge, gråskala, mörkt läge och andra liknande färgeffekter.
En annan användbar funktion som är värd att överväga är Backwards Alarm Clock . Artikeln menar att en väckarklocka av denna typ är mycket användbar för att påminna oss om att sakta ner och slutföra vårt arbete när dagens slut är nära.
För att ställa in det, klicka på menyn (tre streck) och välj Alternativ och Smart belysning .
På fliken Funktioner och meddelanden väljer du alternativet Bakåt väckarklocka om det inte redan är gjort. När det här alternativet är aktiverat kommer du att bli påmind omedelbart när det är dags att gå och lägga sig.
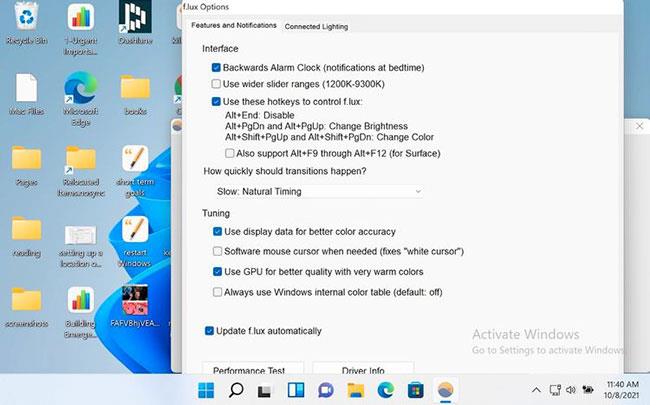
Använd baklänges väckarklocka
När skärmtiden ökar ökar ögon- och sömnrelaterade problem snabbt. För avancerade Windows-användare är f.lux ett användbart verktyg att ha i verktygslådan, särskilt om ditt arbete kräver intensiv datoranvändning.
Kioskläge på Windows 10 är ett läge för att endast använda 1 applikation eller endast åtkomst till 1 webbplats med gästanvändare.
Den här guiden visar hur du ändrar eller återställer standardplatsen för mappen Kamerarulle i Windows 10.
Redigering av hosts-filen kan göra att du inte kan komma åt Internet om filen inte ändras på rätt sätt. Följande artikel hjälper dig att redigera hosts-filen i Windows 10.
Om du minskar storleken och kapaciteten på foton blir det lättare för dig att dela eller skicka dem till vem som helst. I synnerhet på Windows 10 kan du ändra storlek på foton med några enkla steg.
Om du inte behöver visa nyligen besökta föremål och platser av säkerhetsskäl eller integritetsskäl kan du enkelt stänga av det.
Microsoft har precis släppt Windows 10 Anniversary Update med många förbättringar och nya funktioner. I den här nya uppdateringen kommer du att se många förändringar. Från stöd för Windows Ink-penna till stöd för webbläsartillägg för Microsoft Edge, Start-menyn och Cortana har också förbättrats avsevärt.
En plats för att styra många operationer direkt i systemfältet.
På Windows 10 kan du ladda ner och installera grupppolicymallar för att hantera Microsoft Edge-inställningar, och den här guiden visar dig processen.
Dark Mode är ett mörk bakgrundsgränssnitt på Windows 10, som hjälper datorn att spara batteri och minska påverkan på användarens ögon.
Aktivitetsfältet har begränsat utrymme, och om du regelbundet arbetar med flera appar kan du snabbt få ont om utrymme för att fästa fler av dina favoritappar.









