5 sätt att dela filer och mappar från OneDrive i Windows 10
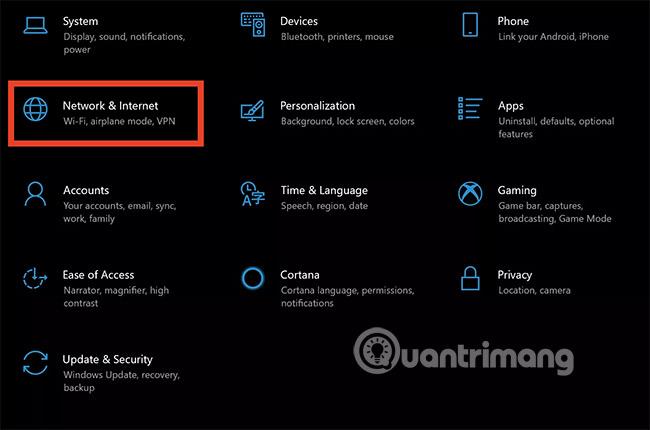
Dela mappar eller filer med en eller flera andra enkelt och enkelt med OneDrive i Windows 10. Om du inte kan stegen, se artikeln nedan.
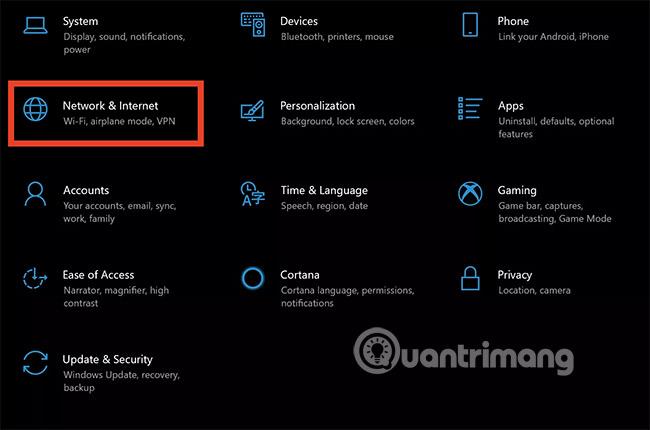
Med OneDrive kan du enkelt dela filer och mappar med andra utan att mottagaren behöver installera någon applikation eller logga in på ett konto. Artikeln nedan Tips.BlogCafeIT guidar dig hur du delar mappar eller filer från OneDrive i Widows 10 .

1. Dela mappar eller filer från skrivbordet:
I Windows 8.1 integrerades OneDrive i operativsystemet genom en app som du inte kunde avinstallera och konfigurera enkel åtkomst till din dators inställningar. Med moderna applikationer kan användare enkelt lägga upp och ladda upp sina filer och mappar eller till och med dela dessa filer och mappar utan att behöva använda OneDrive- webbgränssnittet .
OneDrive i Windows 10 integreras bättre med File Explorer . Du behöver bara ett klick för att dela länkar till filer eller mappar.
Att dela en fil som en länk har många fördelar, särskilt när du skickar dessa filer via e-post. E-post kan vägra att skicka filer och mappar till dig om bilagan är för stor. OneDrive kan hjälpa dig att enkelt dela en länk till en fil som skickas via e-post, Facebook eller som ett textmeddelande.
Gå till File Explorer , öppna OneDrive och leta reda på de filer eller mappar du vill dela. Högerklicka på filen eller mappen och välj "Dela en OneDrive-länk" .
Några sekunder senare kommer ett meddelande att visa dig att en länk har förberetts.

Öppna "Mail Client" och ange e-postadressen till filmottagaren. Högerklicka och välj "Klistra in" i brödtexten i e-postmeddelandet för att klistra in innehållet i den delade OneDrive- länken. Efter att ha tagit emot meddelandet behöver mottagaren bara klicka på länken för att få tillgång till filen du delade.

Se mer: Dela filer och mappar mellan Mac OS X och Windows 7
2. Dela en fil eller mapp från OneDrive.com:
Öppna OneDrive i File Explorer och leta reda på de filer eller mappar du vill dela. Högerklicka på filen eller mappen du vill dela och välj "Fler OneDrive-delningsalternativ" .

När du har klickat på det här alternativet kommer din standardwebbläsare att öppna OneDrive för att visa alternativ för att dela specifika mappar. Välj sedan något av alternativen att dela.

3. Bjud in alla:
Välj det här alternativet om du vill ge individer eller grupper specifika behörigheter för ett objekt. I "Till" anger du en e-postadress eller kontaktnamn från listan. Om du vill kan du dessutom skapa en extra anteckning för mottagaren. För att ändra åtkomstnivån, klicka eller klicka på "Mottagare kan bara visa" eller "Mottagare kan redigera" .

Om "Mottagare kan redigera" är markerat och mottagaren vidarebefordrar meddelandena, kan den som tar emot dem redigera objekten du delar.
Personer med redigeringsbehörighet kan också bjuda in andra att redigera objekt. Detta är säkerhetsproblemet för vissa användare. Du kan dock gå tillbaka till dina "Dela" -inställningar för att ta bort alla som du inte vill ge åtkomst till mapparna du har delat.
Om du vill dela med en mottagare som är inloggad med ett Microsoft-konto (för att se objekten du delar), välj "Mottagare måste logga in med ett Microsoft-konto". Microsoft). Detta hindrar andra från att komma åt objekten du delar om en mottagare vidarebefordrar ditt meddelande.
Klicka eller klicka på knappen "Dela" för att spara behörighetsinställningarna och skicka ett meddelande med en länk. Om du delar en mapp med personer som inte har ett Microsoft-konto kan de skapa ett nytt Microsoft-konto.

4. Hämta länk - Dela länk:
Välj det här alternativet om du vill dela objekt med många människor, även personer du inte känner. Du kan använda dessa länkar för att göra inlägg på Facebook, LinkedIn, e-post eller sms.
Alla som får länken kan se, kopiera och ladda ner objekten. Mottagaren kan till och med vidarebefordra meddelandet. Välj vilken typ av länk du vill ha. Behörigheter tillåter att objekt uppdateras automatiskt när du skapar en länk.
Klicka eller klicka slutligen på "Skapa länk" (skapa länk)
För att lägga upp länkar på en webbplats för sociala nätverk, klicka eller tryck på ikonen Sociala nätverk . Om du vill inkludera länkar i textmeddelanden eller i ett utskrivet dokument så vill du förkorta länken. Klicka eller klicka på "Shorten link" för att skapa en kortare URL.
5. Sluta dela filer eller mappar:
Du kan inte sluta dela eller kontrollera åtkomst via ett skrivbord. Du kan bara styra eller sluta dela vidare via OneDrive -webbplatsen . För att se alla objekt du har delat, tryck eller klicka på " Dela" i den vänstra rutan, tryck eller klicka sedan på "Delas av mig".
Om du är den som skickar filer eller mappar eller har redigeringsbehörigheter kan du sedan sluta dela ett objekt eller ändra andra åtkomstbehörigheter. Markera kryssrutan Delade objekt och tryck eller klicka sedan på " Dela" i fältet högst upp på sidan.

Under "Delas med" väljer du de behörigheter du vill ändra. Du kan växla mellan redigering och åtkomst till endast visning och sluta dela via alla länkar du skapar.

Lycka till!
Kioskläge på Windows 10 är ett läge för att endast använda 1 applikation eller endast åtkomst till 1 webbplats med gästanvändare.
Den här guiden visar hur du ändrar eller återställer standardplatsen för mappen Kamerarulle i Windows 10.
Redigering av hosts-filen kan göra att du inte kan komma åt Internet om filen inte ändras på rätt sätt. Följande artikel hjälper dig att redigera hosts-filen i Windows 10.
Om du minskar storleken och kapaciteten på foton blir det lättare för dig att dela eller skicka dem till vem som helst. I synnerhet på Windows 10 kan du ändra storlek på foton med några enkla steg.
Om du inte behöver visa nyligen besökta föremål och platser av säkerhetsskäl eller integritetsskäl kan du enkelt stänga av det.
Microsoft har precis släppt Windows 10 Anniversary Update med många förbättringar och nya funktioner. I den här nya uppdateringen kommer du att se många förändringar. Från stöd för Windows Ink-penna till stöd för webbläsartillägg för Microsoft Edge, Start-menyn och Cortana har också förbättrats avsevärt.
En plats för att styra många operationer direkt i systemfältet.
På Windows 10 kan du ladda ner och installera grupppolicymallar för att hantera Microsoft Edge-inställningar, och den här guiden visar dig processen.
Dark Mode är ett mörk bakgrundsgränssnitt på Windows 10, som hjälper datorn att spara batteri och minska påverkan på användarens ögon.
Aktivitetsfältet har begränsat utrymme, och om du regelbundet arbetar med flera appar kan du snabbt få ont om utrymme för att fästa fler av dina favoritappar.









