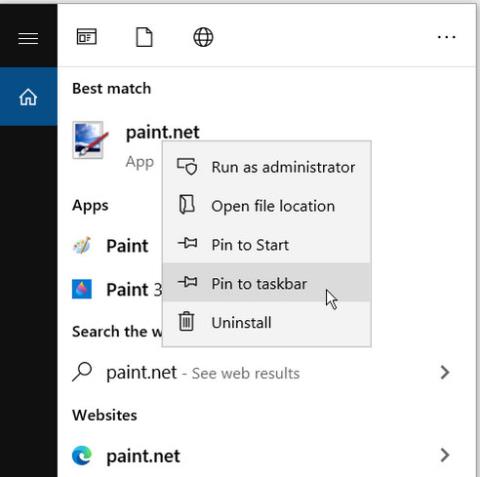Det kan vara mycket användbart att fästa favoritappar i aktivitetsfältet. Det sparar dig besväret med att söka efter appar eller behöva använda Start-menyn för att öppna dem. Men vad händer när de fästa ikonerna i aktivitetsfältet plötsligt försvinner?
Detta är ett vanligt problem på Windows 10 -enheter . Det lämnar lite utrymme mellan dina andra fästa aktivitetsfältsikoner. I värsta fall kan alla dina fästa aktivitetsfältsikoner plötsligt försvinna.
Det här problemet kan vara irriterande, men den här artikeln visar dig hur du löser det.
1. Lossa och fäst appar på nytt i aktivitetsfältet
Det enklaste sättet att lösa detta problem är att lossa och stifta igen den felaktiga appen.
Steg 1: För att komma igång, högerklicka på den fästa aktivitetsfältsapplikationen och välj Lossa från aktivitetsfältet .
Steg 2: Ange sedan namnet på programmet i Windows sökfält.
Steg 3: Högerklicka på det mest lämpliga resultatet och välj Fäst till aktivitetsfältet .

Lossa och fäst appar på nytt i aktivitetsfältet
2. Installera om eller uppdatera programmet
En app kan plötsligt gömma sig från aktivitetsfältet om den kraschar eller har andra problem. Att installera om eller uppdatera appen kan hjälpa till att lösa det här problemet. Om du bestämmer dig för att installera om, se till att du laddar ner appen från en säker webbplats.
3. Ta bort ikoncache
Att rensa ikoncachen kan också hjälpa. Men eftersom den här filen finns i en dold mapp måste du visa dolda filer i File Explorer .
Steg 1: Öppna Filutforskaren och välj Arkiv i det övre vänstra hörnet av skärmen.
Steg 2: Välj Alternativ och navigera till fliken Visa.
Steg 3: I avsnittet Avancerade inställningar väljer du alternativet Visa dolda filer, mappar och enheter .
Steg 4: Klicka på Använd > OK för att tillämpa dessa ändringar.

Välj alternativet Visa dolda filer, mappar och enheter
Steg 5: Tryck sedan på Windows-tangenten + R för att öppna dialogrutan Kör. Skriv appdata och tryck på Enter. Öppna den lokala mappen , högerklicka på IconCache och välj Ta bort.
Steg 6: Stäng File Explorer och starta om din dator.

Högerklicka på IconCache och välj Ta bort
4. Stäng av Tablet Mode
Om din dator är i pekdatorläge kan alla dina fästa aktivitetsfältsikoner försvinna. Detta beror dock på dina PC-inställningar. Därför kan du stänga av Tablet Mode för att lösa det här problemet.
Steg 1: För att komma igång, öppna Action Center genom att trycka på Windows-tangenten + A .
Steg 2: Om widgeten för surfplattan är blå visar detta att den är aktiverad. Klicka på den för att inaktivera den.

Stäng av Tablet Mode
Om din dator alltid startar i pekdatorläge kan du ändra detta genom att konfigurera dina Windows 10-inställningar.
Steg 1: Navigera till Start-menyn > PC-inställningar > System .
Steg 2: Välj pekdatorläge till vänster.
Steg 3: Välj rullgardinsmenyn När jag loggar in till höger.
Steg 4: Välj alternativet Använd skrivbordsläge .

Använd endast skrivbordsläge
Om du använder en pekskärmsenhet och vill aktivera pekdatorläge är det också okej. Du kan fortfarande visa dina fästa aktivitetsfältsikoner i det här läget. Öppna inställningarna för pekdatorläge som i föregående steg. Därifrån stänger du av Göm appikonerna i aktivitetsfältet i surfplattans läge- knapp .
5. Använd DISM- och SFC-verktyg
Som påpekats kan detta fel orsakas av korrupta systemfiler. För att åtgärda problemet, kör en SFC-skanning på din dator. Detta kommer att skanna din dator efter skadade eller saknade systemfiler. Men först måste du köra DISM-verktyget . Det bör noteras att DISM har många olika funktioner. I det här fallet kommer det att säkerställa att SFC fungerar korrekt.
Följ dessa steg för att köra DISM:
Steg 1: Tryck på Windows-tangenten + R och ange CMD.
Steg 2: Tryck på Ctrl + Skift + Enter för att öppna kommandotolken med administratörsrättigheter .
Steg 3: Ange följande kommando och tryck på Enter :
DISM /Online /Cleanup-Image /ScanHealth
Vänta tills skanningsprocessen är klar. Därifrån anger du följande kommando och trycker på Enter :
DISM /Online /Cleanup-Image /RestoreHealth
Starta om datorn när skanningen är klar.
För att köra SFC-verktyget, öppna Kommandotolken genom att följa de föregående stegen. Skriv in följande kommando och tryck på Enter :
sfc /scannow
Stäng kommandotolken när skanningen är klar. Starta om din dator för att spara dessa ändringar.
Hoppas du lyckas.