5 anpassningar på Windows 10 för att spela smidigare spel
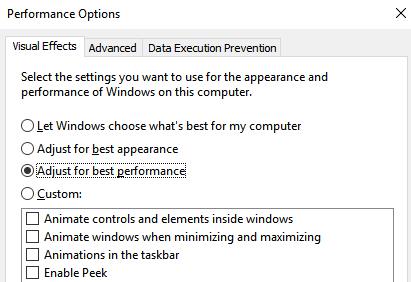
Det här är 5 små anpassningar på Windows 10 som hjälper till att avsevärt öka spelprestanda. Försök tillämpa tricket och se resultatet.
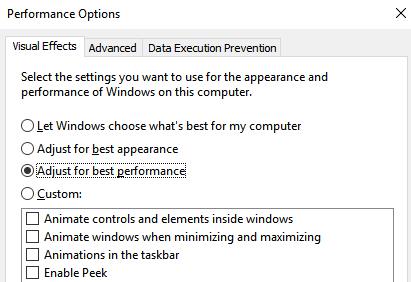
Windows 10 är ett populärt operativsystem idag för alla, det är också ett ganska populärt operativsystem bland spelare att uppleva spel. Det är dock inte alla som har råd att äga ett system med bra konfiguration för att spela spel. Och om du också äger en sådan maskin, lägg vantarna på de 5 anpassningarna på Windows 10 i den här artikeln för att avsevärt öka spelprestandan på Windows 10. Låt oss försöka tillämpa tricket och se resultatet.
Windows 10 har ett mycket trevligt gränssnitt, alla tjusiga saker förbrukar en hel del av din dators resurser. När du spelar spel körs Windows-gränssnittet alltid i bakgrunden, vilket leder till onödig förbrukning av enhetens produktivitet. Därför, för att vara mer optimal när vi spelar spel, bör vi stänga av onödiga effekter på Windows 10.
Gå först till Windows 10-sökrutan och skriv in frasen prestanda > klicka på alternativet Justera utseende och prestanda för Windows > Nu öppnas fönstret "Prestandaalternativ" och du klickar på Justera för bästa prestanda > Slutligen. Klicka på knappen Verkställ > Spara.
Växla till fliken Avancerat och kontrollera om värdet är valt i Program eller inte.

När du spelar spel på en dator, för att spelet ska fungera bäst, är ledigt utrymme på Windows 10-systemenheten (standard är enhet C) mycket viktigt. Kom därför alltid ihåg att säkerställa ledigt utrymme på systemenheten så att spelet går smidigare. Windows 10 stöder ett ganska kraftfullt verktyg för att "städa upp" skräp på din dator, Diskrensning . Du bör regelbundet köra det här programmet för att göra din dator "städare" och därigenom förbättra din spelupplevelse.

3. Snåla inte med elen
Från Windows 7 och framåt har Microsoft investerat mycket i energibesparingsförmågan hos enheter som använder detta operativsystem, särskilt genom att låta användare välja enhetens driftläge för att spara elektricitet. . Men om du någonsin har använt Power Saver på Windows vet du förmodligen hur långsam det gör din dator. Därför är det bäst att inte spara el, och till och med vara redo att byta till High Performance , vilket maximerar kraften hos komponenterna i systemet, även om dess strömförbrukning kommer att vara mer än normalt ( Balanserad nivå ).
För att ändra lägena, gör följande: Tryck på Windows + X > Kontrollpanelen > System och säkerhet > Energialternativ > Hög prestanda.
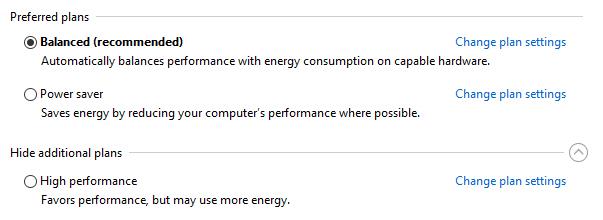
Obs: I de senast uppdaterade versionerna av Windows 10 har alternativet Energisparläge tagits bort , så om du har uppdaterat Windows 10 kanske det här alternativet inte längre är tillgängligt.
Som standard i Windows 10 är alternativet Begränsa reserverbar bandbredd inte konfigurerat, så operativsystemet kommer automatiskt att behålla 20 % till 30 % av systemets bandbredd. Denna bandbredd används för andra ändamål som att uppdatera Windows, styra användarens dator etc. När ditt hems internetbandbredd är förbrukad kan du bara använda 70 - 80 % av bandbredden nätverket leder till fördröjning. Om du inte vill att det ska hända, förbättra ditt hemnätverks bandbredd genom att ändra alternativet Begränsa reserverbar bandbredd . Den här inställningen kommer att hjälpa Windows 10 att använda upp 100 % av din internethastighet, så hastigheten kommer att förbättras avsevärt, särskilt i fall där kabeln är trasig, vilket gör nätverket väldigt svagt som idag.

För att ändra den här inställningen, följ handledningen om att påskynda Internet 20 % snabbare i Windows som Quantrimang.com delade tidigare. Den här guiden gäller alla Windows-versioner, frigör bandbredd nu för att öka spelprestanda, denna förändring kommer inte att påverka systemet så du behöver inte oroa dig.
Detta är något som få människor uppmärksammar, men det spelar en viktig roll för att hjälpa spel att köras snabbare och smidigare på din dator. Att inte uppdatera den senaste drivrutinen för Windows kommer att förhindra att spelet drar full nytta av datorns kapacitet. Uppdatera därför den senaste drivrutinen för Windows för att förbättra prestandan på din speldator. Om du inte vet hur man gör, har Quantrimang.com en handledningsartikel för dig, se 5 grundläggande sätt att uppdatera och uppdatera drivrutinen för den här datorn.
Så vi har visat dig 5 anpassningar på Windows 10 för att spela spel "super smidigt". Säkert med dessa inställningar kommer spelprestandan att förbättras avsevärt och du kommer inte längre att oroa dig för att det här operativsystemet hindrar din spelupplevelse.
Lycka till!
Se mer:
Kioskläge på Windows 10 är ett läge för att endast använda 1 applikation eller endast åtkomst till 1 webbplats med gästanvändare.
Den här guiden visar hur du ändrar eller återställer standardplatsen för mappen Kamerarulle i Windows 10.
Redigering av hosts-filen kan göra att du inte kan komma åt Internet om filen inte ändras på rätt sätt. Följande artikel hjälper dig att redigera hosts-filen i Windows 10.
Om du minskar storleken och kapaciteten på foton blir det lättare för dig att dela eller skicka dem till vem som helst. I synnerhet på Windows 10 kan du ändra storlek på foton med några enkla steg.
Om du inte behöver visa nyligen besökta föremål och platser av säkerhetsskäl eller integritetsskäl kan du enkelt stänga av det.
Microsoft har precis släppt Windows 10 Anniversary Update med många förbättringar och nya funktioner. I den här nya uppdateringen kommer du att se många förändringar. Från stöd för Windows Ink-penna till stöd för webbläsartillägg för Microsoft Edge, Start-menyn och Cortana har också förbättrats avsevärt.
En plats för att styra många operationer direkt i systemfältet.
På Windows 10 kan du ladda ner och installera grupppolicymallar för att hantera Microsoft Edge-inställningar, och den här guiden visar dig processen.
Dark Mode är ett mörk bakgrundsgränssnitt på Windows 10, som hjälper datorn att spara batteri och minska påverkan på användarens ögon.
Aktivitetsfältet har begränsat utrymme, och om du regelbundet arbetar med flera appar kan du snabbt få ont om utrymme för att fästa fler av dina favoritappar.









