4 sätt att snabbt kontrollera partitionstyp på Windows 11
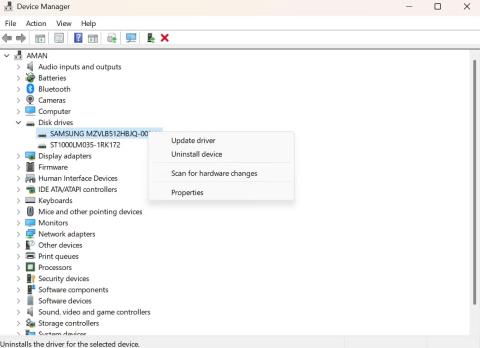
Låt oss ta en titt på sätt att snabbt kontrollera partitionstyper i Windows 11. På så sätt kan du se till att enheten är korrekt inställd och redo att användas.
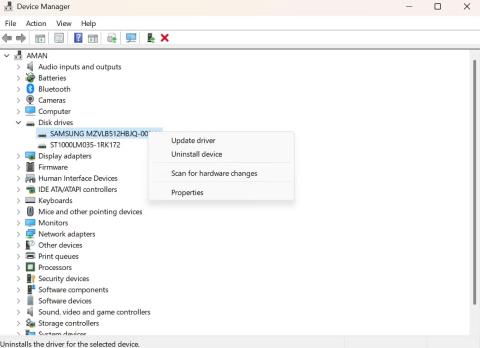
När du installerar en ny hårddisk är det viktigt att verifiera att den använder rätt partitionstyp. Partitionstyp spelar en viktig roll vid hantering och formatering av enheten och påverkar kompatibiliteten med olika systemfunktioner och program.
Så låt oss ta en titt på sätten att snabbt kontrollera partitionstypen i Windows 11. På så sätt kan du se till att enheten är korrekt inställd och redo att användas.
1. Kontrollera partitionstypen med Enhetshanteraren
Enhetshanteraren är ett viktigt Windows-verktyg som låter dig se och hantera alla hårdvaruenheter som är installerade på din dator. Du kan använda Enhetshanteraren för att slå på eller stänga av enheter, uppdatera drivrutiner eller felsöka maskinvarurelaterade problem.
Enhetshanteraren kan också vara till hjälp för att kontrollera enhetens partitionstyp. Här är hur:
1. Högerklicka på Windows-ikonen i Aktivitetsfältet och välj Enhetshanteraren från listan.
2. Dubbelklicka på noden Diskenheter för att expandera den.
3. Högerklicka på din enhet och välj Egenskaper från snabbmenyn.
Alternativet Egenskaper i Enhetshanteraren
4. Växla till fliken Volymer .
5. Klicka på knappen Fyll i .
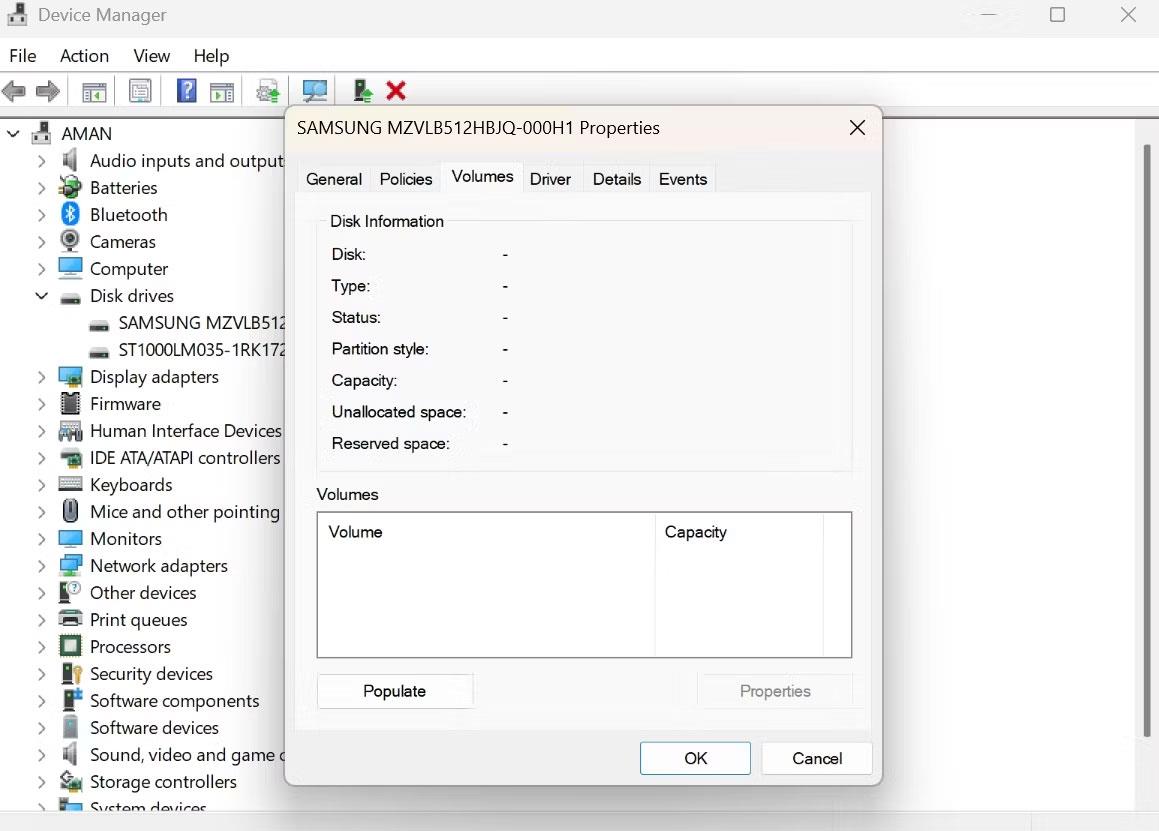
Fyll i alternativet i Volymer
Du kan kontrollera partitionstypen i avsnittet Diskinformation .
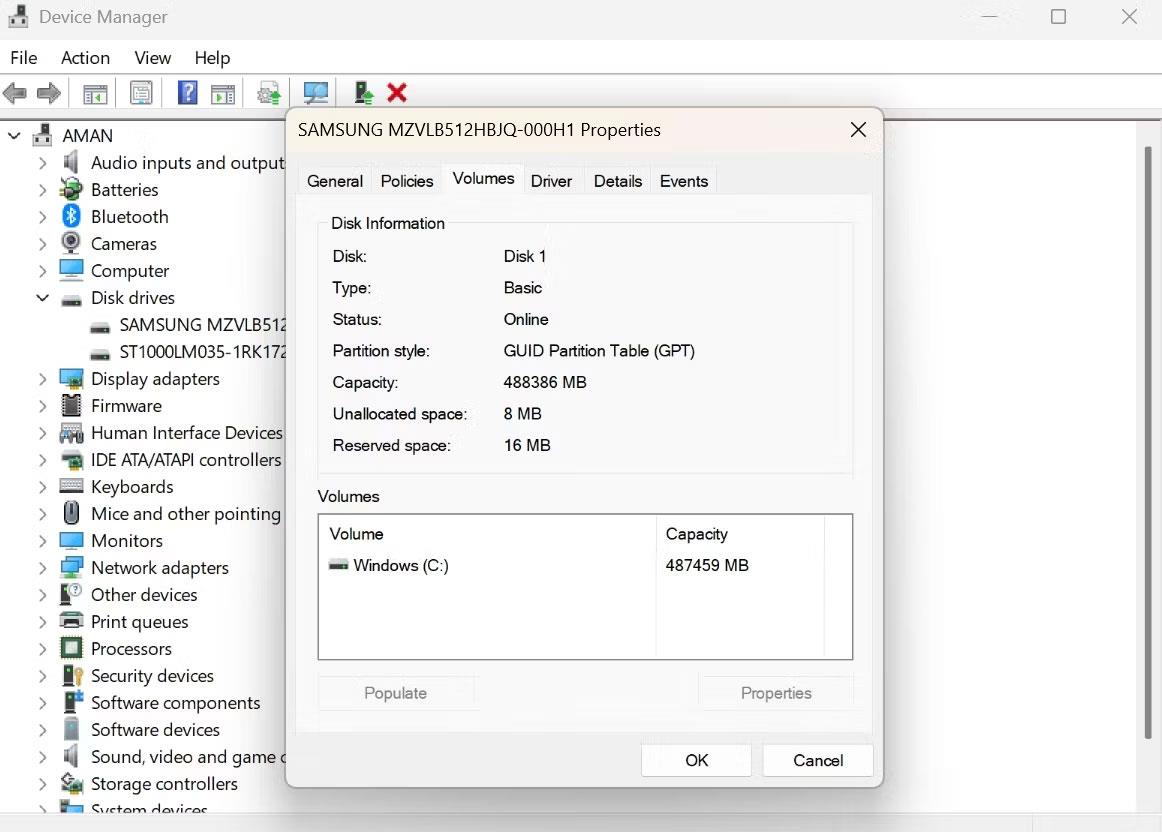
Alternativ för partitionstyp i Enhetshanteraren
2. Kontrollera partitionstypen med verktyget Diskhantering
Diskhantering är ett annat inbyggt verktyg för att hantera hårddiskar och andra lagringsenheter som är anslutna till ditt system. Du kan använda den för att skapa, ta bort, formatera och ändra storlek på partitioner på lagringsenheter.
För att kontrollera din enhets partitionstyp med hjälp av verktyget Diskhantering, följ instruktionerna nedan:
1. Tryck på Win + X för att öppna Power User Menu och välj Diskhantering.
2. Högerklicka på enheten vars partitionstyp du vill kontrollera och välj Egenskaper .
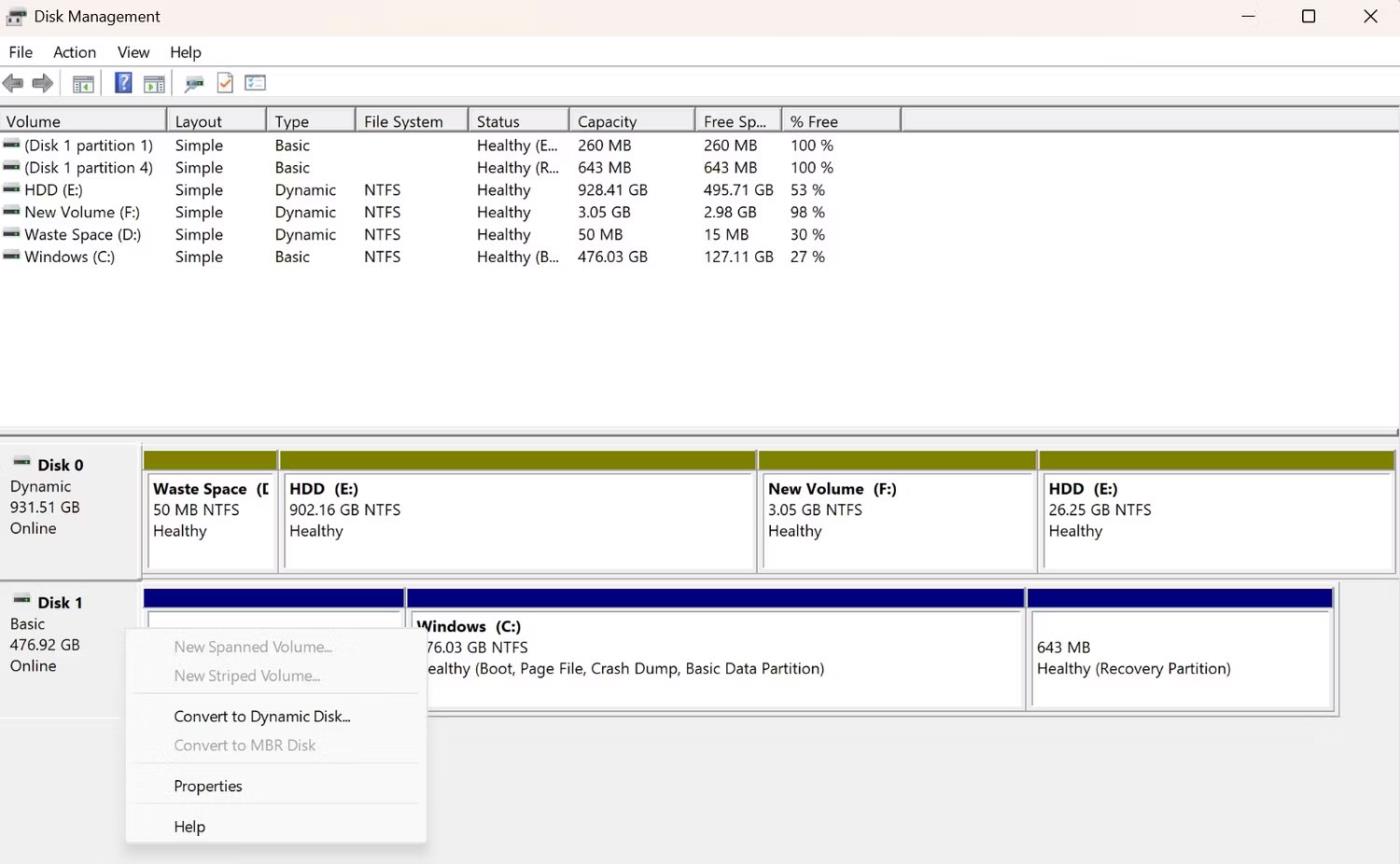
Alternativet Egenskaper i Diskhantering
3. Växla till fliken Volymer för att se partitionstypen.
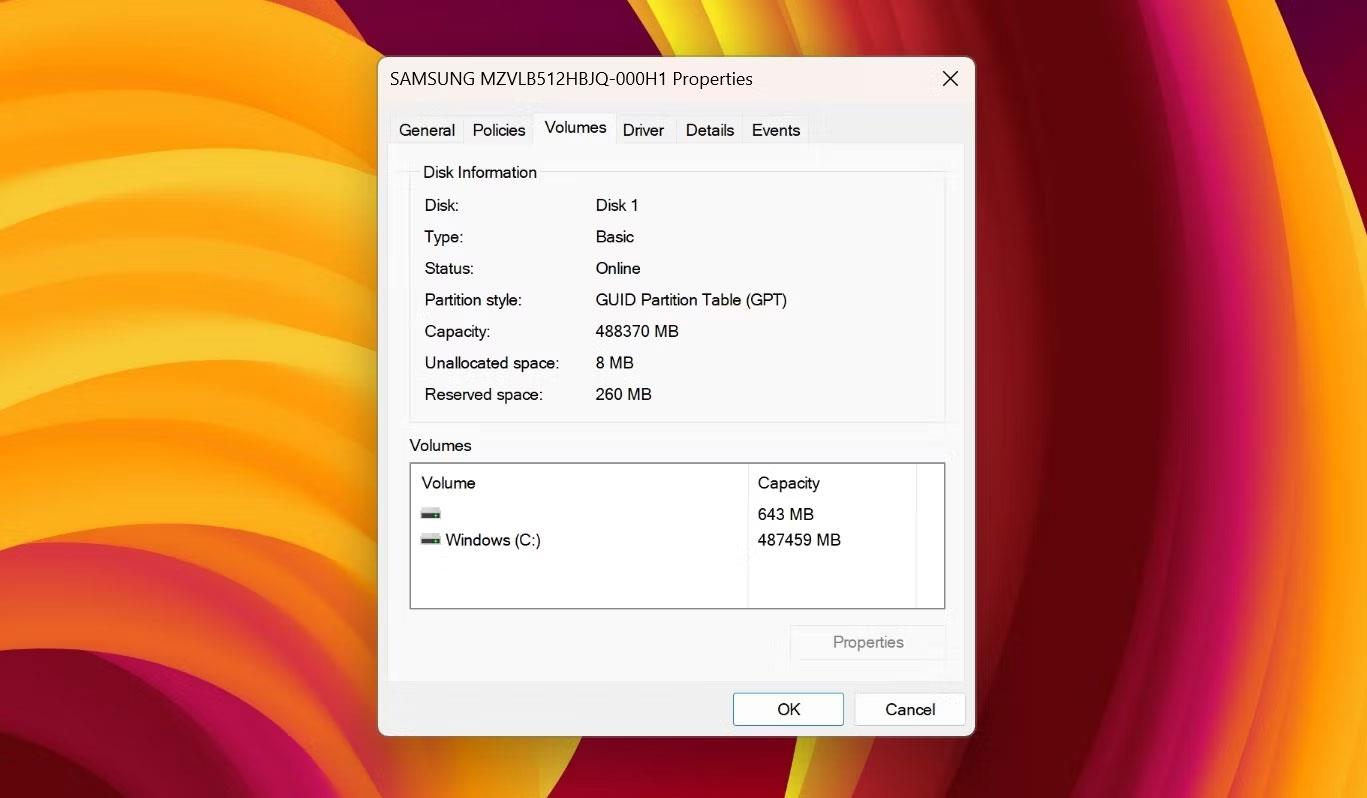
Fliken Volymer i avsnittet enhetsegenskaper
3. Kontrollera partitionstypen med hjälp av programmet Inställningar
Appen Inställningar är platsen för att anpassa viktiga Windows-inställningar. Du kan göra allt från att ladda ner Windows-uppdateringar till att hantera din trådlösa nätverkskonfiguration med appen Windows Settings.
Appen Inställningar är också en av platserna där du kan kontrollera din enhets partitionstyp. Här är hur:
1. Tryck på Win + I för att öppna programmet Inställningar .
2. Välj System i det vänstra sidofältet och klicka sedan på alternativet Lagring i den högra rutan.
3. Klicka på Avancerade lagringsinställningar och välj Diskar och volymer från rullgardinsmenyn.
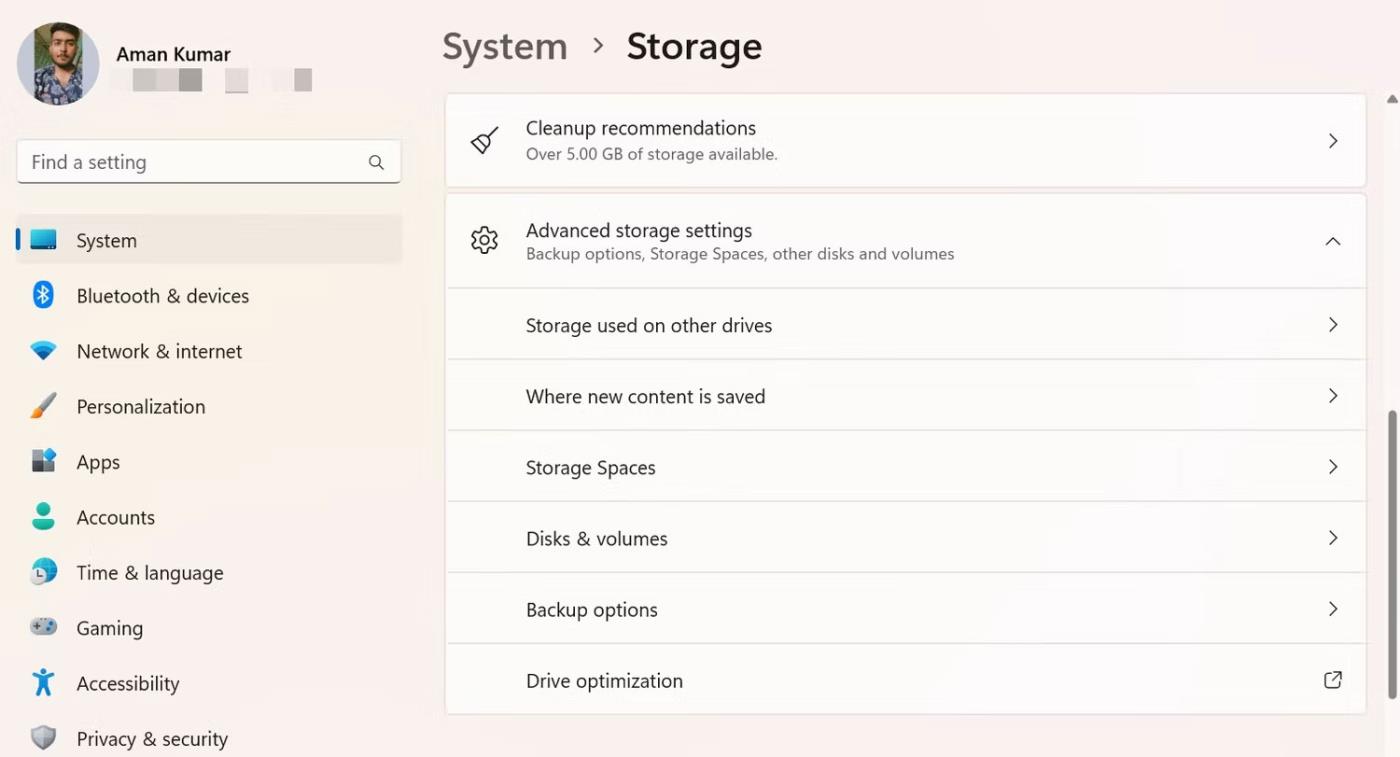
Alternativet Diskar och volymer i appen Inställningar
4. Klicka på knappen Egenskaper bredvid den enhet vars partitionstyp du vill kontrollera.
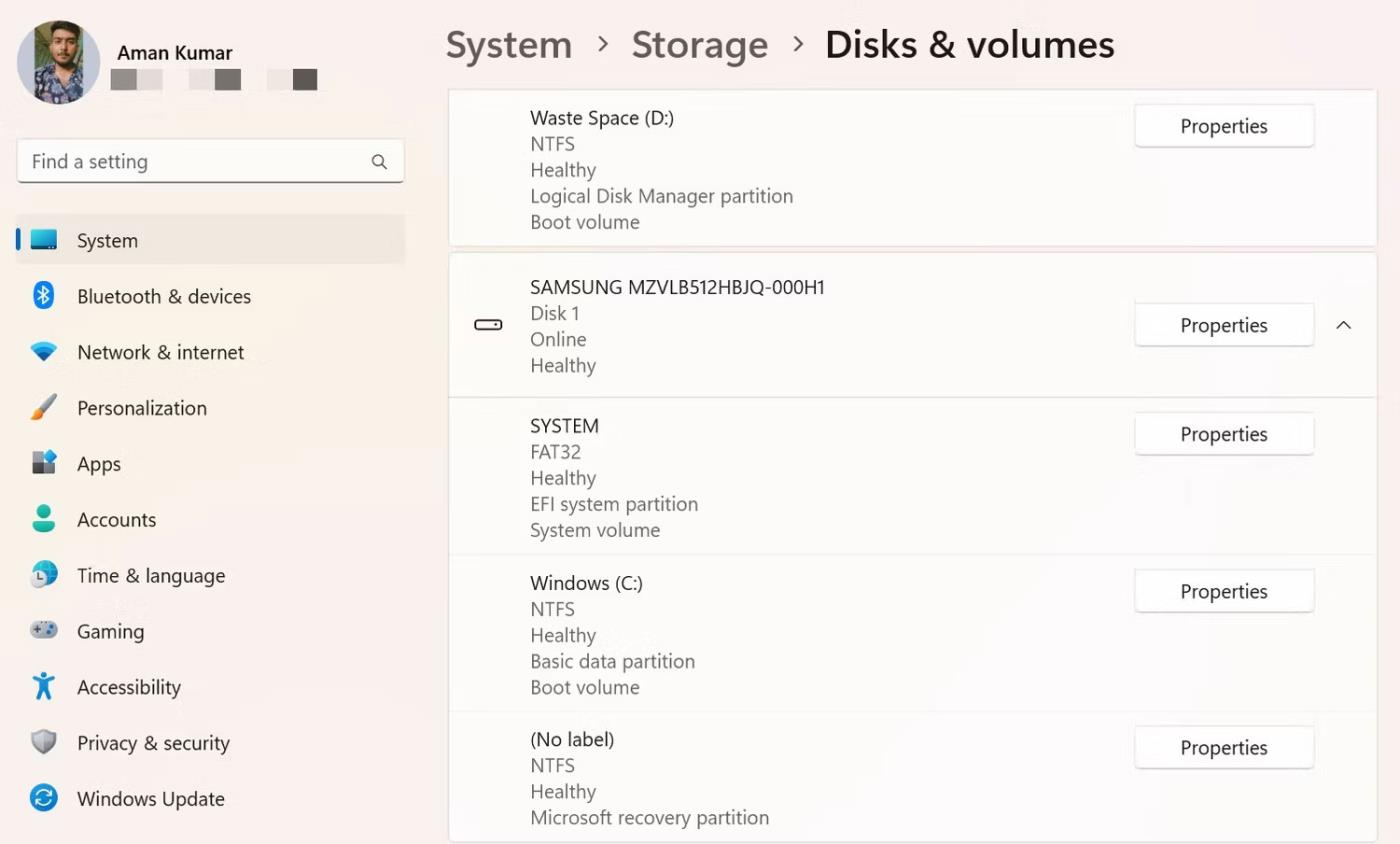
Knappen Egenskaper i appen Inställningar
5. I nästa fönster kan du kontrollera partitionstypen.
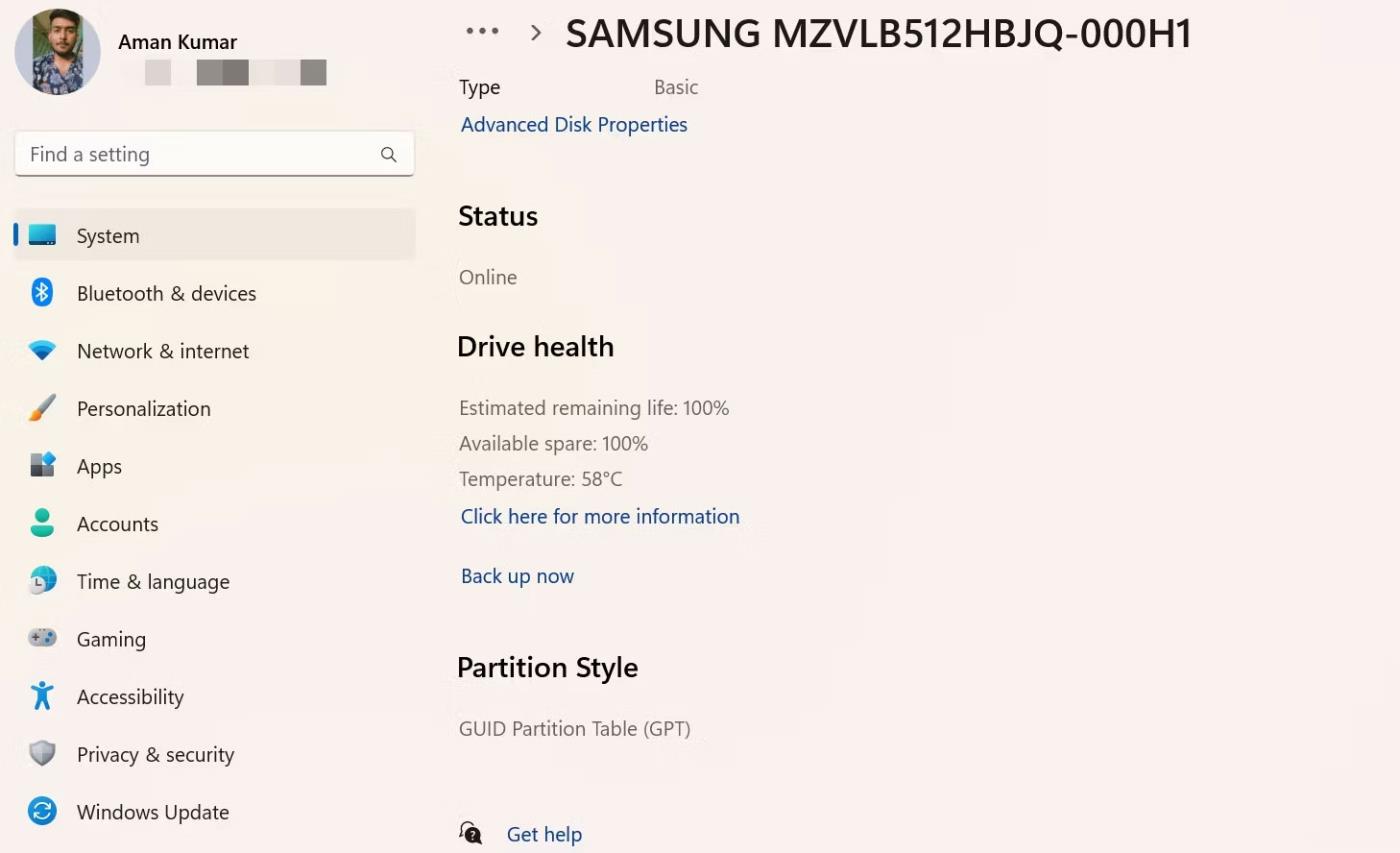
Partitionstyp i appen Inställningar
4. Kontrollera partitionstypen med hjälp av kommandoradsverktyget
Kommandoradsverktyg som Windows PowerShell och Command Prompt används ofta för att lösa avancerade systemproblem. Men om du känner till rätt metoder kan du använda dem för att kontrollera din enhets partitionstyp.
Så här kontrollerar du partitionstypen med kommandotolken:
1. Ange Kommandotolken i Windows Start-meny och välj Kör som administratör från höger.
2. I kommandotolksfönstret med administratörsrättigheter anger du Diskpart och trycker på Retur .
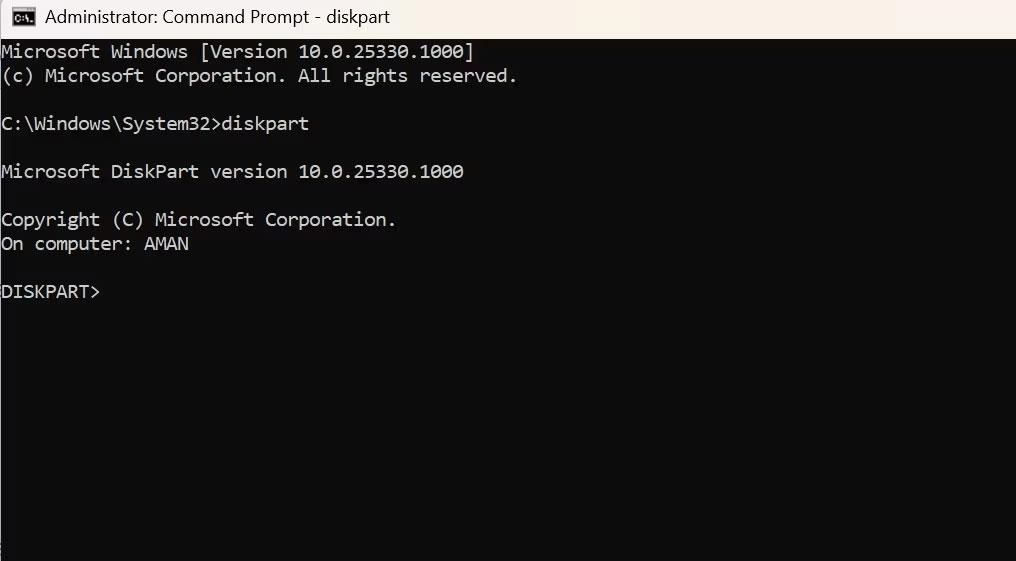
diskpart-kommandot i CMD
3. Ange listdisken och tryck på Enter.
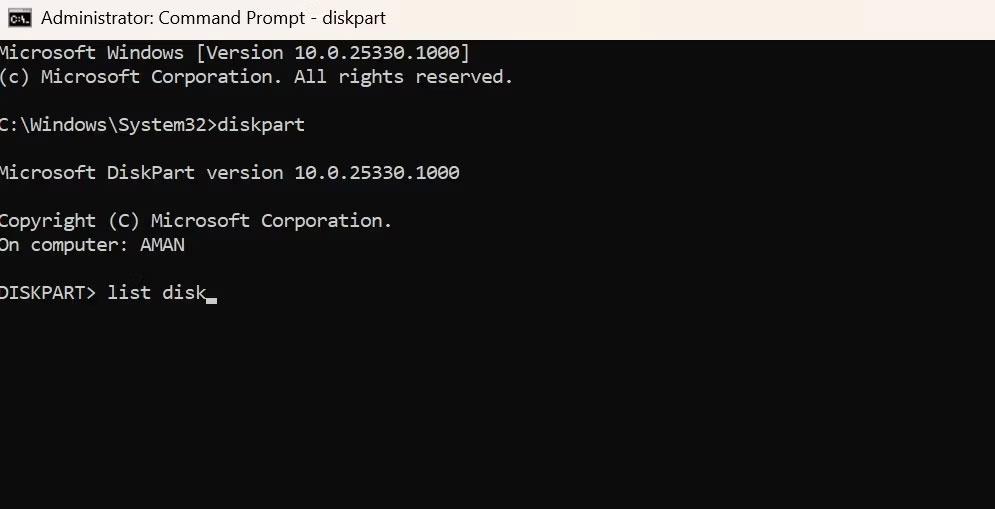
Lista diskkommando i CMD
Kontrollera kolumnen Gpt. Du kommer att se en asterisk om din enhet använder en GPT-partition. Och om det inte finns något asterisktecken använder din enhet en MBR-partition.
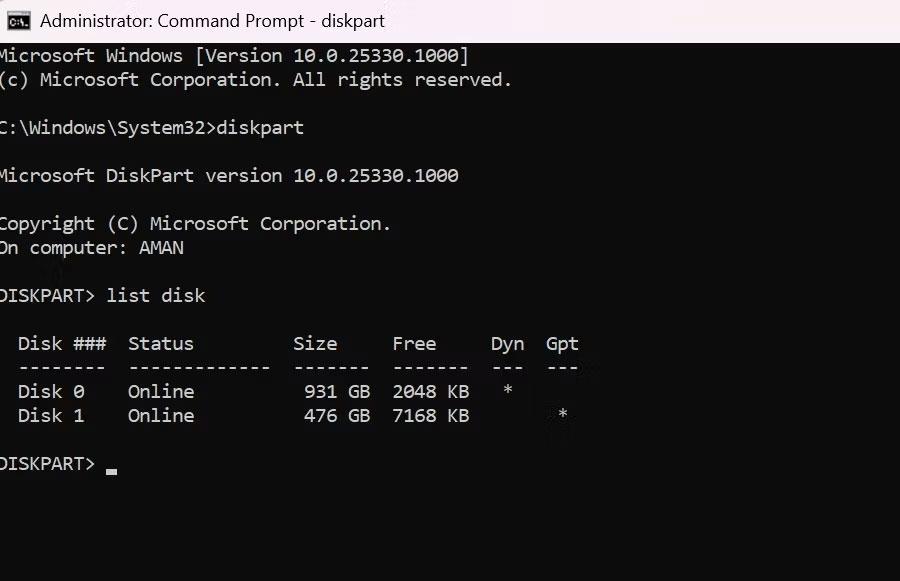
Gpt-kolumn i CMD
För att testa att använda Windows PowerShell, öppna ett PowerShell-fönster med administratörsrättigheter, skriv in följande kommando och tryck på Retur .
Get-DiskTitta på kolumnen Partitionsstil för att kontrollera din enhetspartitionstyp.

Partition Style-kolumnen i PowerShell
Oavsett om du vill kontrollera din enhets kompatibilitet eller återställa några viktiga data, är det viktigt att veta om din enhets partitionstyp. Du kan kontrollera enhetens partitionstyp med ovanstående metoder.
Hoppas du lyckas.
Google Fonts är en gratistjänst från Google. Detta är Googles kostnadsfria teckensnittsbibliotek som ger användare mer än 600 olika typsnitt att använda på sina webbplatser. Du kan använda dessa typsnitt på alla Microsoft Office-program och till och med redigera i programvara som Photoshop.
Låsskärmen på Windows 10 är den första skärmen du ser när du loggar in på ditt konto. Låsskärmen har en hel del funktioner, som att användas för att ställa in personliga alternativ, konfigurera vissa alternativ som att konfigurera applikationsstatus, anpassa bakgrundsbakgrund, aktivera Cortana för att göra vissa saker.Grundläggande uppgifter när din dator är låst.
Detta väcker frågan om exakt vilka filer som är installerade i WinSxS och varför är de så stora. Låt oss reda ut WinSxS hemligheter och hur man hanterar den här mappen genom följande artikel.
Den här artikeln visar dig hur du återställer och återregistrerar Windows Spotlight när det inte fungerar eller fastnar på samma bild i Windows 10.
Varje gång du tar ett foto, oavsett om det är med en kamera eller en smartphone, lagras mycket personlig information i egenskaperna för dessa bilder. Om du vill radera all information innan du delar bilder med andra, prova funktionen för borttagning av fotoinformation i Windows 10 nedan.
Glöm emoji, kaomoji är trendigt nu. Den senaste uppdateringen Windows 10 maj 2019 har stöd för kaomoji och så här använder du den.
Windows 10 stöder inte inläsning av miniatyrer för SVG-filer som standard.
Skapa Windows bärbar på USB eller installera Windows på USB för att kunna använda den Windows-version du gillar på vilken dator som helst, koppla bara in USB-enheten som innehåller den bärbara Windows-versionen och välj att starta från USB och du är klar.
Windows Subsystem för Linux är väldigt kraftfullt, men om du integrerar Visual Studio Code på din Windows-dator med WSL:s kärna kan du få mer gjort på kortare tid och på ett bättre sätt.
Ibland står du inför en situation där du inte vill att någon ska använda något speciellt program eller spel i din PC, men inte kan hitta någon lämplig lösning. Med Windows 10 kan du enkelt låsa vilken applikation du vill.









