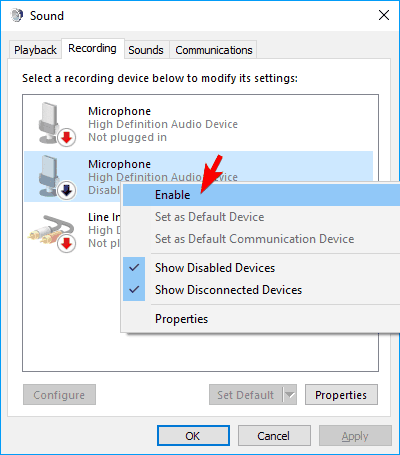Om du inte vet hur du sätter på mikrofonen på din Windows 10-dator eller bärbara dator, prova något av de fyra sätten nedan. Se till att ansluta mikrofonen till rätt port om du använder en extern mikrofon. När du uppdaterar Windows 10 kan mikrofonen också vara avstängd som standard. Prova instruktionerna nedan för att se till att mikrofonen är trasig eller inte innan du byter ut mikrofonen eller ljudkortet mot en ny.
1. Slå på Win 10 mic från Ljudinställningar
Gör följande för att slå på mikrofonen från ljudinställningarna:
Steg 1: Högerklicka på högtalarikonen i aktivitetsfältet och välj Ljud.
Steg 2: Rulla upp och välj fliken Inspelning.
Steg 3: Om det finns enheter i listan högerklickar du på önskad enhet.
Steg 4: Välj Aktivera.

Välj Aktivera
Steg 6: Högerklicka var som helst på skärmen och välj Visa inaktiverade enheter .
Steg 7: Välj mikrofon från den skapade listan.
Steg 8: Klicka på Egenskaper.
Steg 9: I Enhetsanvändning väljer du Använd den här enheten (aktivera) .
Steg 10: Klicka på Använd > OK .
2. Slå på Win 10 laptop mic från Windows Settings
Steg 1: Öppna Windows-inställningarna genom att trycka på Windows- och I -tangenterna samtidigt .
Steg 2: Klicka på Sekretess.
Steg 3: Välj Mikrofon i menyn till vänster .

Välj Mikrofon i menyn till vänster
Steg 4: I Låt appar använda min mikrofon , se till att indikatorn är inställd på På.
3. Slå på mikrofonen på Windows 10 från Enhetshanteraren
Steg 1: Gå till Winx-menyn genom att trycka på Windows + X -tangenterna samtidigt .
Steg 2: Välj Enhetshanteraren från listan.

Välj Enhetshanteraren från listan
Steg 3: Klicka på Sound Video and Game Controllers .
Steg 4: Klicka på ljudkortet som för närvarande är installerat på datorn.
Steg 5: Högerklicka och välj Aktivera.
Steg 6: Starta om datorn för att avsluta processen.
Obs : Om det finns en gul varningsikon bredvid namnet på ljudkontrollern är drivrutinen för den drivrutinen skadad eller avinstallerad.
4. Slå på mikrofonen med DriverFix
Ibland kan mikrofonen inte slås på normalt på grund av ett mikrofondrivrutinfel. För att fixa detta kan du prova DriverFix.

Använd DriverFix för att hitta saknade och inaktuella drivrutiner
Det här verktyget skannar enkelt din dator efter saknade och inaktuella drivrutiner och uppdaterar sedan automatiskt drivrutinerna åt dig.
Du kan vara säker på att du kommer att få den senaste versionen av drivrutinen, allt du behöver för att säkerställa är att enheten är ansluten till Internet. Använd den bästa drivrutinsuppdateringen för att säkerställa att mikrofonen fungerar bra.
Om dessa lösningar inte löser problem med mikrofonen kan datorns hårdvara vara skadad.
Dessa hårdvaruproblem kan lösas genom att köpa externa komponenter eller installera nya interna komponenter. Att lösa ljudproblem kan kräva några omstarter och ominstallationer.
Se till att uttömma alla möjliga alternativ innan du köper ny hårdvara för att undvika att förlora pengar orättvist!