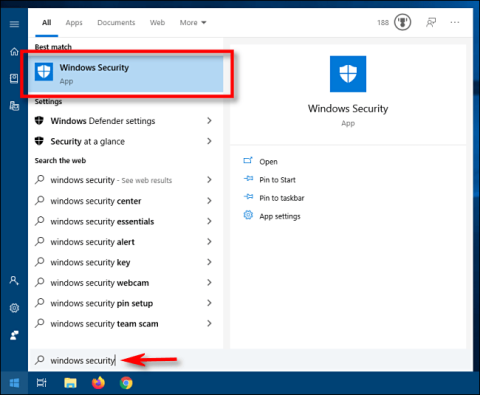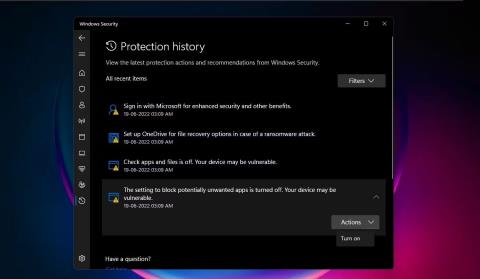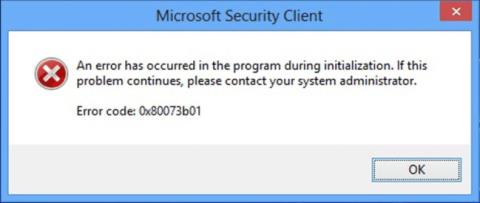Windows Defender är Microsofts antivirusprogram inbyggt i Windows-datorer för att skydda dig från virus, skadlig programvara och attacker. Den har ett register över sina genomsökningar och åtgärder i mappen Skyddshistorik.
Även om skyddshistoriken kommer att raderas efter en tid, kanske du vill ha mer kontroll genom att ta bort den själv. Så låt oss se hur du kan ta bort skyddshistorik.
Vad är Microsoft Defenders skyddshistorik? Varför ska den raderas?
En av de bästa antivirusprogramvaran för din PC, Windows Defender blir bara bättre med några kraftfulla uppgraderingar. Detekteringar som gjorts av Windows Defender visas på sidan Skyddshistorik - vilket betyder att du kan se de åtgärder som Microsoft Defender Antivirus har vidtagit för din räkning. Dessa kommer att vara genomsökningar som utförs för att identifiera och blockera skadlig programvara och andra hot, och även rekommendationer (markerade i rött eller gult) för åtgärder du bör vidta.
Du har också tillgång till all denna information i en tydlig och begriplig form, inklusive potentiellt oönskade appar som har tagits bort eller nyckeltjänster som har inaktiverats. Skyddshistorik kommer också att visa upptäckter som visades när du utförde en offlinesökning av Windows Defender .

Sidan Skyddshistorik i Windows Security
Även om Windows Defender behåller sin upptäcktshistorik i 30 dagar, kan du radera den innan dess om det behövs - till exempel när många skanningsloggar har samlats. Att rensa skyddshistoriken hjälper dig att frigöra utrymme på din dator och hålla Defender igång smidigt. Kom ihåg att du måste vara inloggad med administratörsrättigheter för att radera skyddshistorik, så kontrollera om du har administratörsrättigheter.
Låt oss nu se fyra enkla sätt att ta bort skyddshistorik i Windows 10 och 11.
4 sätt att radera Microsoft Defender-skyddshistorik på Windows 10/11
1. Hur man tar bort Microsoft Defender's Protection History-mapp
Du kan rensa skyddshistorik manuellt genom att ta bort innehållet i mappen Service i mappen Windows Defender med File Explorer. Här är hur:
1. Tryck på Windows + R- tangenterna för att visa rutan Kör .
2. Kopiera och klistra in sökvägen nedan och klicka på OK eller tryck på Retur :
C:\ProgramData\Microsoft\Windows Defender\Scans\History

Sökvägen till skyddshistorikmappen anges i rutan Kör
3. Du kan också klistra in sökvägen C:\ProgramData\Microsoft\Windows Defender\Scans\History i File Explorer-navigeringsfältet och trycka på Retur.

Skyddshistorikmappsökväg i File Explorer-navigeringsfältet
4. Alternativt kan du navigera till mappen Defender Protection History genom att använda sökvägen ovan i Filutforskaren. Om du inte ser mappen ProgramData när du öppnar Lokal enhet väljer du Visa och markerar sedan rutan bredvid Dolda objekt .

Klicka på Dolda objekt i vy för att se mappen ProgramData
5. Öppna mappen Service och välj alla filer i den. Högerklicka och välj Ta bort för att radera alla filer. Avsluta sedan File Explorer.

Välj filer i historikmappen och ta bort dem
6. Sök sedan efter Windows Security och öppna det.
7. Under Virus- och hotskydd klickar du på Hantera inställningar .

Konfigurera virus- och hotskydd i Windows Security
8. Vrid slutligen omkopplarna för realtidsskydd och molnlevererat skydd till Av och sedan på igen .
2. Hur man tar bort Microsoft Defenders skyddshistorik med hjälp av Event Viewer
Du kan också manuellt radera Defender's Protection History via Event Viewer - ett användbart program för att analysera händelseloggar på din enhet. Här är hur:
1. Gör först en Windows-sökning efter Event Viewer och klicka på den bästa matchningen för att öppna Event Viewer .
2. I Event Viewer (lokal) till vänster expanderar du Applications and Services Logs .
3. I Applications and Services Logs klickar du på rullgardinsmenyn bredvid Microsoft-mappen.
4. Klicka på Windows till vänster för att öppna listan med Windows-filer i mitten.
5. Rulla ned i listan med filer i mitten för att hitta Windows Defender .

Windows Defender är valt i Event Viewer
6. Dubbelklicka på Windows Defender.
7. Högerklicka sedan på Operational och välj Öppna för att visa alla tidigare loggar.

Öppna Operational för att se Defender-loggar
8. Nu kan du högerklicka på Operational till vänster och välja Rensa logg. Eller klicka på Rensa logg till höger under Åtgärder .

Alternativ för att rensa loggar
9. Välj Rensa för att radera skyddshistorik. Om du vill spara skyddshistorikloggarna för framtida referens innan du tar bort dem, välj Spara och rensa .

Alternativ för att ta bort loggar eller spara och ta bort skyddsloggar
3. Hur man tar bort Microsoft Defenders skyddshistorik via PowerShell
Vad händer om du vill att skyddshistorik ska raderas automatiskt efter ett visst antal dagar? Du kan också använda PowerShell-kommandon för att göra det.
1. Ange PowerShell i sökfältet. Högerklicka på Windows PowerShell under det mest relevanta resultatet och välj Kör som administratör . Eller välj Kör som administratör i sökrutan till höger.
2. Klicka på Ja på UAC-prompten som visas.
3. Fönstret Administratör: PowerShell öppnas. Skriv eller kopiera och klistra in följande kommando och tryck på Retur :
Set-MpPreference -ScanPurgeItemsAfterDelay 7

Kommando för att radera skyddshistorik i PowerShell
Siffran 7 i slutet av kommandot är antalet dagar efter vilka skyddshistorikloggen kommer att raderas. Ändra bara det numret för att ange när du vill ta bort skyddshistorik. Och historiken raderas automatiskt.
4. Hur man tar bort Microsoft Defenders skyddshistorik med grupprincipredigeraren
Om du har en dator som kör Windows 10 Pro, Windows 11 Pro eller senare, kan du också använda grupprincipredigeraren för att automatiskt rensa Defender's Protection History. Även om det också finns lösningar för att komma åt Group Policy Editor på Windows Home . Men låt oss se hur du tar bort skyddshistorik via Group Policy Editor i Windows Pro och högre versioner:
1. Tryck på tangenterna Win + R för att öppna rutan Kör. Skriv gpedit.msc för att öppna Local Group Policy Editor . Eller skriv bara gpedit i sökfältet och klicka på Redigera gruppolicy under det mest relevanta resultatet för att öppna.
2. Expandera Administrativa mallar i den lokala grupprincipredigeraren i den vänstra rutan under Datorkonfiguration genom att klicka på pilen bredvid den.
3. I mappen Administrativa mallar klickar du på Windows-komponenter och en lista över dess komponenter visas i mittpanelen i grupprincipredigeraren.
4. Scrolla sedan ner för att hitta Windows Defender Antivirus och dubbelklicka på det.

Navigera till Windows Defender Antivirus i Group Policy Editor
5. I listan över Windows Defender-objekt dubbelklickar du på mappen Skanna.
6. Till höger dubbelklickar du på Aktivera borttagning av objekt från mappen skanningshistorik . Eller klicka på Redigera policyinställningar i mittpanelen. Den här principinställningen avgör hur många dagar objekt kommer att sparas i skanningshistorikmappen innan de raderas permanent.

Aktivera policyn för borttagning av objekt i Defender's Scan-mappen
7. Välj sedan Redigera policyinställningar för att öppna policyfönstret.Det kommer att visa Ej konfigurerad som standard. För att ställa in antalet dagar, välj knappen bredvid Aktiverad . Ett standardantal dagar på 30 kommer då att ställas in. Om du ställer in antalet dagar till 0, sparas objekt för alltid och raderas inte automatiskt. Så ändra bara datumet till när du vill ta bort objekten. Klicka slutligen på Verkställ > OK.

Ange antalet dagar för att radera skanningsposter i Defender
Nu behöver du inte ta bort skyddshistorik manuellt varje gång - objekt i skanningshistorikmappen raderas automatiskt efter de dagar du angett.