4 praktiska nätverksverktyg inbyggda i Windows 10-datorer och deras funktioner

Windows 10 har många nätverksfunktioner för personlig och professionell användning.

Nätverk är en viktig del av modern datoranvändning. Oavsett om du arbetar hemifrån eller på kontoret kan ett pålitligt och effektivt nätverk göra hela skillnaden i produktivitet. Det kan dock vara svårt att sätta upp och underhålla ett nätverk, särskilt om du inte är tekniskt kunnig.
Lyckligtvis erbjuder Windows 10 några inbyggda nätverksfunktioner som kan göra saker enklare. I den här artikeln kommer vi att utforska fyra av de bästa nätverksfunktionerna för Windows 10-datorer för att hjälpa dig att hålla kontakten och vara produktiv.
De bästa nätverksfunktionerna för Windows 10-datorer
Windows 10 har många nätverksfunktioner för personlig och professionell användning. Några av de bästa verktygen inkluderar:
1. Snabbhjälp
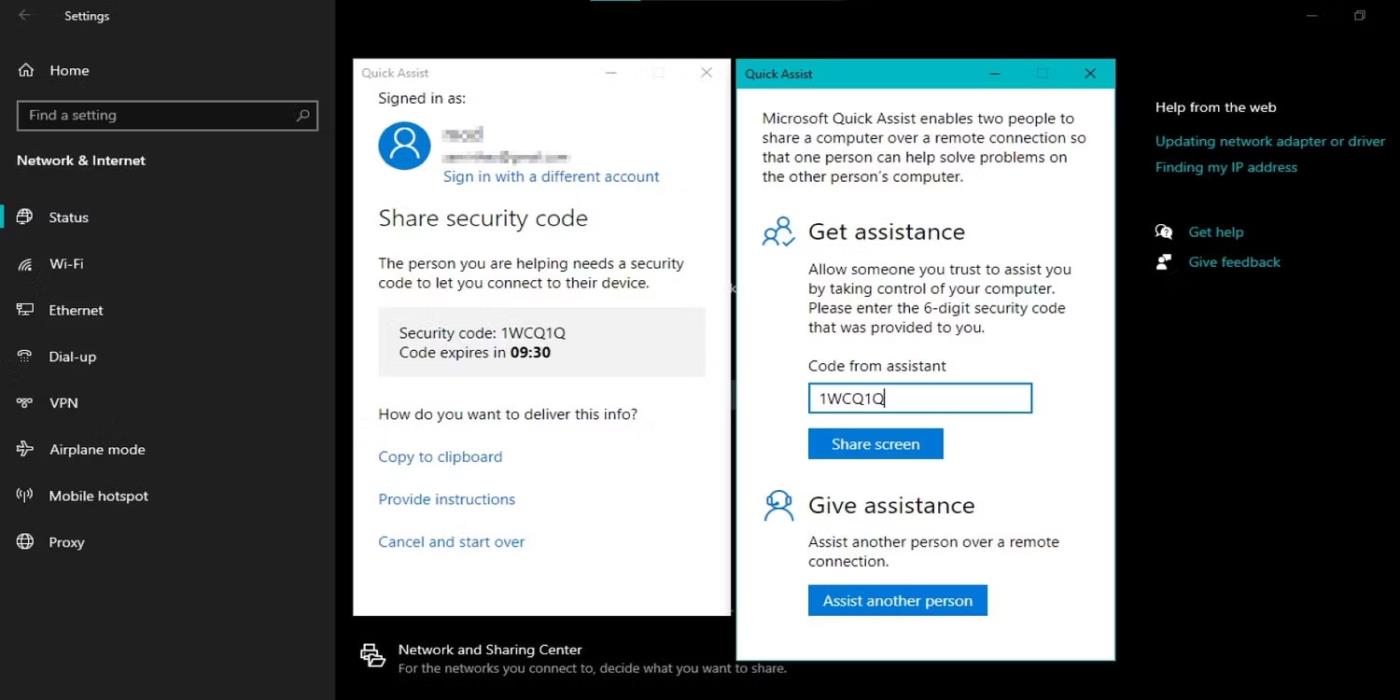
Funktionssida för Quick Assist
Quick Assist är ett fjärrsupportverktyg inbyggt i Windows 10-datorer som låter en användare styra en annan användares dator och ge fjärrsupport. Det kan vara användbart i många situationer, som att ge teknisk support till en vän eller hjälpa en kollega att lösa ett problem.
För att använda Quick Assist i Windows 10, starta programmet från Start-menyn. Du kan ladda ner den från Microsoft Store om din dator inte har den ännu. Om du använder Windows 11, se hur du startar Quick Assist-verktyget på Windows 11 .
När programmet öppnas måste du ge behörigheter till anslutnings- och supportleverantören. När anslutningen är initierad kan supportpersonen se din skärm och använda din mus och tangentbord. Detta gör att de kan lösa eventuella problem eller demonstrera hur de ska utföra uppgifter. Det är viktigt att notera att du har full kontroll över din PC under hela processen och kan avsluta sessionen när som helst.
Med Quick Assist kan du fjärråtkomst till en annan dator via en säker, krypterad anslutning. Tack vare detta skyddas personlig information och data. Dessutom är den tillgänglig på alla Windows 10 och även Windows 11-datorer.
2. Nätverksåterställning
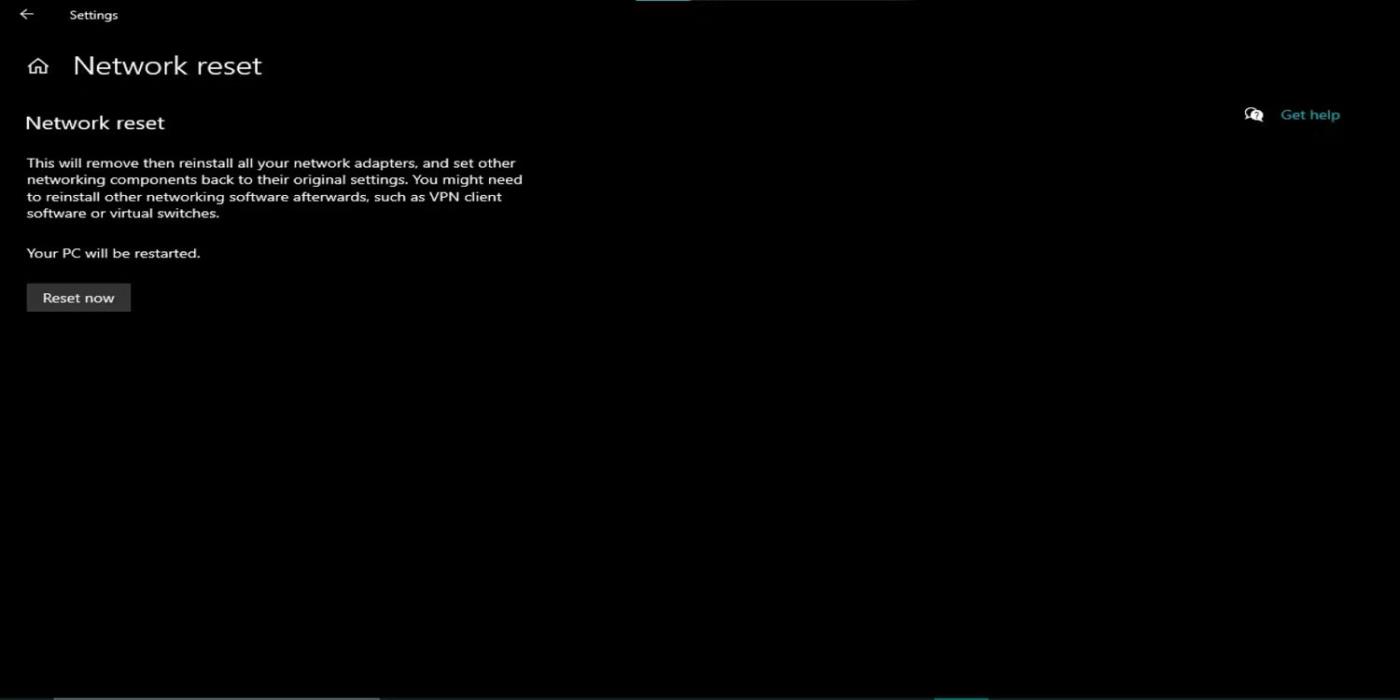
Funktionssida för nätverksåterställning
Nätverksåterställningsfunktionen i Windows 10 är ett felsökningsverktyg som hjälper till att lösa nätverksanslutningsproblem genom att återställa nätverksinställningarna till deras standardtillstånd. Det kan vara användbart om du upplever långsamma internethastigheter eller inte kan ansluta till nätverket.
För att använda funktionen för nätverksåterställning i Windows 10, öppna Start-menyn och gå till Inställningar > Nätverk och internet . Välj Status i menyn till vänster. Scrolla sedan ned till avsnittet Nätverksåterställning och klicka på Återställ nu .
Windows kommer att bekräfta att du vill återställa nätverksinställningarna och gör det. Det kan ta några minuter. När återställningen är klar kommer Windows att starta om nätverkskomponenterna, du kan behöva återansluta till WiFi-nätverket och andra nätverksenheter.
Det bör noteras att återställning av nätverksinställningar kommer att radera alla tidigare konfigurerade nätverksinställningar och anslutningar, inklusive WiFi-nätverk och VPN-anslutningar. Därför måste du konfigurera om dessa anslutningar efter att ha utfört en nätverksåterställning.
I de flesta fall är nätverksåterställning ett snabbt och effektivt sätt att lösa problem med nätverksanslutning. Detta är till exempel ett av de snabbaste sätten att fixa Network Discovery när det slutar fungera. Den här funktionen kan spara tid och ansträngning jämfört med manuell felsökning och är ett utmärkt första steg om du har nätverksproblem.
3. Virtuella privata nätverk (VPN)
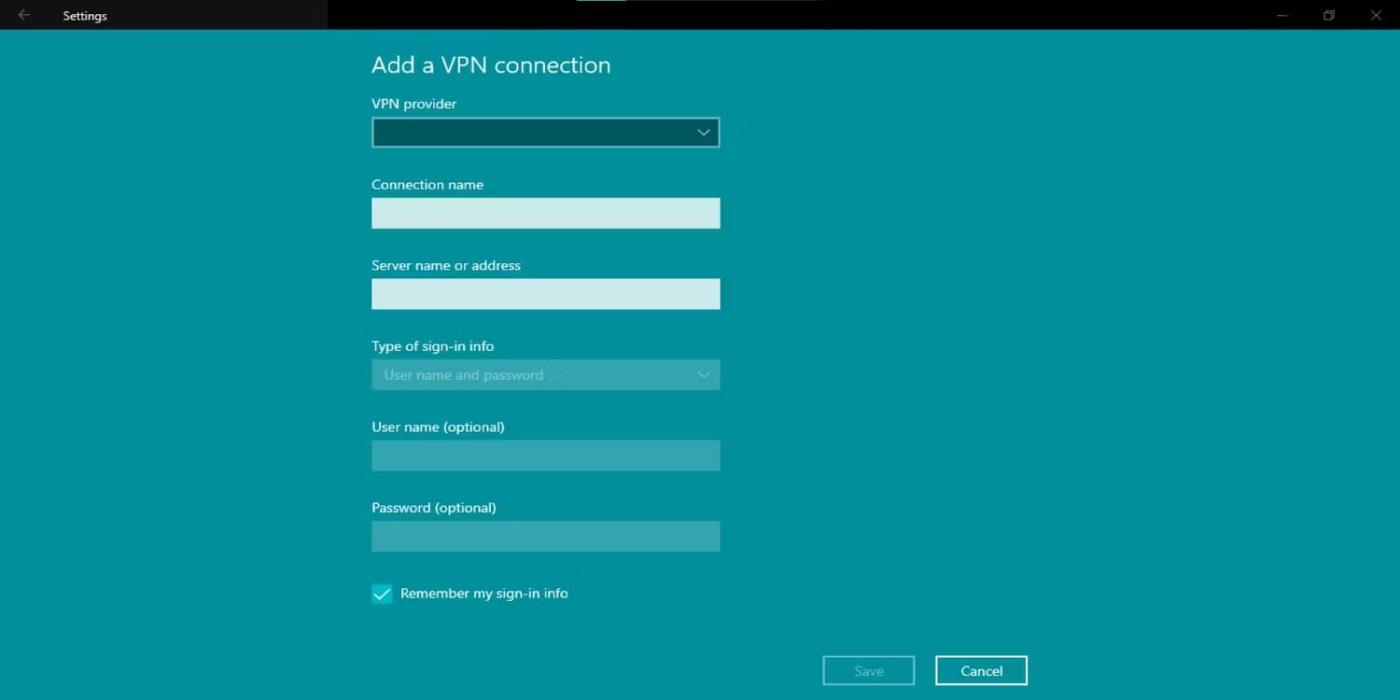
Funktioner sida för VPN-anslutning
Ett virtuellt privat nätverk (VPN) är en säker anslutning som låter dig komma åt ett privat nätverk (som ett kontorsnätverk) över Internet. En VPN säkerställer att din Internetanslutning är krypterad och säker, även när du ansluter till Internet från en offentlig plats.
VPN:er döljer din IP-adress, vilket gör det svårare för andra att spåra dina onlineaktiviteter. Det hjälper till att skydda din känsliga information, såsom lösenord och kreditkortsnummer, från nyfikna ögon. Dessutom krypterar VPN:er all data du skickar och tar emot över Internet, och skyddar den från hackare som vill fånga upp och stjäla din information.
Om du planerar att konfigurera ett VPN på din Windows 10-dator, öppna Inställningar från Start-menyn eller tryck på Win + I . Klicka på Nätverk och internet och välj VPN från listan med alternativ till vänster i menyn. På VPN-menyn klickar du på Lägg till en VPN-anslutning .
Fyll i nödvändig information för din VPN-anslutning, inklusive servernamn eller adress, VPN-typ, användarnamn och lösenord (om nödvändigt). Klicka sedan på Spara för att lägga till VPN-anslutningen.
För att ansluta till VPN, gå tillbaka till VPN-inställningssidan och välj den VPN-anslutning du just skapade. Klicka sedan på Anslut. Du kommer nu att vara ansluten till VPN och kunna komma åt det privata nätverket över Internet.
4. Hantering av trådlöst nätverk
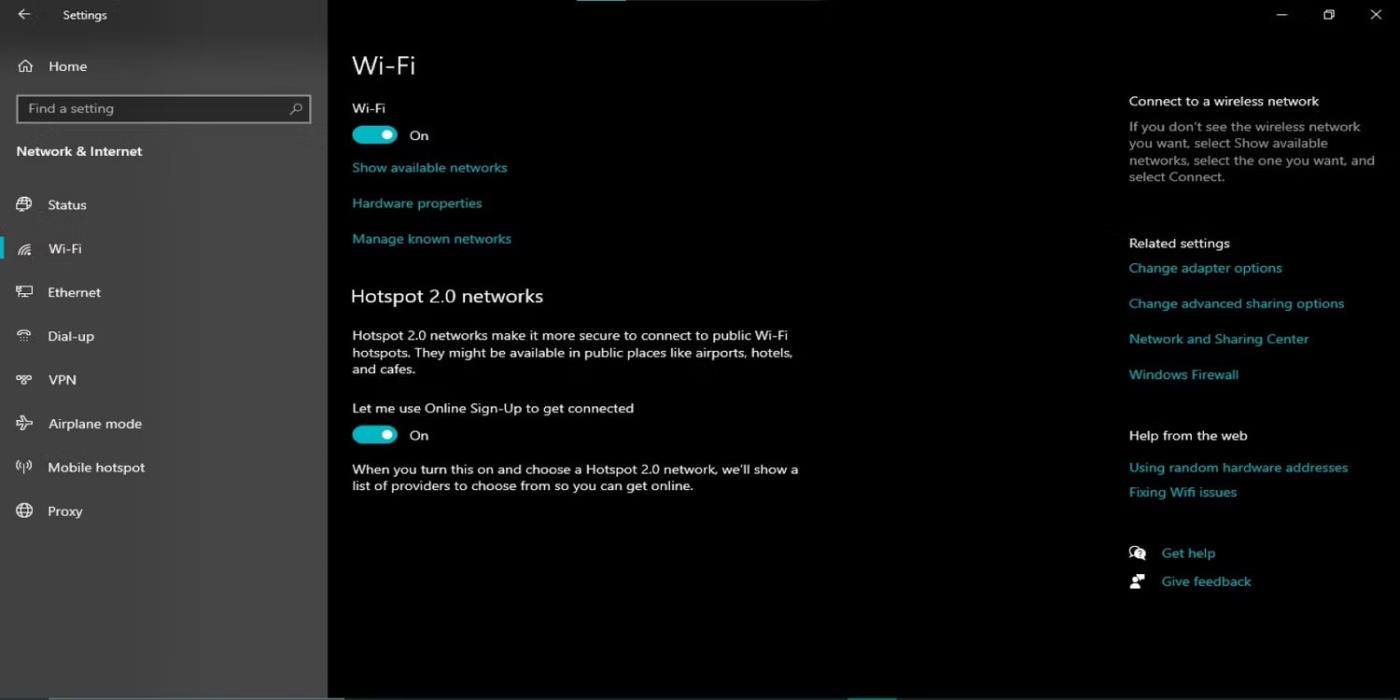
Funktionssida för trådlös nätverkshantering
Windows 10 har en inbyggd funktion för trådlös nätverkshantering som hjälper dig att enkelt hantera och ansluta till trådlösa nätverk. Den här funktionen finns i Inställningar > Nätverk och internet > Wi-Fi och listar alla tillgängliga trådlösa nätverk.
Du kan ansluta till ett nätverk genom att klicka på dess namn. Säkra nätverk kan kräva ett lösenord eller en anpassad inloggningswebbplats. Om ditt önskade nätverk inte finns med i listan eller saknas klickar du på Hitta ett nätverk för att söka vidare.
När du är ansluten kan du hantera din anslutning genom att klicka på nätverksnamnet i listan över tillgängliga nätverk. Här kan du se information om nätverket, såsom säkerhetstyp, signalstyrka och IP-adress som tilldelats enheten.
Windows 10-datorer kan automatiskt ansluta till ett nätverk om nätverket är inom räckhåll. För att stänga av detta beteende för ett specifikt nätverk, klicka på Glöm och bekräfta ditt val.
Slutligen, funktionen för trådlös nätverkshantering i Windows 10 gör det enkelt att hantera dina trådlösa anslutningar.
Windows 10 har ett antal kraftfulla nätverksfunktioner som kan hjälpa dig att hantera och optimera dina nätverksanslutningar. Det råder ingen tvekan om att verktygen som nämns ovan kommer att hjälpa till att möta dina produktivitetsbehov oavsett om du är en erfaren nätverksadministratör eller nybörjare.
Kioskläge på Windows 10 är ett läge för att endast använda 1 applikation eller endast åtkomst till 1 webbplats med gästanvändare.
Den här guiden visar hur du ändrar eller återställer standardplatsen för mappen Kamerarulle i Windows 10.
Redigering av hosts-filen kan göra att du inte kan komma åt Internet om filen inte ändras på rätt sätt. Följande artikel hjälper dig att redigera hosts-filen i Windows 10.
Om du minskar storleken och kapaciteten på foton blir det lättare för dig att dela eller skicka dem till vem som helst. I synnerhet på Windows 10 kan du ändra storlek på foton med några enkla steg.
Om du inte behöver visa nyligen besökta föremål och platser av säkerhetsskäl eller integritetsskäl kan du enkelt stänga av det.
Microsoft har precis släppt Windows 10 Anniversary Update med många förbättringar och nya funktioner. I den här nya uppdateringen kommer du att se många förändringar. Från stöd för Windows Ink-penna till stöd för webbläsartillägg för Microsoft Edge, Start-menyn och Cortana har också förbättrats avsevärt.
En plats för att styra många operationer direkt i systemfältet.
På Windows 10 kan du ladda ner och installera grupppolicymallar för att hantera Microsoft Edge-inställningar, och den här guiden visar dig processen.
Dark Mode är ett mörk bakgrundsgränssnitt på Windows 10, som hjälper datorn att spara batteri och minska påverkan på användarens ögon.
Aktivitetsfältet har begränsat utrymme, och om du regelbundet arbetar med flera appar kan du snabbt få ont om utrymme för att fästa fler av dina favoritappar.









