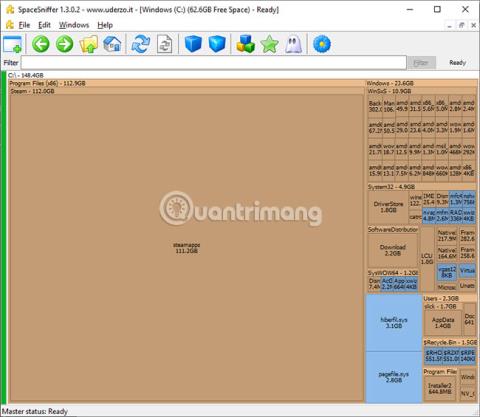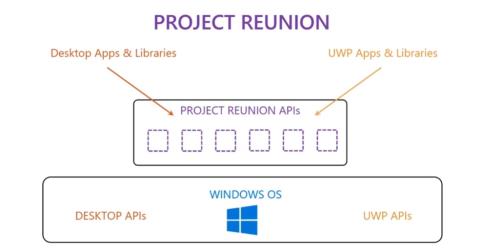När disken/enheterna är fulla är det rätt tidpunkt att utföra en systemrensning. Men det är alltid lättare sagt än gjort. Visst, du kan använda verktyget Windows Diskrensning och det kan hjälpa till att frigöra några gigabyte diskutrymme . Men vad händer om du behöver frigöra några hundra gigabyte?
En diskutrymmesanalysator ger en visuell bild av storleken på varje mapp, vilket gör det enkelt att se vilka objekt som förbrukar mycket diskutrymme och låter dig ta bort de du inte behöver.
Det finns många verktyg för att göra detta och processen är i princip densamma. Men eftersom visuell analys är den viktigaste skillnaden mellan dessa verktyg, kommer grafiken att spela en nyckelroll för att hjälpa dig att bestämma vilket verktyg du ska välja. Gå med på Quantrimang.com för att lära dig några av de bästa verktygen för diskutrymmesanalys för Windows 10 genom följande artikel!
Analysera Windows 10-diskkapacitet med följande fyra verktyg:
1. SpaceSniffer
Detta program har ett mycket enkelt gränssnitt och intuitiv stil. Bilderna som tillhandahålls av SpaceSniffer är ganska tydliga, så du kan enkelt läsa igenom mappnamnen.
En annan fördel är att SpaceSniffer finns i en portabel version. Du kan ladda ner den här bärbara applikationen och köra den utan att behöva installera den på systemet. Du kan också lägga den här bärbara versionen på en USB, ta den med dig och köra den på vilken dator du använder.

I den övre menyraden kan du öka eller minska detaljnivån när du analyserar drivkapaciteten. Du kan dock också göra detta för varje enskilt element, istället för att tillämpa det på alla komponenter. Till exempel, med några klick på "steamappen", som visas i bilden ovan, kan du ta reda på vilka mappar som finns i den.
Du kan också dubbelklicka på en mapp som innehåller för många element. Detta kommer att zooma in i den mappen, vilket gör att den tar upp hela huvudfönstret. Sedan blir grafiska element större, textetiketter kommer att placeras ut, vilket gör allt lättare att läsa.
Ladda ner länk: http://www.uderzo.it/main_products/space_sniffer/
Du kanske föredrar en trädvy istället för en staplad brickvy som i föregående widget. WinDirStat kombinerar båda dessa vyer tillsammans och producerar en analysrapport som ser ut som följande bild.

När du klickar på en av cellerna i den snygga grafiska vyn nedan kommer du automatiskt att föras till motsvarande mapp i trädvyn. Eftersom trädvyn automatiskt sorterar mappar från största till minsta kan du enkelt bläddra tills du hittar stora mappar och filer som inte längre behövs.
En användbar funktion som finns i det övre högra hörnet av huvudfönstret. Om du till exempel letar efter MP3-filer kan du klicka på tillägget i den listan. Sedan kommer alla filer med sådana tillägg att markeras i den sida vid sida längst ner. Kanske på grund av denna funktion tar programmet lite mer tid att skanna enheterna initialt. I detta avseende har SpaceSniffer förbättrats för att prestera betydligt snabbare. WinDirStat har ingen bärbar version.
Se artikeln: Kontrollera och övervaka hårddiskens kapacitet med WinDirStat för detaljer om hur du gör detta.
HDGraph är ett mindre populärt analysverktyg för diskutrymme än de två ovanstående alternativen. HDGraph analyserar mappar som följande bild:

Beroende på hur du tänker och visualiserar saker kan den här typen av analyser måla upp en tydligare bild eller göra saker mer förvirrande för dig.
Du hittar inte många funktioner i HDGraph. Om du är en minimalist kommer du att upptäcka att HDGraph tar bort all röran och komplexiteten. Men om du behöver fler funktioner bör du använda något av de två första programmen. Funktionerna i HDGraph kan sammanfattas med några få ord. Detta verktyg ritar mappar i koncentriska cirklar. Du kan högerklicka och välja en annan mapp för att centrera diagrammet. Du kan ändra skanningsnivån, visa mappegenskaper och storleken på dess element eller öppna Filutforskaren i en mapp.
Precis som det första programmet på den här listan kan du hitta en bärbar version av HDGraph-applikationen.
4. Windows lagringsinställningar
Windows eget verktyg för diskutrymmesanalys har vuxit till den punkt där det förtjänar ett omnämnande i den här listan. För att öppna Windows Storage Settings, tryck på Win-tangenten, skriv "lagring" och öppna programmet "Storage Settings" . När du har valt önskad enhet kommer du att se ett fönster som ser ut som följande bild:

Beroende på diskutrymmesanvändningen du analyserar kan du nu vidta lämpliga åtgärder från denna applikation. Om du tittar på temporära filer kan du rensa upp det du inte behöver, som gamla Windows-uppdateringar, papperskorgen, temporära programfiler, felloggar, etc. I " System & reserverat" kan du justera användningen av System Restore, som vanligtvis tar upp ganska mycket utrymme på din hårddisk eller SSD .
Det här verktyget ger dig ett effektivt sätt att hantera diskutrymme som används av operativsystemet eller saker som integreras med det. Du kan dock inte analysera det enhetsutrymme som används av slumpmässiga mappar du har på din enhet.
Dessutom kan du installera en av de första 3 applikationerna och använda dem med det inbyggda Windows-verktyget om du vill.