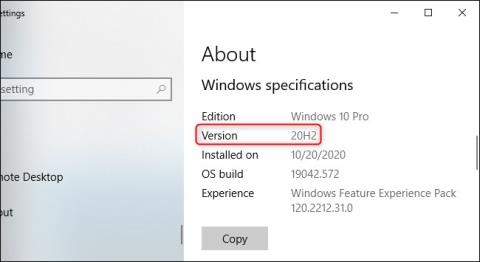Har du nyligen fått reda på att Windows 10 får en ny uppdatering med några buggfixar? Att inte uppdatera Windows kan få dig i problem, eftersom Windows 10-uppdateringar ger ett antal nya funktioner och förbättringar av operativsystemet.
Det finns vanligtvis tre sätt att uppdatera Windows 10: med Update Assistant, Media Creation Tool och Windows Update. Quantrimang.com hjälper dig att uppdatera Windows 10 i detalj med alla tre metoderna.
Instruktioner för uppdatering till den senaste versionen av Windows 10
Vilken är den senaste versionen av Windows 10?
Den senaste versionen av Windows 10 är 2022-uppdateringen, version "22H2", släppt den 18 oktober 2022. För närvarande kommer Microsoft att släppa nya större uppdateringar för Windows 10 varje år men det finns inte många nya funktioner eller ändringar i den här versionen.
Dessa stora uppdateringar kan ta lite tid att nå din dator eftersom Microsoft och PC-tillverkare måste göra omfattande tester innan de rullar ut uppdateringar i stor utsträckning.

Den senaste versionen av Windows 10 är 2022 Update, släppt den 18 oktober 2022.
Denna uppdatering fick kodnamnet "22H2" under utvecklingen eftersom den släpptes under andra halvan av 2022.
Windows 10:s 2022-uppdatering är en så liten uppdatering att Microsoft inte ens kommer att säga vad som är nytt i den. Microsoft säger att de "levererar ett begränsat antal nya funktioner" i den här uppdateringen. Enligt Bleeping Computer är en ändring som användarna känner till i den här uppdateringen alternativet att se viktiga meddelanden när Focus Assist (stör ej-läge) är aktiverat. Det kommer sannolikt att finnas några mindre buggfixar och säkerhetsförbättringar också, som alltid.
När Microsoft erbjuder en uppdatering till din PC kommer den att installeras automatiskt. Men Microsoft levererar inte nya Windows-uppdateringar till alla datorer samtidigt. Istället rullade Microsoft ut dem långsamt med tiden, efter att både Microsoft och olika PC-tillverkare testat om de orsakade problem med olika hårdvarukonfigurationer. Om din dator inte tar emot uppdateringen tror Microsoft inte fullt ut att den kommer att fungera på din hårdvara.
Du kan dock ignorera detta och välja att installera uppdateringen. Eftersom du alltid kan nedgradera tillbaka till din nuvarande version av Windows 10 om du stöter på några problem, förutsatt att du väljer att göra det inom 10 dagar efter uppgraderingen. Det finns vissa risker här, men du installerar fortfarande en stabil OS-uppdatering.
Varför är det en bra idé att hålla din dator uppdaterad?
Du kanske vill sluta uppdatera Windows eller klicka på "Påminn mig senare" när meddelandet om programuppdatering visas för att komma tillbaka till arbetet och göra det senare. Detta kan verka ofarligt, men att försena programuppdateringar kommer att få olyckliga konsekvenser.
Programmerare gör sitt bästa för att optimera programvara för att förhindra intrång från tredje part. Hackare kan hitta kryphål i ett programs källkod och utnyttja den för att få användardata.
Programuppdateringar hittar dessa sårbarheter och åtgärdar dem, vilket gör dina program och informationen du lagrar på dem säkrare.
Windows-uppdateringar hjälper också till att lösa fel. Detta är fel i programkoden som gör att programmet fungerar felaktigt och visar felmeddelanden. Att uppdatera ditt program innebär att du kommer att uppleva optimal prestanda från din programvara.
Att installera dessa uppdateringar kan vara tråkigt och ibland obekvämt, men de kommer att vara till hjälp i det långa loppet.
1. Så här uppdaterar du Windows 10 november 2021 med Update Assistant
Även om den här metoden inte är lika bekväm som att kontrollera Windows Update , anser många användare att den är mer stabil och mycket mindre benägen för fel. I synnerhet kan du uppdatera leapfrog-versionen.
För att uppdatera Windows 10 november 2021 med Windows 10 Update Assistant, gör följande:
Steg 1: Besök Microsofts supportwebbplats och klicka på Uppdatera nu , fönstret för filsparande öppnas, välj mappen för att spara filen (cirka 6 MB).

Steg 2: Ladda ner och kör filen Windows10Upgrade9252.exe .
Steg 3: Klicka på Uppdatera nu i Windows 10 Update Assistant-fönstret som just öppnades .

Steg 4: Windows 10 Update Assistant kommer att kontrollera om enheten är kompatibel med uppdateringen. Om villkoren är uppfyllda kommer du att se 3 gröna bockknappar, klicka på Nästa för att fortsätta.

Steg 5: Uppdateringsassistenten laddar ner de filer som behövs för uppdateringsprocessen till din dator. Beroende på nätverkshastighet är detta steg snabbt eller långsamt. Det tog min dator nästan 1 timme.

Steg 6: Assistenten uppdaterar datorn till Windows 10 November 2021 Update. Detta steg kommer att sakta ner till cirka 80 % och sedan börja långsamt som en snigel, vilket tar cirka 2 timmar att slutföra.

Steg 7: Starta om datorn och vänta på att den ska konfigurera den nya uppdateringen, ungefär 1 timme till.
Under den pågående processen, de första 6 stegen, arbetar du fortfarande på datorn normalt. När steg 6 är klart kommer datorn att behöva starta om för den uppdaterade konfigurationen, under denna tid kommer du bara att se en blå skärm som visar % och inte kan göra någonting. Du kan starta om direkt eller ställa in en timer för att starta om senare. Starta om datorn och du är klar med uppdateringen.
Eftersom det bara är en uppdatering förblir all din data, appar och de flesta av dina inställningar som de var.
2. Hur man uppdaterar Windows 10 med Media Creation Tool
Om din enhet är kompatibel med den nya funktionsuppdateringen, men har problem med Windows Update, kan du använda uppdateringsverktyget Media Creation Tool för att installera den senaste Windows 10-uppdateringen på din dator.
För att installera en ny version av Windows 10 med Media Creation Tool, följ stegen nedan:
- Öppna Microsofts supportwebbplats, länk i avsnitt 1.
- Klicka på knappen Ladda ner verktyget nu .
- Dubbelklicka på filen MediaCreationTool20H2.exe för att köra supportverktyget.
- Acceptera användarvillkoren, klicka på Acceptera .

- Klicka på Uppgradera den här datorn nu för att uppdatera din nuvarande dator eller välj Skapa installationsmedia (USB-flashenhet, DVD eller ISO-fil) för en annan dator för att skapa en startbar USB eller ladda ner Windows 10 ISO-filen för att installera på en annan dator ... Klicka sedan på Nästa.

- Därefter laddar verktyget ner Windows 10-uppdateringsfilen till din dator och fortsätter med uppdateringen. Följ instruktionerna på skärmen.

Media Creation Tool kommer att installera Windows 10 version 2004 på din stationära, bärbara eller surfplatta utan att förlora dina personliga filer, inställningar och applikationer.
3. Hur man laddar ner Windows 10-uppdatering med Windows Update
Det säkraste sättet att få uppdateringen från november 2021 är att vänta tills du får uppdateringsmeddelandet på din enhet. Du kan dock vänta ett tag och fortfarande inte få uppdateringen. Därför, om du vill ta emot uppdateringar snabbt, kan du tvinga din dator att använda Windows Update när en uppdatering är tillgänglig.
För att uppdatera till Windows 10 november 2021 med Windows Update, följ dessa steg:
Steg 1 . Öppna Inställningar .
Steg 2 . Klicka på Uppdatera och säkerhet .
Steg 3 . Klicka på Windows Update .
Steg 4 . Klicka på knappen Sök efter uppdateringar .

Steg 5. Klicka på knappen Ladda ner och installera nu i avsnittet Funktionsuppdatering till Windows 10 .
Steg 6. Klicka på knappen Starta om nu när du har laddat ner uppdateringen till din enhet.
När du har slutfört stegen ovan kommer den nya versionen att laddas ner och installeras automatiskt, på samma sätt som när du installerar en kvalitetsuppdatering, bara uppdateringstiden blir längre.
Om du använder Windows Update och din enhet inte ser uppdateringen kan den blockeras av Microsoft eftersom den nya versionen fortfarande inte är kompatibel med din hårdvaru- eller mjukvarukonfiguration.
Om ovanstående metoder inte fungerar kan du använda Media Creation Tool för att skapa en startbar USB-enhet, utföra en ny installation av Windows 10 med de senaste funktionerna och ändringarna.
Obs! Nysläppta uppdateringar kan innehålla många fel. Om du inte har bråttom, av någon anledning, rekommenderar vi att du väntar tills Windows Update automatiskt levererar den här uppdateringen till din dator. Detta kommer att säkerställa att uppdateringen körs så stabilt som möjligt på din enhet.
Önskar dig framgång!