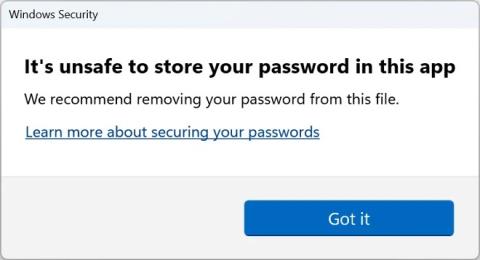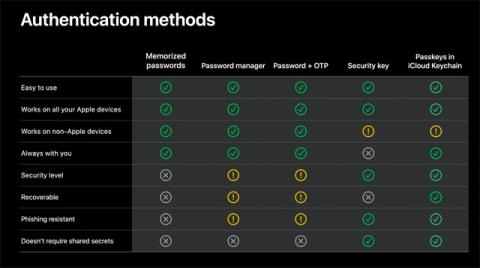Är det säkrare att använda PIN-kod eller lösenord i Windows 10?

Vem som helst kan använda en PIN-kod (Personal Identification Number) för att skydda sitt Windows 10-konto. Att göra det är en bra idé.
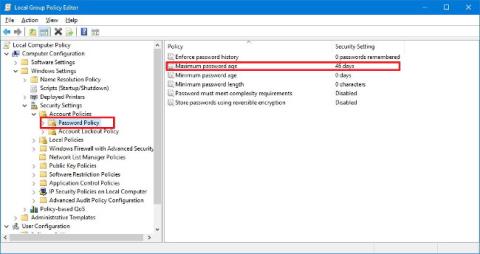
Windows 10 är packat med massor av fantastiska säkerhetsfunktioner, inklusive Windows Hello biometrisk autentisering, Windows Defender skadlig kodskydd och Windows Update för att hålla dina enheter uppdaterade. . Men även med dessa funktioner kan din dator fortfarande lätt nås av obehöriga användare om du fortsätter att använda samma lösenord under en längre tid.
Även om användare kan ändra sina lösenord när som helst, är det också möjligt att konfigurera operativsystemet så att användarna måste ändra sina lösenord med jämna mellanrum. I artikeln nedan kommer Tips.BlogCafeIT att guida dig genom 3 sätt att "tvinga" användare att med jämna mellanrum ändra sina lösenord på Windows 10.
1. Använd grupprincip för att "tvinga" lösenordsändringar
Om du använder Windows 10 Pro, Enterprise eller Education kan du använda Local Group Policy Editor för att snabbt konfigurera tiden (i dagar) innan användare måste ändra lösenord för lokala konton.
1. Tryck på tangentkombinationen Windows + R för att öppna kommandofönstret Kör.
2. I Kör- kommandofönstret anger du gpedit.msc där och klickar sedan på OK eller trycker på Retur för att öppna fönstret Local Group Policy Editor.
3. I fönstret Local Group Policy Editor navigerar du till nyckeln:
Datorkonfiguration => Windows-inställningar => Säkerhetsinställningar => Kontopolicyer => Lösenordspolicy
4. I den högra rutan dubbelklickar du på policyn som heter Maximal lösenordsålder .
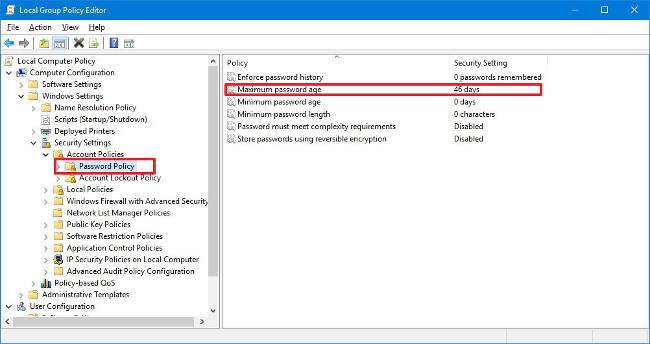
5. Ställ in hur många dagar ett lösenord kan användas innan Windows 10 kräver att användaren ändrar lösenordet. (Det ideala värdet är 72 dagar).
6. Klicka på OK för att slutföra processen.
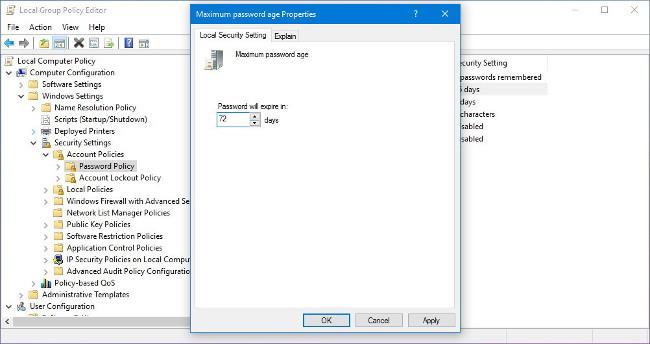
Efter en viss tidsperiod kommer användaren att få ett meddelande om att ändra sitt lösenord och försöka logga in igen.
Dessutom kan du också ställa in att tvinga användare att använda mer komplexa lösenord eller till och med inte tillåta användare att använda gamla lösenord.
Nedan finns några tillgängliga lösenordspolicyer:
2. Använd kommandotolken för att tvinga fram en lösenordsändring
Windows 10 Home integrerar inte funktionen Local Group Policy Editor, men du kan använda kommandotolken för att utföra processen att tvinga fram en lösenordsändring.
1. Öppna Start .
2. Ange nyckelordet Command Prompt där och tryck på Retur.
3. I sökresultatlistan högerklickar du på Kommandotolken och väljer Kör som administratör .
4. I kommandotolksfönstret anger du kommandot nedan och trycker på Retur för att aktivera lösenordets utgångsdatum:
wmic UserAccount set PasswordExpires=True
5. Ange kommandot nedan och tryck på Enter för att ställa in hur många dagar ett lösenord kan användas innan Windows 10 kräver att användaren ändrar lösenordet:
nettokonton /maxpwage:72
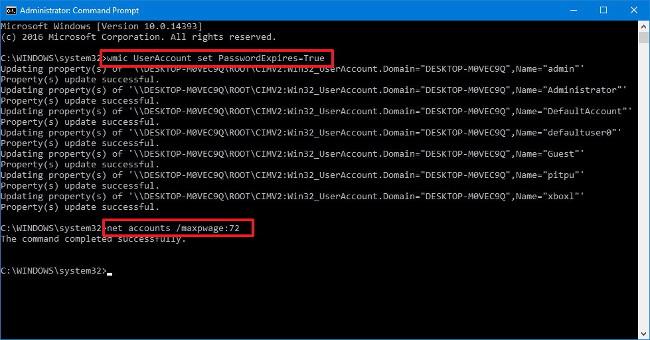
6. Ange kommandot nedan och tryck på Retur för att granska det nya lösenordet:
nettokonton
Efter en viss tidsperiod kommer användaren att få ett meddelande om att ändra sitt lösenord och försöka logga in igen.
Om du vill tvinga ett lösenord att "upphöra" för en användare, följ samma steg och i steg 4 använd kommandot:
wmic UserAccount där Name='USERNAME' ställt in PasswordExpires=True
Notera :
I kommandot ovan ersätt " USERNAME " med kontonamnet för vilket du vill ställa in lösenordet "expiration".
3. Hur tvingar man fram en lösenordsändring på ett Microsoft-konto?
Om du använder ett Microsoft-konto kan du aktivera alternativet på ditt konto att ändra ditt lösenord var 72:e dag.
1. Öppna valfri webbläsare på din dator och logga in på ditt Microsoft-konto.
2. I avsnittet Säkerhet och sekretess klickar du på länken Ändra lösenord .
3. Skapa ett nytt lösenord.
4. Markera alternativet Få mig att ändra mitt lösenord var 72:e dag .
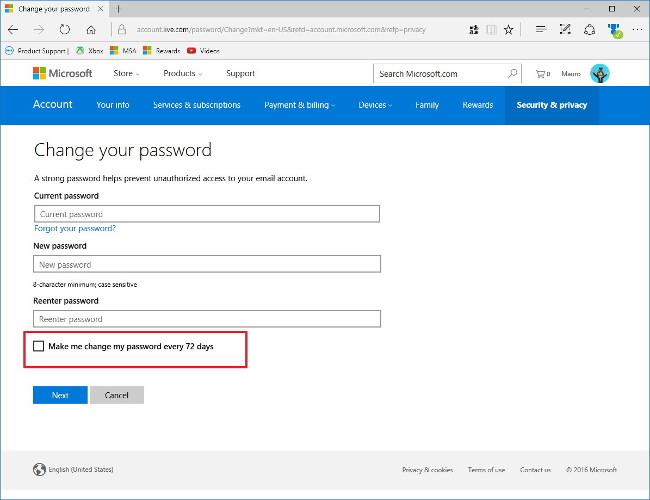
5. Klicka på Nästa för att slutföra processen.
Se några fler artiklar nedan:
Lycka till!
Vem som helst kan använda en PIN-kod (Personal Identification Number) för att skydda sitt Windows 10-konto. Att göra det är en bra idé.
Om du inte gillar biometrisk säkerhet och vill logga in på ditt Windows-konto igen med ett bekant lösenord, vad ska du göra?
Windows 10 är packat med massor av fantastiska säkerhetsfunktioner, inklusive Windows Hello biometrisk autentisering, Windows Defender skadlig kodskydd och Windows Update för att hålla dina enheter uppdaterade. . Men även med dessa funktioner kan din dator fortfarande lätt nås av obehöriga användare om du fortsätter att använda samma lösenord under en längre tid.
Windows 11 22H2 har precis släppts och med den kommer en ny säkerhetsfunktion som heter Enhanced Phishing Protection med möjligheten att varna användare när de anger Windows-lösenord i osäkra applikationer eller på webbplatser.
I år, i ett möte för utvecklare, introducerade Apple ny teknologi Nyckelord - som hjälper användare att registrera sig för tjänster utan att behöva ett lösenord.
Lösenord syftar till att eliminera användningen av lösenord på webben. Även om detta kan låta intressant, har Apples lösenordsfunktion sina för- och nackdelar.
Kioskläge på Windows 10 är ett läge för att endast använda 1 applikation eller endast åtkomst till 1 webbplats med gästanvändare.
Den här guiden visar hur du ändrar eller återställer standardplatsen för mappen Kamerarulle i Windows 10.
Redigering av hosts-filen kan göra att du inte kan komma åt Internet om filen inte ändras på rätt sätt. Följande artikel hjälper dig att redigera hosts-filen i Windows 10.
Om du minskar storleken och kapaciteten på foton blir det lättare för dig att dela eller skicka dem till vem som helst. I synnerhet på Windows 10 kan du ändra storlek på foton med några enkla steg.
Om du inte behöver visa nyligen besökta föremål och platser av säkerhetsskäl eller integritetsskäl kan du enkelt stänga av det.
Microsoft har precis släppt Windows 10 Anniversary Update med många förbättringar och nya funktioner. I den här nya uppdateringen kommer du att se många förändringar. Från stöd för Windows Ink-penna till stöd för webbläsartillägg för Microsoft Edge, Start-menyn och Cortana har också förbättrats avsevärt.
En plats för att styra många operationer direkt i systemfältet.
På Windows 10 kan du ladda ner och installera grupppolicymallar för att hantera Microsoft Edge-inställningar, och den här guiden visar dig processen.
Dark Mode är ett mörk bakgrundsgränssnitt på Windows 10, som hjälper datorn att spara batteri och minska påverkan på användarens ögon.
Aktivitetsfältet har begränsat utrymme, och om du regelbundet arbetar med flera appar kan du snabbt få ont om utrymme för att fästa fler av dina favoritappar.