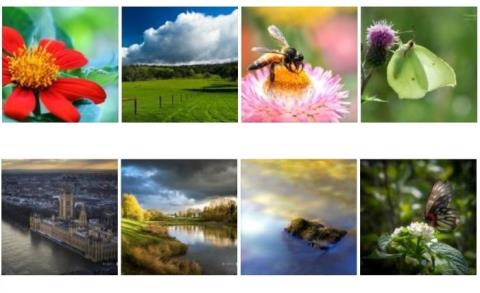På din Windows 10-dator har du ett gäng teman installerade och du vill ta bort de teman du inte längre använder för att göra plats för de nya teman du vill ladda ner. I artikeln nedan kommer Tips.BlogCafeIT att guida dig genom 3 sätt att visa och ta bort teman eller temapaket som du har installerat på din Windows 10-dator.
Beroende på antalet och storleken på tapeten kan storleken på ett tema variera från några MB till flera tiotals MB. Därför, om du har laddat ner och installerat dussintals teman från butiken eller andra webbplatser, kan du ta bort dessa teman för att frigöra minnesutrymme.

1. Ta bort installerade teman via Inställningar på Windows 10
Den här lösningen fungerar bara på Windows 10 Creators Update (15014 eller högre), eller högre versioner av Windows 10.
Om du använder en äldre version av Windows 10 kan du ta bort det installerade temat via Kontrollpanelen eller Filutforskaren.
Steg 1:
Öppna appen Inställningar. Se några sätt att öppna programmet Inställningar på Windows 10 här .
I fönstret Inställningar letar du upp och klickar på ikonen för anpassning och klickar sedan på Teman för att se alla teman du har installerat samt standardteman.
Steg 2:
För att ta bort ett tema, högerklicka på temats namn och välj sedan Ta bort .

Notera:
Du kan inte ta bort det aktuella temat som tillämpas på din Windows 10-dator. Om du vill ta bort det aktuella temat måste du först tillämpa ett annat tema.
Dessutom kan du inte ta bort standardtemat via appen Inställningar.
2. Ta bort det installerade temat via Kontrollpanelen
Steg 1:
Öppna det klassiska Kontrollpanel-programmet genom att öppna Kontrollpanelen i sökrutan på Start-menyn eller Aktivitetsfältet och trycka på Enter.
Steg 2:
I fönstret Kontrollpanel ställer du in Visa efter objekt till Små ikoner . Leta sedan upp och klicka på Anpassning för att öppna fönstret Anpassning.

Steg 3:
Här hittar du alla teman du vill ta bort. Högerklicka på temat och klicka sedan på Ta bort tema för att ta bort temat från din Windows 10-dator.

Precis som applikationen Inställningar kan du inte ta bort standardteman i Windows 10 i fönstret Personalisering.
3. Genom Filutforskaren i Windows 10
Steg 1:
Tryck på tangentkombinationen Windows + R för att öppna kommandofönstret Kör.
Steg 2:
I kommandofönstret Kör anger du sökvägen nedan och trycker på Enter för att direkt öppna teman:
%localappdata%\Microsoft\Windows\Themes

Steg 3:
Här högerklickar du på det tema du vill ta bort och klickar sedan på Ta bort .

Observera att mappen RoamedThemeFiles innehåller synkroniseringsbakgrundsbilder om du använder funktionen för synkronisering av tema och bakgrundsbild i Windows 10.
Se några fler artiklar nedan:
- Konfigurera en "hjärnskadande" PIN-kod för att logga in på Windows 10
Lycka till!