3 sätt att stänga av Windows 11-brandväggen
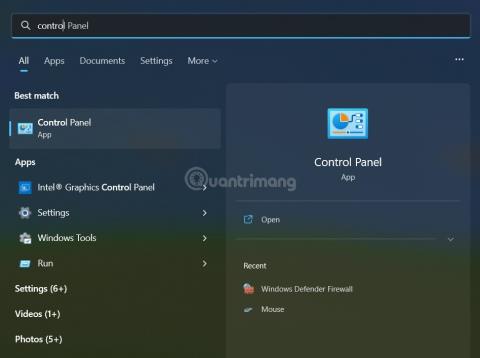
I den här artikeln kommer Tips.BlogCafeIT att visa dig hur du stänger av brandväggen på Windows 11.
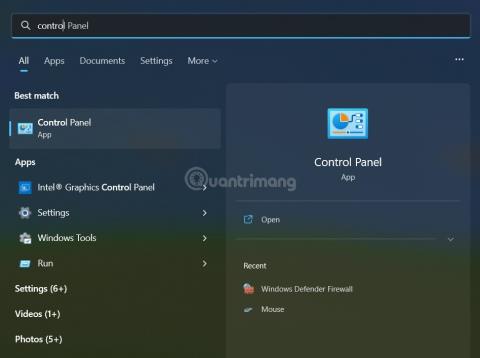
Windows 11 är ett nytt operativsystem som lanserades av Microsoft 2021. Naturligtvis har det fortfarande en inbyggd Windows-brandvägg (brandvägg) för att garantera användarsäkerheten. Men om du vill stänga av brandväggen på Windows 11, vad ska du göra?
Här är lösningarna du kan prova:
Innehållsförteckning för artikeln
Även om många inställningar har flyttats till appen Inställningar kan användare fortfarande göra vissa justeringar med kontrollpanelen i Windows 11. En av dessa justeringar är att stänga av brandväggen.
Stegen är som följer:
Steg 1 : Tryck på Win -knappen på tangentbordet eller klicka på Start -knappen på skärmen och gå sedan till Kontrollpanelen för att hitta och öppna Kontrollpanelen i Windows 11.
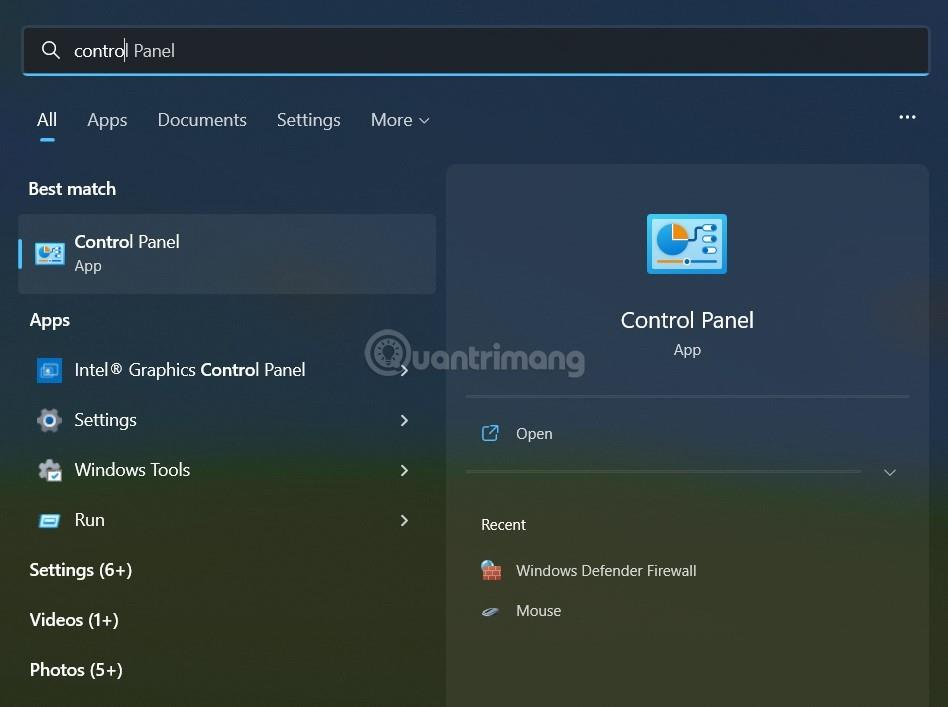
Steg 2 : Klicka på System och säkerhet. Om du inte ser System och säkerhet utan bara ser små kategorier, gå till steg 3.
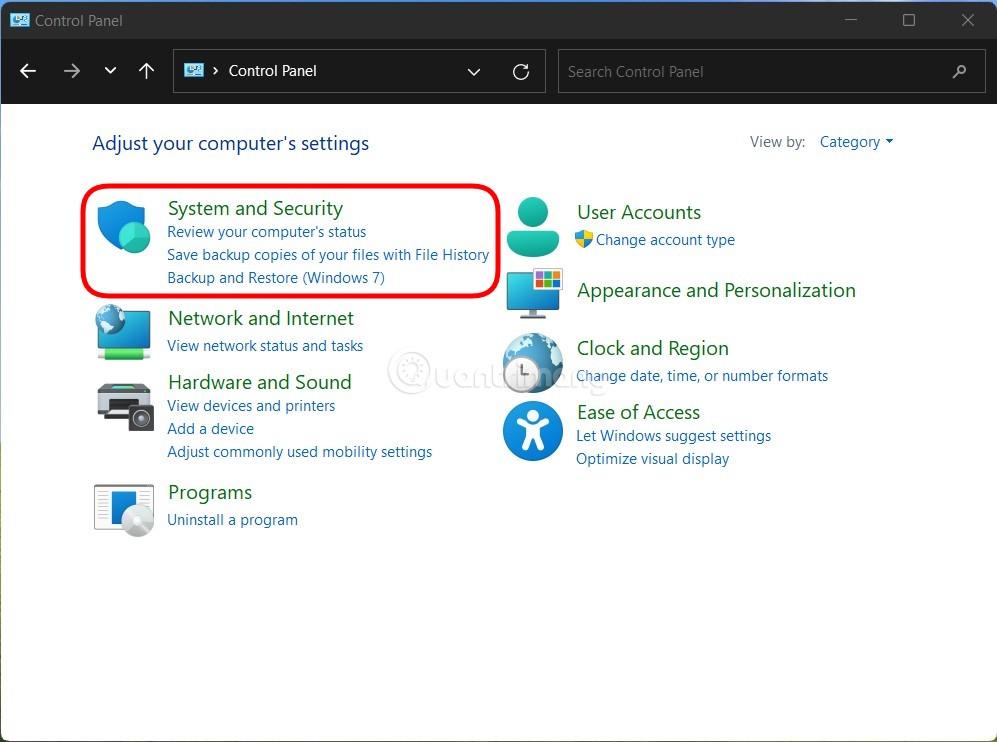
Steg 3 : Klicka på Windows Defender-brandvägg .
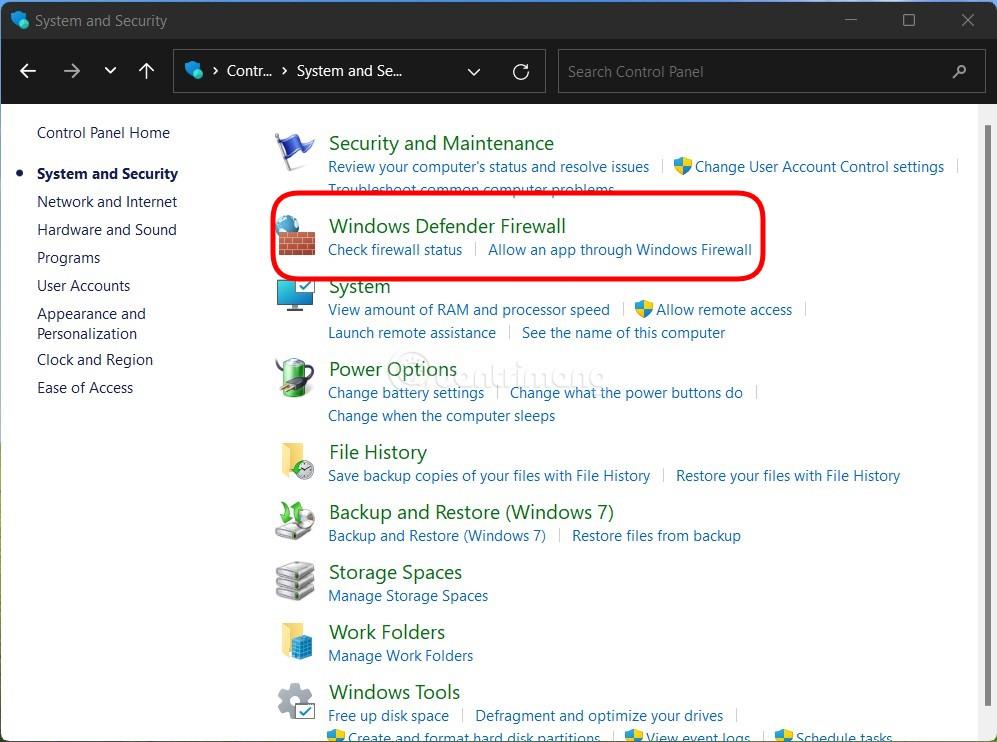
Steg 4 : Klicka på Aktivera eller inaktivera Windows Defender-brandväggen .
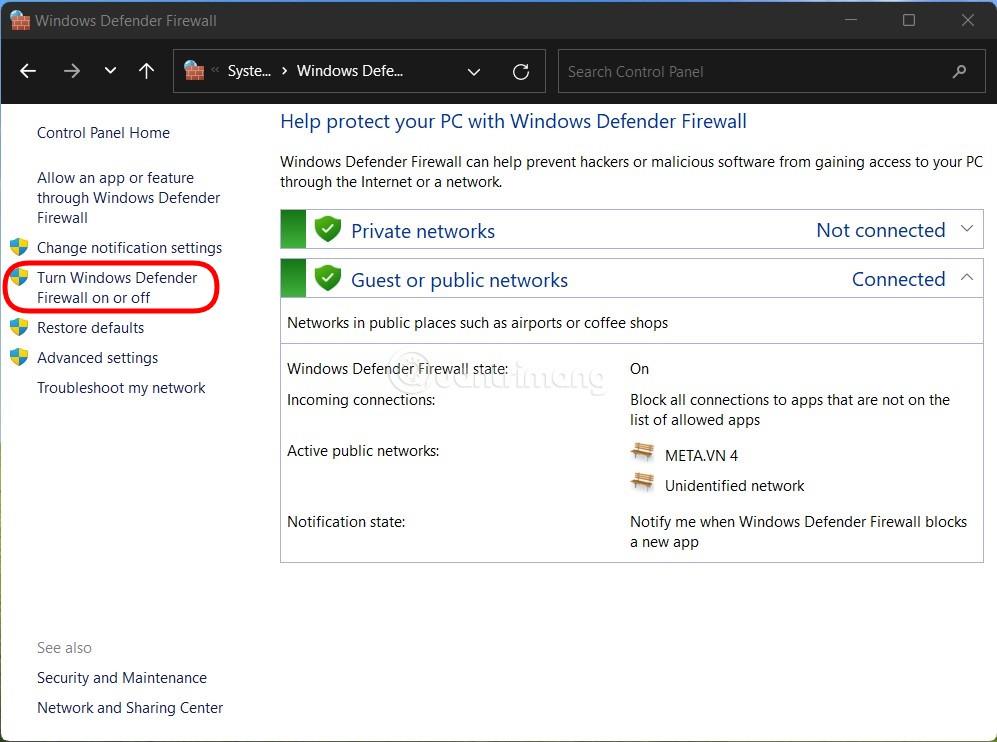
Steg 5 : Här kan du klicka på Stäng av Windows Defender-brandväggen (rekommenderas inte) för att stänga av brandväggen i privat nätverk eller offentligt nätverk eller båda. Klicka på OK för att spara inställningarna.
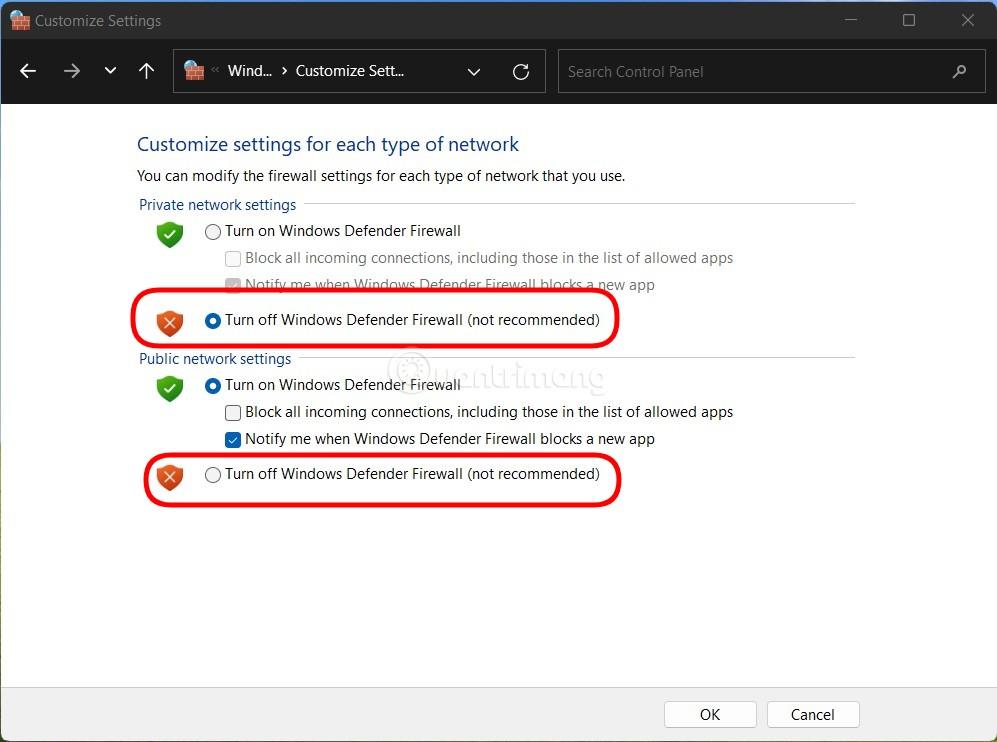
Så du har stängt av brandväggen på din Windows 11-dator.
Du kan också använda Windows Security för att stänga av brandväggen på Windows 11. Detaljerna är följande:
Steg 1 : Tryck på Win -knappen på tangentbordet eller klicka på Start-knappen för att öppna Start-menyn , ange sedan Windows Security för att söka och öppna Windows-skyddsprogram.
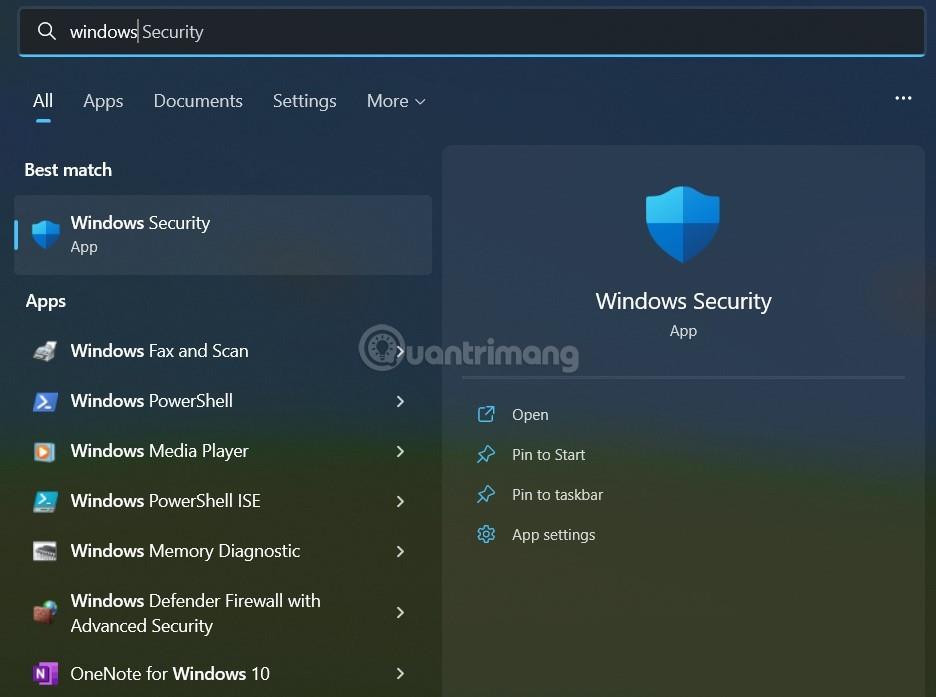
Steg 2 : Klicka på Brandvägg och nätverksskydd .
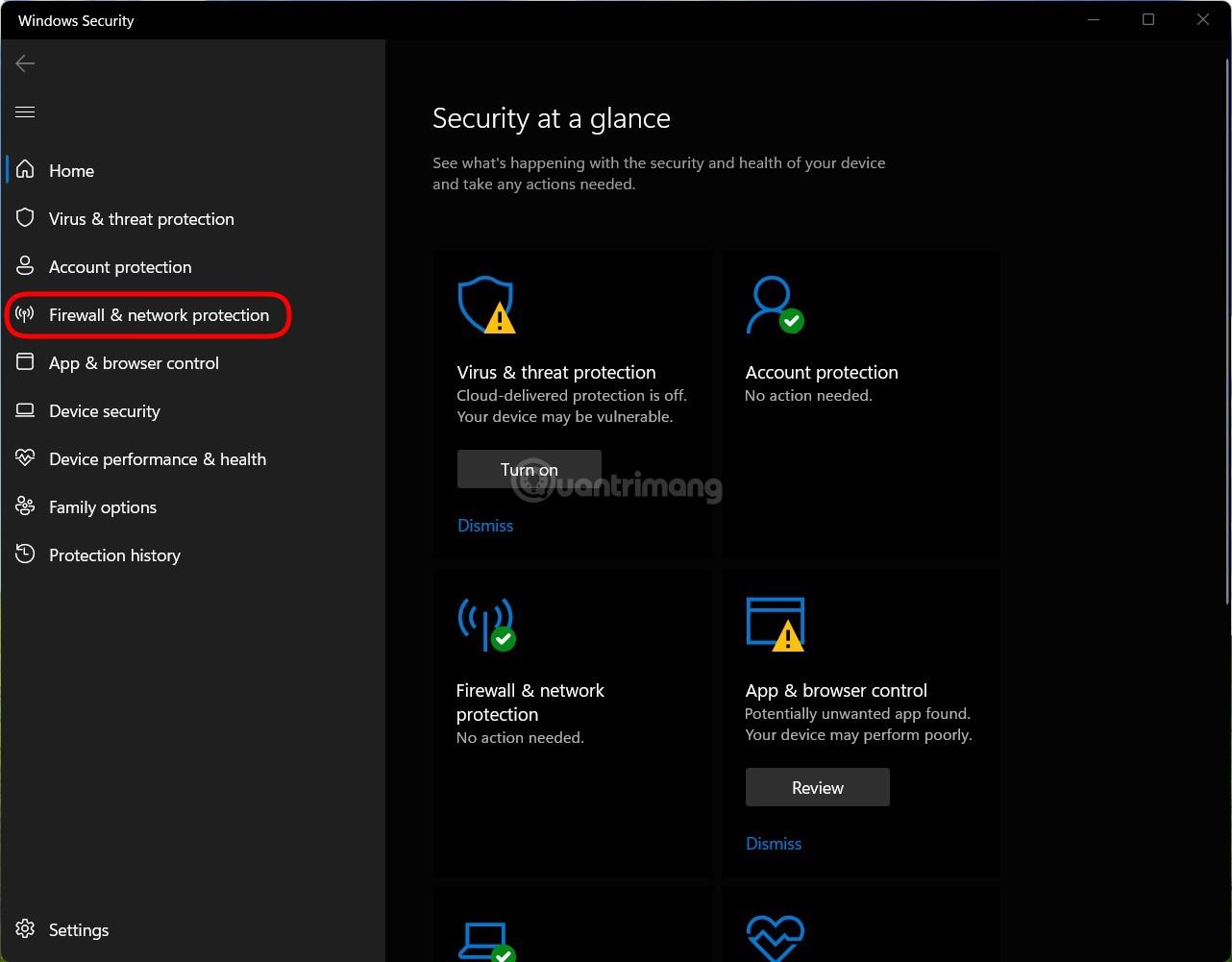
Steg 3 : Klicka på varje nätverk som du vill stänga av brandväggen bland de tre nätverken Domännätverk, Privat nätverk och Offentligt nätverk eller klicka på alla tre om du vill stänga av alla.
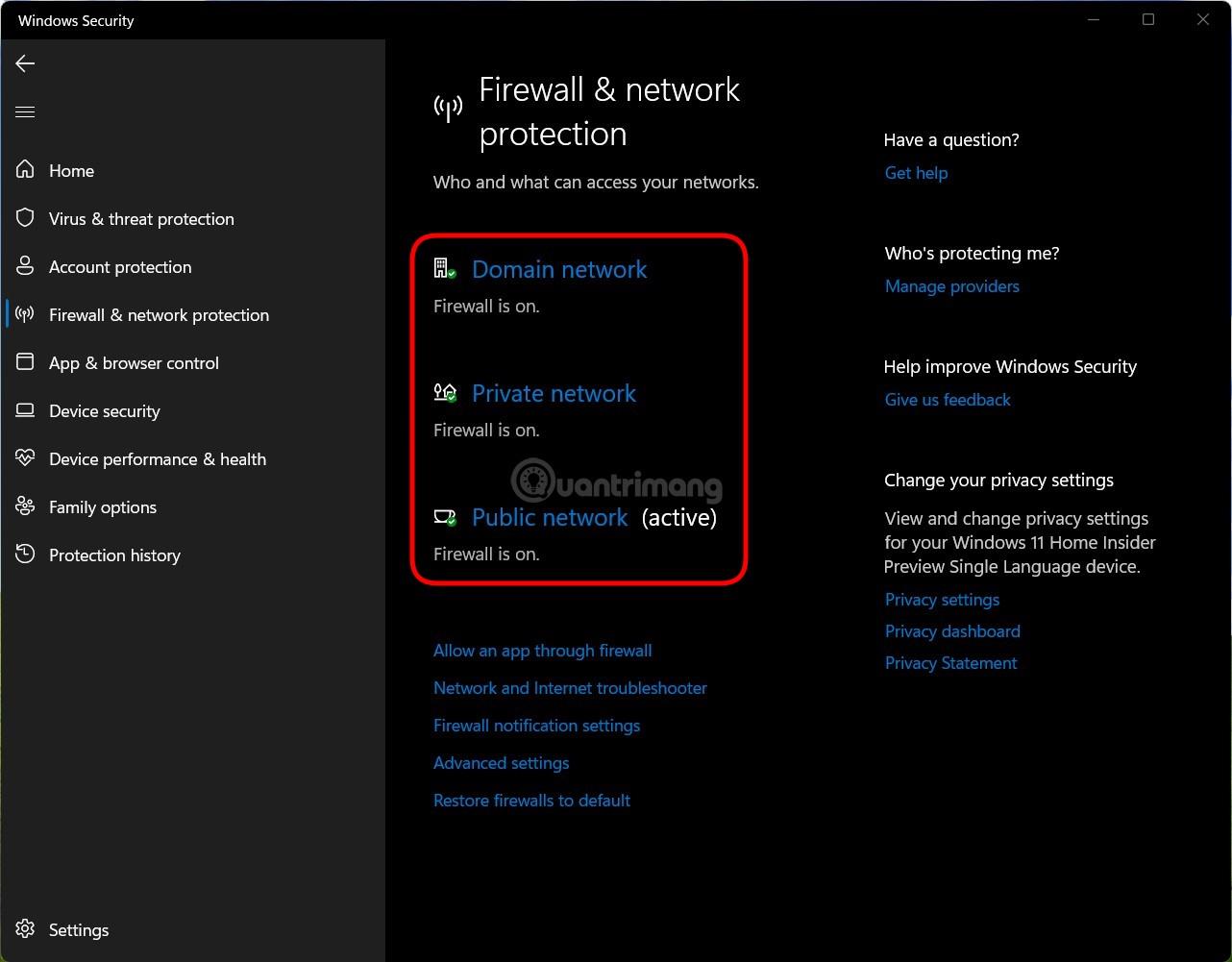
Steg 4 : Efter att ha klickat på nätverket du vill stänga av, vrid omkopplaren i Microsoft Defender Firewall- sektionen från På till Av, upprepa för alla tre nätverken om du vill stänga av alla tre.
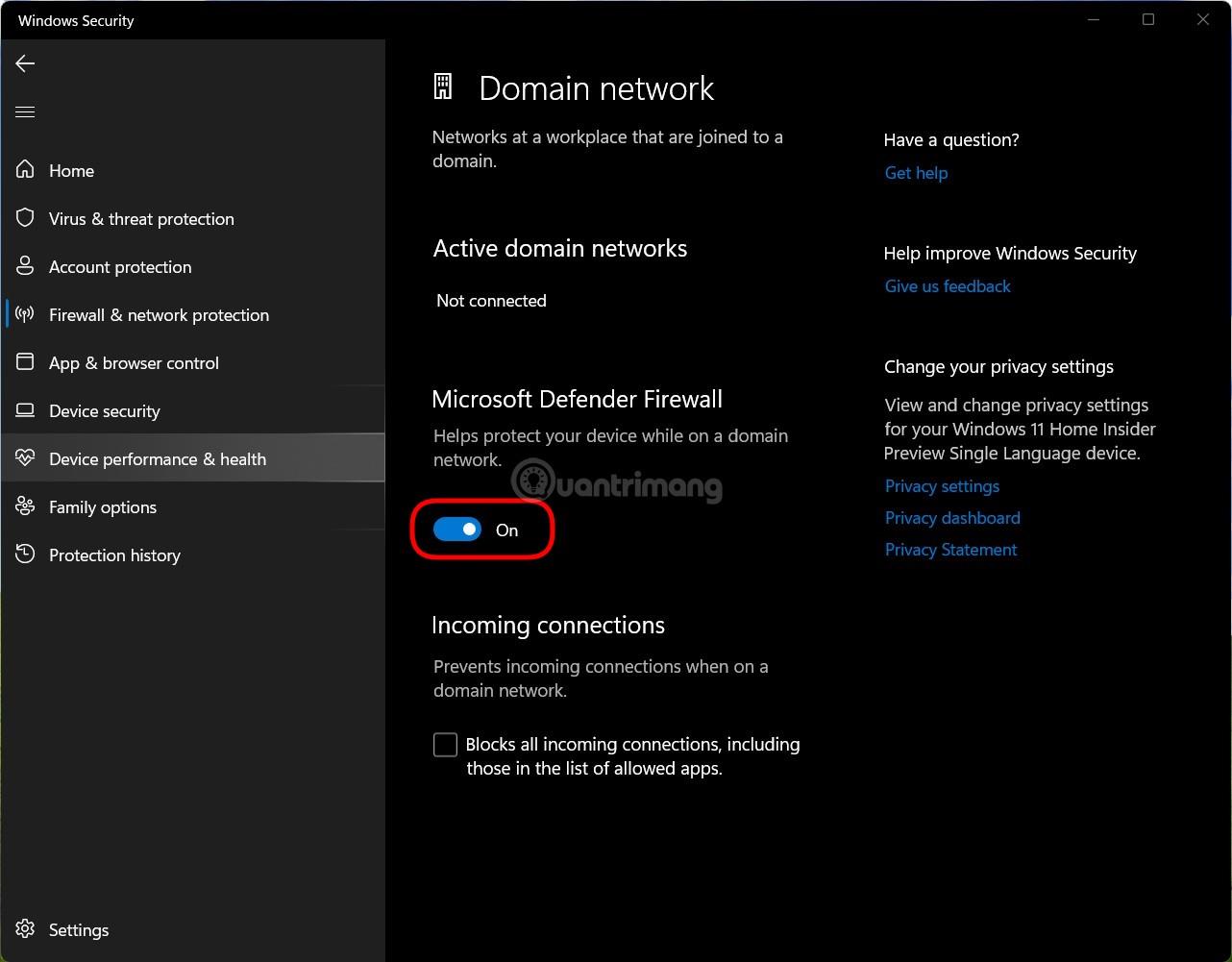
Så du har stängt av brandväggen på Windows 11. För att slå på brandväggen igen behöver du bara göra från steg 1, gå till steg 4 och välja På istället för Av .
Om du gillar att använda cmd eller är bekant med hur du justerar Windows med kommandoraden, kan du också stänga av Windows 11-brandväggen med kommandotolken.
Steg 1 : Tryck på Win -knappen på tangentbordet eller klicka på Start- knappen för att öppna Start- menyn , ange sedan cmd för att söka och öppna kommandotolksfönstret . Kom ihåg att öppna den som admin.
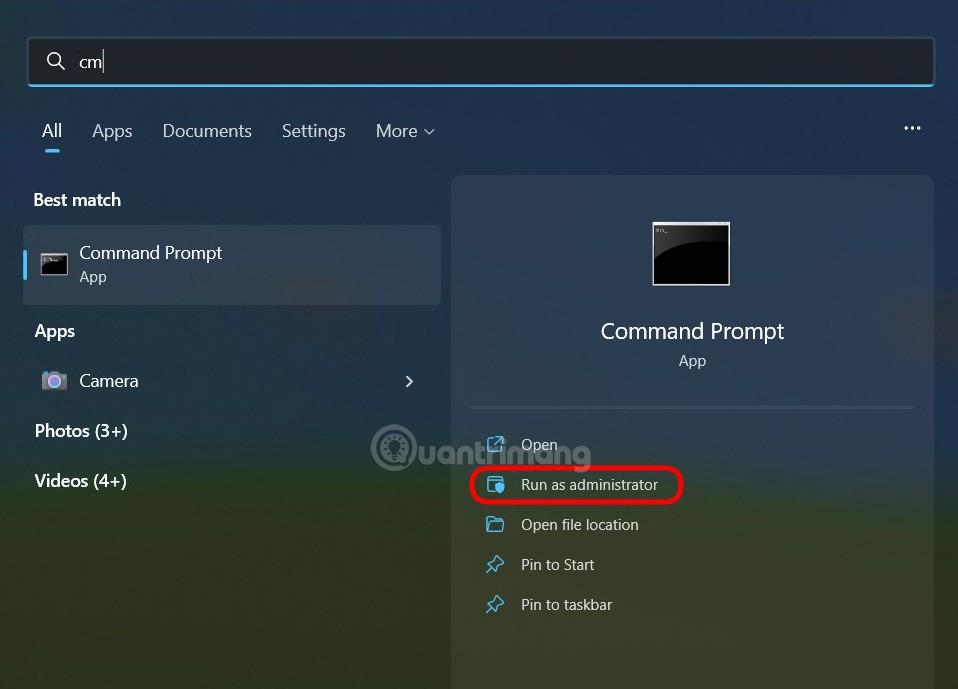
B2 : För att stänga av brandväggen, skriv in följande kommando i kommandotolken och tryck på Retur:
netsh advfirewall set allprofiles state off
B3 : Om du vill återaktivera, skriv bara in följande kommando i kommandotolken och tryck på Enter :
netsh advfirewall set allprofiles state onNågra andra kommandon för att slå på och stänga av brandväggen på Win 11 som du kan behöva:
Lycka till!
Kioskläge på Windows 10 är ett läge för att endast använda 1 applikation eller endast åtkomst till 1 webbplats med gästanvändare.
Den här guiden visar hur du ändrar eller återställer standardplatsen för mappen Kamerarulle i Windows 10.
Redigering av hosts-filen kan göra att du inte kan komma åt Internet om filen inte ändras på rätt sätt. Följande artikel hjälper dig att redigera hosts-filen i Windows 10.
Om du minskar storleken och kapaciteten på foton blir det lättare för dig att dela eller skicka dem till vem som helst. I synnerhet på Windows 10 kan du ändra storlek på foton med några enkla steg.
Om du inte behöver visa nyligen besökta föremål och platser av säkerhetsskäl eller integritetsskäl kan du enkelt stänga av det.
Microsoft har precis släppt Windows 10 Anniversary Update med många förbättringar och nya funktioner. I den här nya uppdateringen kommer du att se många förändringar. Från stöd för Windows Ink-penna till stöd för webbläsartillägg för Microsoft Edge, Start-menyn och Cortana har också förbättrats avsevärt.
En plats för att styra många operationer direkt i systemfältet.
På Windows 10 kan du ladda ner och installera grupppolicymallar för att hantera Microsoft Edge-inställningar, och den här guiden visar dig processen.
Dark Mode är ett mörk bakgrundsgränssnitt på Windows 10, som hjälper datorn att spara batteri och minska påverkan på användarens ögon.
Aktivitetsfältet har begränsat utrymme, och om du regelbundet arbetar med flera appar kan du snabbt få ont om utrymme för att fästa fler av dina favoritappar.









