3 sätt att skapa flera mappar samtidigt i Windows 10/11

De senaste versionerna av Windows låter dig automatisera en hel del av dina uppgifter, som att låta dig skapa flera mappar och undermappar samtidigt.

De senaste versionerna av Windows låter dig automatisera en hel del av dina uppgifter, som att låta dig skapa flera mappar och undermappar samtidigt. Detta är ganska användbart i situationer där du behöver organisera data (till exempel för varje termin) och inte vill lägga timmar på att göra det.
Det finns många metoder för att skapa flera filer och mappar i Windows. Det här är de bästa sätten att göra det!
1. Använd kommandotolken för att skapa flera mappar samtidigt
Den första metoden kommer att använda kommandoradsverktyget som heter Kommandotolken i Windows. Vanligtvis använder administratörer detta verktyg för att göra avancerade systemomfattande ändringar. Du kan ange textbaserade kommandon för att automatisera en mängd olika uppgifter.
Nedan finns detaljerade steg för att använda kommandotolken för att skapa flera mappar samtidigt. Se till att du är inloggad på Windows med administratörsrättigheter innan du fortsätter:
1. Skriv Kommandotolken i Windows-sökning och klicka på Kör som administratör .
2. Alternativt kan du också öppna Run n genom att trycka på Win + R och ange cmd i textfältet. Tryck på Ctrl + Skift + Enter för att öppna kommandotolken med administratörsrättigheter .

Dialogrutan Kör
3. Klicka på Ja i kontrollprompten för användarkonto.
4. Ange följande kommando i kommandotolksfönstret och tryck på Enter för att utföra det. Se till att ersätta [plats] med platsen där du vill skapa flera mappar.
cd /d [location]5. Om vi till exempel vill skapa mappar i katalogen C:\users\hp\documents , kommer vi att köra kommandot cd /d C:\users\hp\documents .
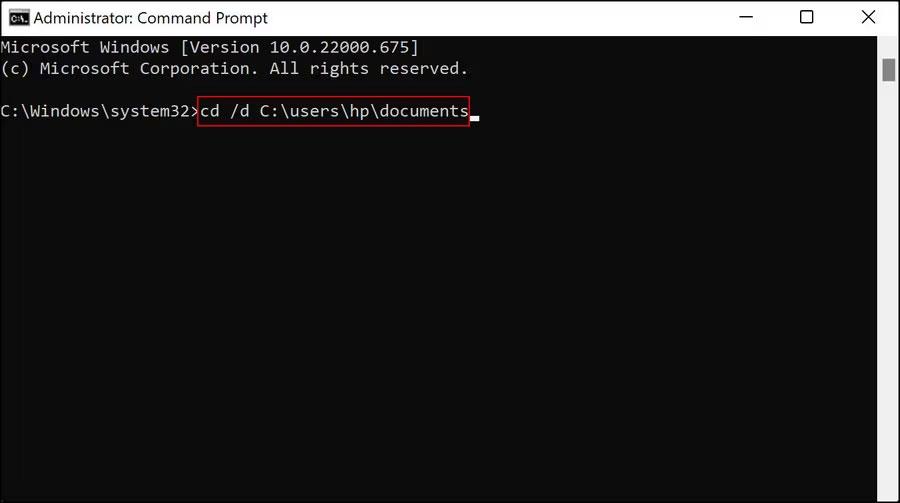
6. Skriv sedan md följt av namnen på mapparna i ett kommando och kör det. Till exempel, om du vill skapa en mapp för årets första fyra månader, kör du följande kommando:
md january february march april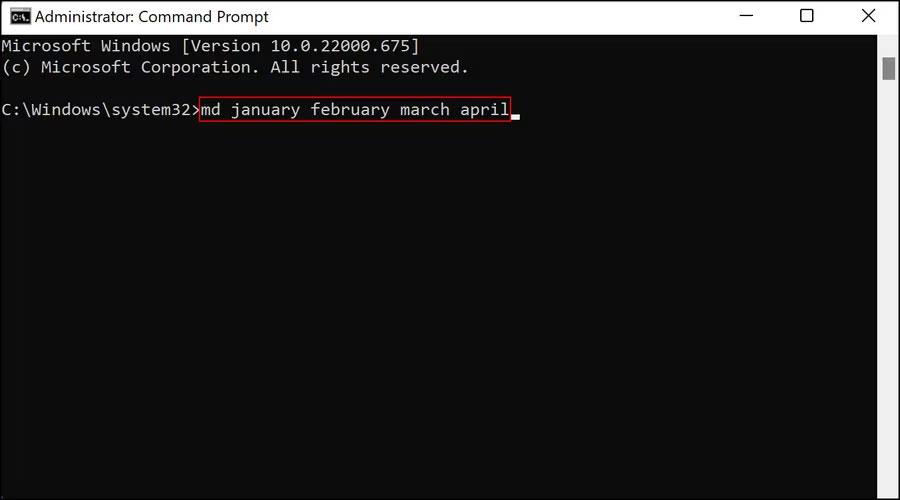
Kommando med filnamn
7. När du är klar stänger du kommandotolksfönstret och öppnar platsen för mapparna i Filutforskaren för att se om mapparna har skapats.
Om det av någon anledning inte fungerar för dig att använda kommandotolken kan du använda Windows Powershell (Admin) för att utföra samma steg. Powershell fungerar nästan som Command Prom men är mycket kraftfullare än cmd.
För att använda Powershell, följ dessa steg:
1. Högerklicka på Windows-ikonen i aktivitetsfältet och välj Powershell (Admin) .
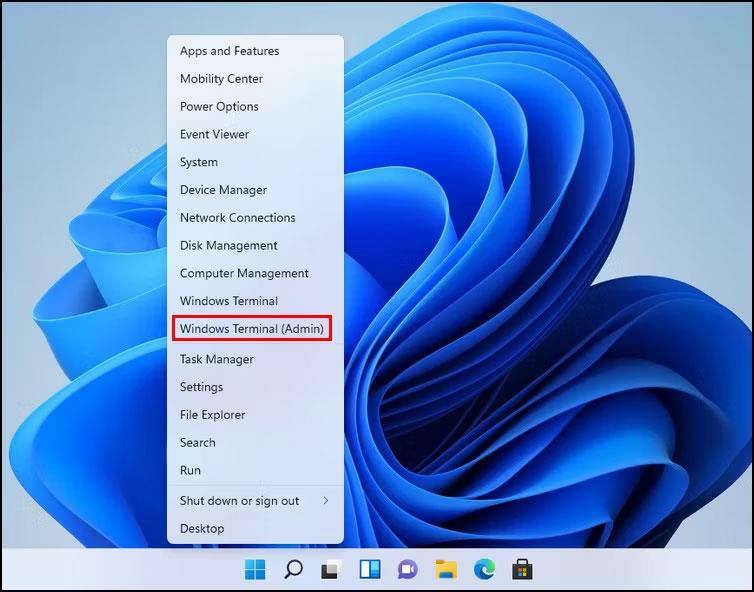
Windows Terminal (Admin) Alternativ
2. Välj Ja i UAC-prompten.
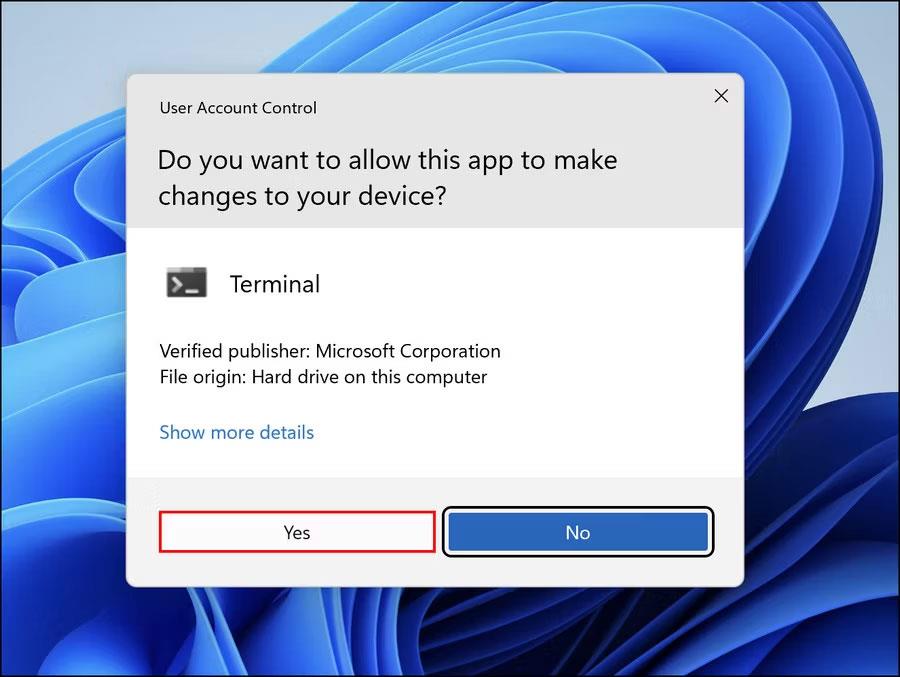
UAC-prompt
3. Kör nu kommandot som nämns nedan och ändra [Plats] med den plats du riktar in dig på för att skapa mapparna.
cd [Location]4. Vi vill till exempel skapa undermappar i dokumentmapparna, så följande kommando kommer att köras:
cd C:\users\hp\documents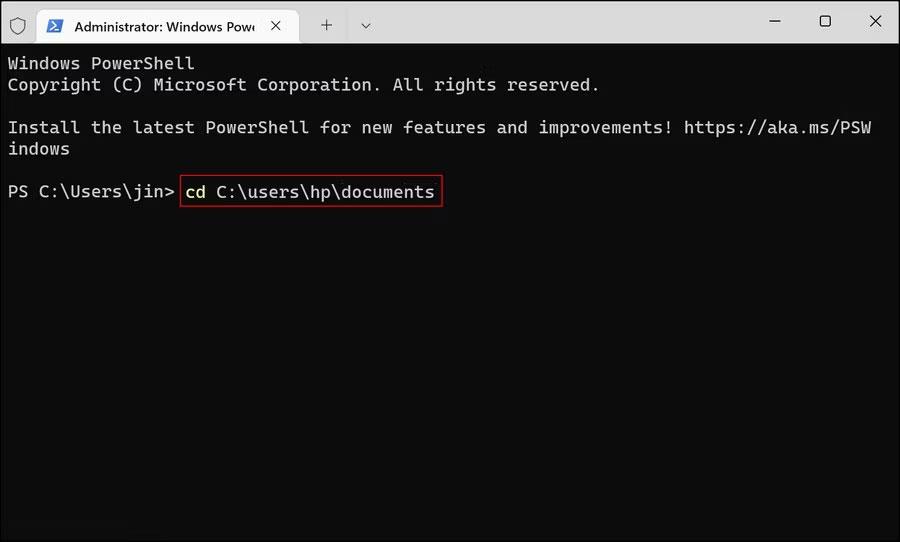
Utför kommandot för att skapa undermappar
5. När du är klar, kör följande kommando. Ersätt [mappnamn] med det namn du vill ge mapparna.
md "[foldername]", "[foldername]", "[foldername]", "[foldername]"6. Om du till exempel vill skapa en mapp för årets första fyra månader, kör du följande kommando:
md "january", "february", "march", "april"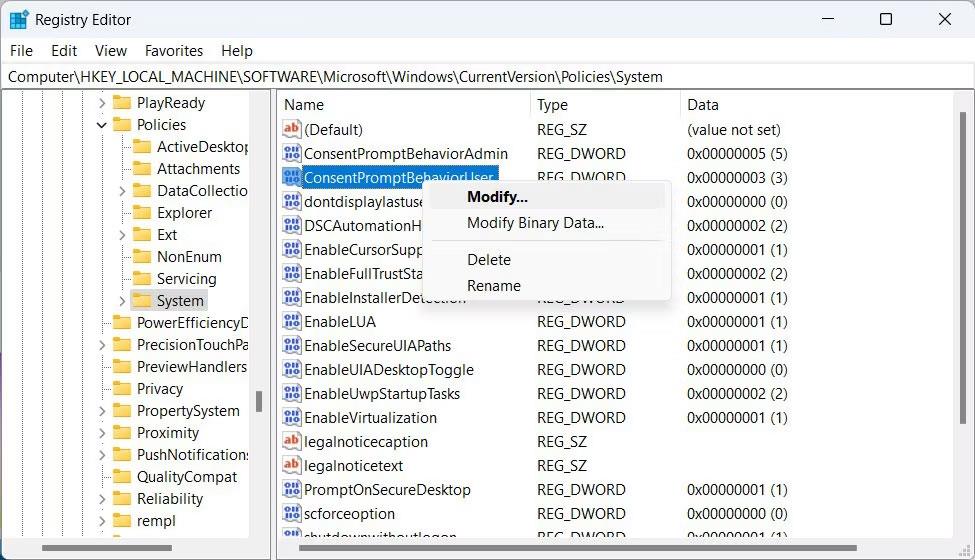
Filnamnskommando
Slutligen, stäng Powershell-fönstret och kontrollera om mapparna har skapats.
2. Använd Anteckningar för att skapa flera mappar samtidigt
Även om det kan komma som en överraskning kan Windows Notepad utföra avancerade tekniska operationer utöver att skriva att-göra-listor.
Ovanstående metoder är lämpliga om du bara vill skapa flera mappar utan några undermappar. Om du också vill skapa undermappar är ett enkelt sätt att göra det att skapa ett batchskript via Anteckningar.
Så här kan du göra det:
1. Skriv Anteckningar i Windows sökfält och klicka på Öppna .
2. I fönstret Anteckningar klickar du på @ECHO OFF och trycker på Enter .
3. Skriv sedan md följt av mapp- och undermappnamnen inom citattecken. Om du till exempel vill skapa en MUO januari-mapp med en Windows-undermapp och en MUO-februari-mapp med en Android-undermapp, är kommandot för att gå in i Notepad:
@ECHO OFF
md "MUOJan"\"Windows" "MUOFeb"\"Android"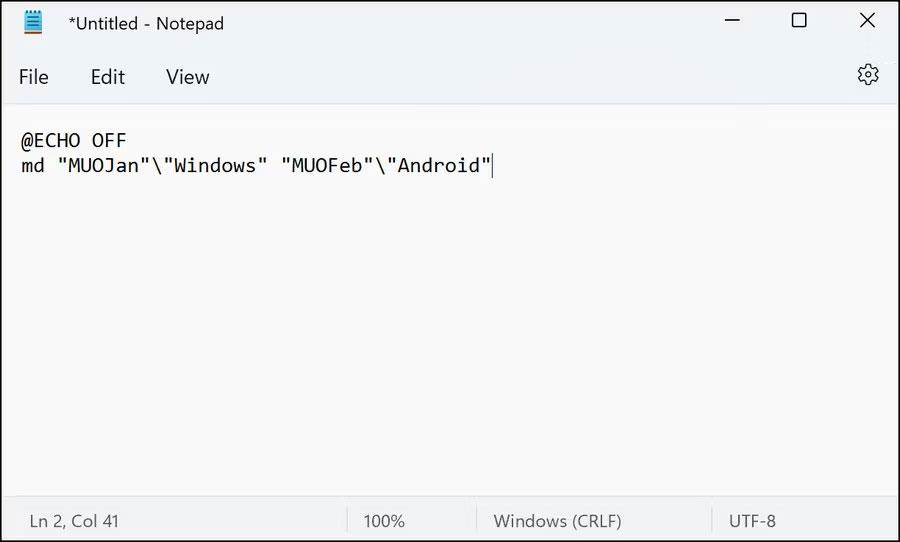
Kommandon i Anteckningar
4. När du har skrivit in namnen på alla mappar och undermappar som du vill skapa, navigerar du till Arkiv i det övre vänstra hörnet och väljer Spara som .
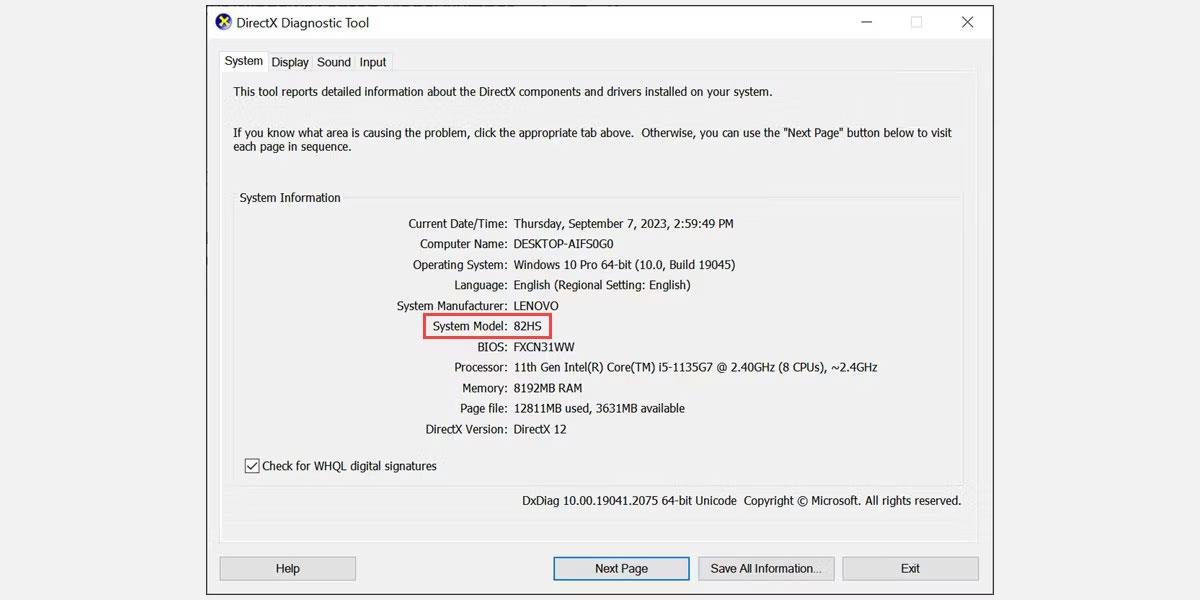
Spara som alternativ
5. Namnge filen, följt av .bat. Ett exempel på fil skulle vara makeuseof.bat.
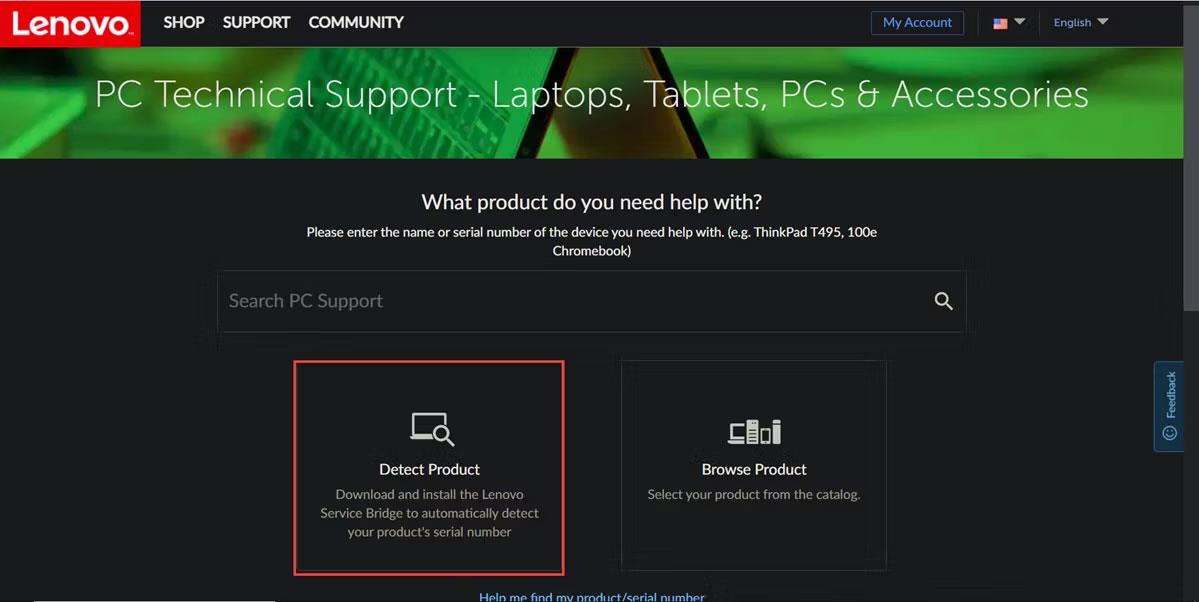
Namnge filen
6. Expandera rullgardinsmenyn Spara som och välj Alla filer .
7. Klicka på OK och stäng Anteckningar.
8. Navigera nu till platsen för mappen och öppna bat-filen. Om du öppnar den skapas mapparna och deras undermappar åt dig.
Nu när du har skapat många filer och mappar är det också värt att överväga att organisera dessa filer på Windows om du inte vill lägga mycket tid på att söka information i dem. Dessutom låter Windows dig byta namn på flera mappar samtidigt , vilket kan vara användbart när du organiserar dem.
3. Använd tredjepartsprogram
Sist men inte minst, om du tycker att det är för tidskrävande att använda Kommandotolken och Anteckningar, kan du prova att använda ett tredjepartsprogram.
Det finns en hel del appar som kan hjälpa dig att uppnå detta, inklusive följande:
För att illustrera kommer artikeln att använda Folder Frenzy. Stegen för att skapa flera mappar i andra appar kan variera, men grunderna förblir desamma.
1. Ladda ner Folder Frenzy.
2. Packa upp den nedladdade filen och starta den sedan.
3. Klicka på Ja i bekräftelseprompten.
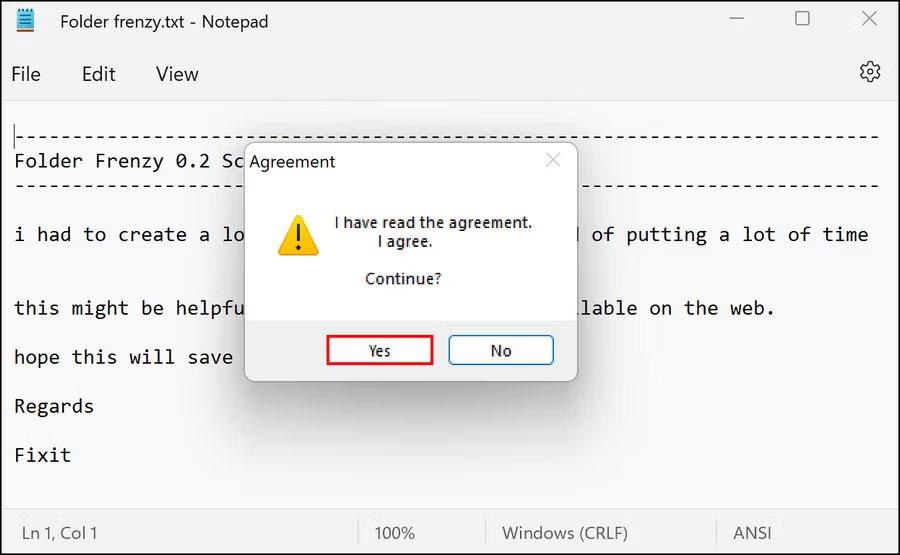
Klicka på Ja i UAC-prompten
4. När dialogrutan Folder Frenzy öppnas anger du namnen på de mappar du vill skapa och klickar på knappen Skapa mapp . Dessa mappar kommer att skapas i Folder Frenzy-filen.
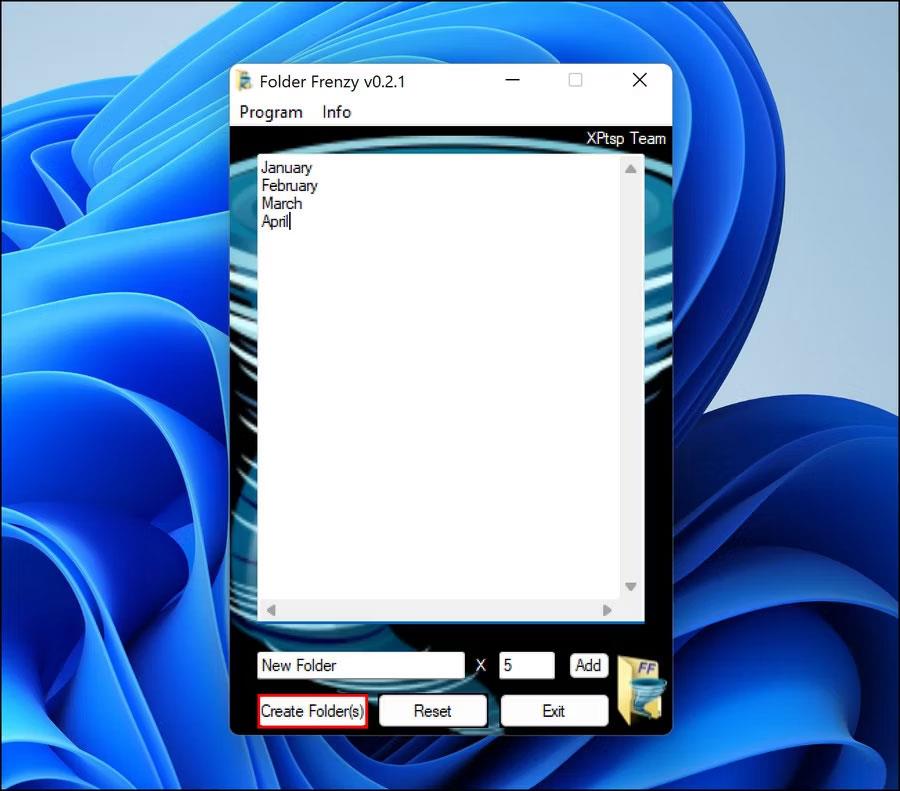
Skapa mappar i Folder Frenzy
Härifrån kan du till och med gå ett steg längre. Det är att lära sig hur man startar flera program med en genväg på Windows för att öka produktiviteten på jobbet eller i skolan. Om du inte längre behöver det här verktyget efter att du har skapat en bulkmapp kan du avinstallera det. Detta kommer inte automatiskt att ta bort mappar som du skapat med verktyget, såvida inte avinstallationsprocessen uttryckligen ber om att göra det och du bekräftar åtgärden.
Kioskläge på Windows 10 är ett läge för att endast använda 1 applikation eller endast åtkomst till 1 webbplats med gästanvändare.
Den här guiden visar hur du ändrar eller återställer standardplatsen för mappen Kamerarulle i Windows 10.
Redigering av hosts-filen kan göra att du inte kan komma åt Internet om filen inte ändras på rätt sätt. Följande artikel hjälper dig att redigera hosts-filen i Windows 10.
Om du minskar storleken och kapaciteten på foton blir det lättare för dig att dela eller skicka dem till vem som helst. I synnerhet på Windows 10 kan du ändra storlek på foton med några enkla steg.
Om du inte behöver visa nyligen besökta föremål och platser av säkerhetsskäl eller integritetsskäl kan du enkelt stänga av det.
Microsoft har precis släppt Windows 10 Anniversary Update med många förbättringar och nya funktioner. I den här nya uppdateringen kommer du att se många förändringar. Från stöd för Windows Ink-penna till stöd för webbläsartillägg för Microsoft Edge, Start-menyn och Cortana har också förbättrats avsevärt.
En plats för att styra många operationer direkt i systemfältet.
På Windows 10 kan du ladda ner och installera grupppolicymallar för att hantera Microsoft Edge-inställningar, och den här guiden visar dig processen.
Dark Mode är ett mörk bakgrundsgränssnitt på Windows 10, som hjälper datorn att spara batteri och minska påverkan på användarens ögon.
Aktivitetsfältet har begränsat utrymme, och om du regelbundet arbetar med flera appar kan du snabbt få ont om utrymme för att fästa fler av dina favoritappar.









