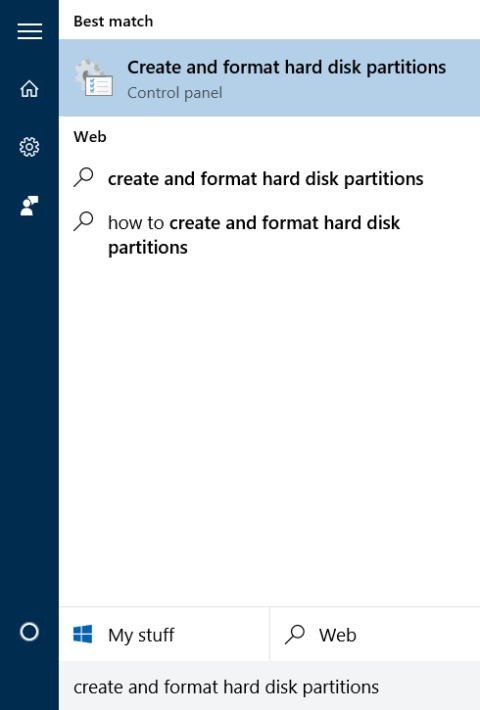På de flesta datorlinjer har tillverkare skapat en återställningspartition så att användare kan återställa Windows till ett nytillverkat tillstånd. Som standard är den här partitionen dold eller visas inte i Utforskaren (Windows Explorer). När du öppnar Diskhantering kan du tydligt se denna partition.
Återställningspartitionen innehåller många viktiga data för att återställa Windows-operativsystemet, så du bör gömma den för att undvika att av misstag radera filerna i den eller allvarligt skada den, snarare än partitioner.
Nedan finns 3 sätt att dölja återställningspartitionen på Windows 10/8.1/7 som Tips.BlogCafeIT vill presentera för dig.
1. Använd Diskhantering
Steg 1: Öppna Diskhantering
För att öppna Diskhantering anger du skapa och formatera hårddiskpartitioner i sökrutan på Start-menyn och trycker på Retur .

Eller så kan du också skriva in Diskmgmt.msc i sökrutan på Start-menyn eller i kommandofönstret Kör och trycka på Retur .

Steg 2:
I fönstret Diskhantering högerklickar du på den återställningspartition du vill dölja och väljer Ändra partitionsbokstav och sökvägar.

Steg 3:
För närvarande visas dialogrutan Ändra partitionsbokstav och sökvägar på skärmen , välj Ta bort .
Välj sedan Ja i dialogrutan " Vissa program som förlitar sig på partitionsbokstäver kanske inte fungerar korrekt. Är du säker på att du vill ta bort denna partitionsbokstav? ” dyka upp.


Så du har slutat gömma återställningspartitionen.
Om du vill visa återställningspartitionen i Filutforskaren, öppna Diskhantering, högerklicka sedan på återställningspartitionen, välj Ändra partitionsbokstav och sökvägar , klicka på Lägg till och välj sedan partitionsidentifieringsbokstaven.
2. Använd kommandotolken
Steg 1: Öppna Command Propmt under Admin
För att öppna Kommandotolken under Admin, skriv CMD i sökrutan på Start-menyn, högerklicka sedan på Kommandotolken och välj Kör som administratör .
Steg 2:
I kommandotolksfönstret anger du varje kommando nedan och trycker på Retur för att se alla partitioner:
diskdel
Lista volymer
Steg 3:
Välj sedan den partition du vill dölja.
För att välja en partition, använd kommandot nedan:
Välj volym X
Där X är partitionsnumret du hittade i steget ovan.
Steg 4:
Ange slutligen kommandot nedan i kommandotolksfönstret för att ta bort partitionsidentifieraren (ta bort dolda partitionsidentifierare automatiskt i File Explorer).
Ta bort bokstaven X
Där X är enhetsbeteckningen för partitionen.
För att lägga till tecken och visa partitioner i File Explorer, följ stegen nedan:
Steg 1:
Utför steg 1,2,3 enligt ovan.
Steg 2:
Ange kommandot nedan för att välja partition:
Välj volym X (X är volymnumret)
Steg 3:
För att komma åt den valda partitionsidentifieraren, använd kommandot nedan:
Tilldela bokstaven X (X är bokstaven som identifierar enheten du vill komma åt).
3. Använd programvara från tredje part

Windows Drive Hider är ett gratisverktyg för Windows. Huvudfunktionen i verktyget är att dölja alla partitioner i enheten som användaren önskar. Användningen är ganska enkel, du behöver bara ladda ner det här verktyget och packa upp det.
Starta Windows Drive Hider, välj den partition du vill dölja och välj sedan Hide Partition och du är klar.
Du kan hänvisa till:
Lycka till!