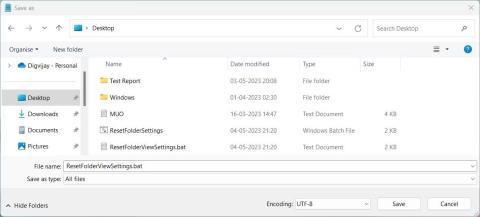Inställningar för mappvy i Windows hjälper dig att styra hur innehållet i en specifik mapp visas och organiseras. Om du har ändrat dessa inställningar, men nu vill återställa dem till standardvyn, är det enkelt att göra. Läs följande artikel för att lära dig hur du återställer mappvyinställningar på din Windows 11- dator.
Så här återställer du mappvyinställningarna till standardinställningarna i Windows
Det finns tre sätt att återställa mappvyinställningarna till standardvyn. Den första metoden är att köra en batchfil, den andra metoden använder Filutforskaren och den tredje och sista metoden innebär justering av registerredigeraren. Låt oss dyka in i varje metod.
1. Kör batchfilen för att återställa mappvyinställningarna till standardinställningarna
Att återställa mappvyinställningar med den här metoden kräver att man skapar och kör en batchfil. Detta kommer att återställa inställningarna för alla mappar på din dator. Här är hur:
1. Högerklicka på skrivbordet och välj Nytt > Textdokument .
2. Namnge den ResetFolderViewSettings och tryck på Enter för att spara.
3. Öppna den nyskapade textfilen i Anteckningar eller valfri annan textredigerare.
4. Kopiera och klistra in följande kod i filen:
@echo off
:: Resets folder view settings, window size and position of all folders
Reg Delete "HKCU\SOFTWARE\Classes\Local Settings\Software\Microsoft\Windows\Shell\BagMRU" /F
Reg Delete "HKCU\SOFTWARE\Classes\Local Settings\Software\Microsoft\Windows\Shell\Bags" /F
:: To reset "Apply to Folders" views to default for all folder types
REG Delete "HKCU\Software\Microsoft\Windows\CurrentVersion\Explorer\Streams\Defaults" /F
:: To reset size of details, navigation, preview panes to default for all folders
Reg Delete "HKCU\SOFTWARE\Microsoft\Windows\CurrentVersion\Explorer\Modules\GlobalSettings\Sizer" /F
Reg Delete "HKCU\SOFTWARE\Microsoft\Windows\CurrentVersion\Explorer\Modules\NavPane" /F
:: To reset size of Save as amd Open dialogs to default for all folders
Reg Delete "HKCU\SOFTWARE\Microsoft\Windows\CurrentVersion\Explorer\CIDOpen" /F
Reg Delete "HKCU\SOFTWARE\Microsoft\Windows\CurrentVersion\Explorer\CIDSave" /F
Reg Delete "HKCU\SOFTWARE\Microsoft\Windows\CurrentVersion\Explorer\ComDlg32" /F
:: To kill and restart explorer process
taskkill /f /im explorer.exe
start explorer.exe
5. När du har lagt till koden klickar du på Arkiv i toppmenyn och väljer sedan Spara som .
6. Välj nu Alla filer i menyn Spara som typ och lägg till .bat i slutet av filnamnet.

Kör batchfilen för att återställa mappvyinställningarna till standard
7. Välj Skrivbord som plats i den vänstra rutan.
8. Klicka sedan på Spara och stäng textredigeringsfönstret.
9. Dubbelklicka slutligen på batchfilen du skapade och den återställer dina mappvyinställningar till standardvyn.
2. Återställ mappvyinställningarna till standardinställningarna via Filutforskaren
Om du bara behöver återställa visningsinställningarna för alla mappar av samma typ så är den här metoden för dig. Här är vad du måste göra:
1. Klicka på Start och sök efter alternativ för filutforskaren . För att lära dig mer, se Quantrimang.coms guide om hur du öppnar mappalternativ i Windows .
2. Välj nu fliken Visa i den övre raden och klicka på Återställ mappar .

Återställ mappvyinställningar till standard via Filutforskaren
3. Klicka på Ja när du uppmanas att bekräfta din åtgärd.
4. Klicka slutligen på OK så stängs fönstret.
Detta kommer att återställa dina mappvyinställningar till Windows standardinställningar.
3. Återställ mappvyinställningarna till standardinställningarna med hjälp av Registereditorn
Den sista metoden för att återställa mappvyinställningar innebär att du använder Windows Registerredigerare. Du bör bara använda den här metoden om du är en erfaren användare och vet hur det fungerar, eftersom skadliga nycklar i registret kan orsaka allvarliga problem. För att undvika dataförlust måste du skapa en registersäkerhetskopiering innan du fortsätter.
För att återställa mappvyinställningarna med Registereditorn, gör följande:
1. Tryck på Win + R på tangentbordet för att öppna Kör .
2. Skriv regedit i textrutan och tryck på Retur. Detta öppnar fönstret Registereditorn .
3. Navigera till följande plats:
HKEY_CURRENT_USER\Software\Classes\Local Settings\Software\Microsoft\Windows\Shell
4. I det vänstra sidofältet högerklickar du på mappen BagMRU och väljer Ta bort .

Återställ mappvyinställningar till standard med Registerredigeraren
5. Klicka på Ja när du uppmanas att bekräfta din åtgärd.
6. På samma sätt, ta bort mappen Bags och stäng registerfönstret.