10 tips för att öka produktiviteten i Windows 10

Windows 10 erbjuder en mängd funktioner som hjälper användare att organisera applikationer och göra flera saker på ett enkelt sätt.

Windows 10 är ett snabbt och effektivt operativsystem utformat för att öka användarens produktivitet. Detta mest använda operativsystem för stationära datorer erbjuder en myriad av funktioner som hjälper användare att organisera applikationer och göra flera saker med största möjliga bekvämlighet.
Dessa funktioner är dock inte kända för många människor. Det är därför det här inlägget kommer att introducera 10 tips och tricks för att få ut det mesta av Windows 10, för att hjälpa användare att öka sin produktivitet.
1. Använd GodMode för att kontrollera allt
GodMode är en av de bäst bevarade hemligheterna i Windows 10. Det här är en dold mapp som innehåller anpassningsalternativ och kraftfulla funktioner i Windows 10. Genom att komma åt den kan du anpassa nästan vad som helst. utan att behöva söka efter alternativ eller konfigurationer i Inställningar eller Kontroll Panel.
Du kan aktivera GodMode med följande enkla steg:
Detta kommer att få mappens ikon att se ut som Kontrollpanelen och du kan öppna mappen " GodMode " för att hitta alla inställningar.
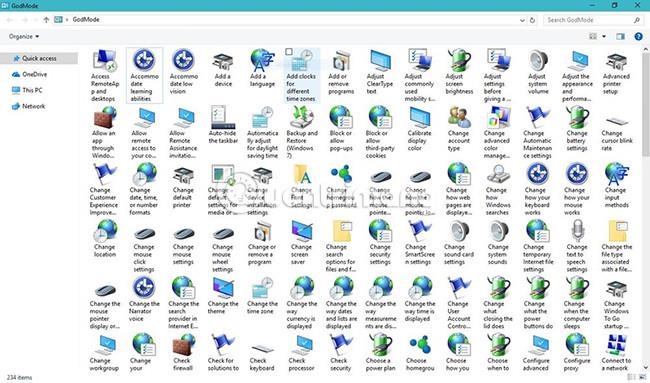
2. Använd din röst för att ge kommandon
Windows 10 kommer med en virtuell assistent, Cortana , som skickar dig personliga meddelanden, förslag och påminnelser baserat på dina preferenser, meddelanden och annan data från ditt Microsoft-konto. Cortana gör mycket mer, som öppna appar, spela musik, ställa in händelser, söka på webben, visa lokala nyheter och världsnyheter, meddela om viktiga uppdateringar och mer.
För att göra det enkelt erbjuder Cortana ett innovativt " Lyssningsläge " som låter dig prata med Cortana som du skulle göra med en riktig person och be henne göra något. som ofta spelar lite musik. Du kan aktivera den här funktionen med dessa steg:
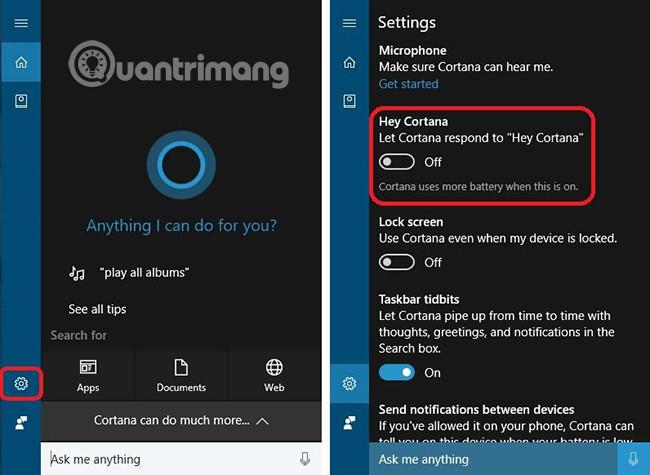
3. Använd Snap för att ordna programfönster
Snap är en extremt cool funktion som hjälper dig att få ut det mesta av ditt skärmutrymme på vilken enhet som helst. Detta är mest användbart när du har många applikationer och vill ordna dem på skärmen för enkel användning när det behövs.
Snap låter dig knäppa valfritt fönster och placera det i valfri halva eller kvadrant av skärmen. Dra bara en app namnlist till kanten eller sidan av skärmen och Snap kommer att ordna apparna i sitt eget utrymme. I det ögonblick när en app placeras med den här funktionen, hjälper Snap Assist dig också att snabbt knäppa andra appar på det återstående utrymmet.
Du kan fästa öppna appar till vänster eller höger halva av skärmen, det övre vänstra eller högra hörnet eller det nedre vänstra eller högra hörnet av skärmen. För att påskynda denna process kan du använda följande kortkommandon för att använda Snap-funktionen:
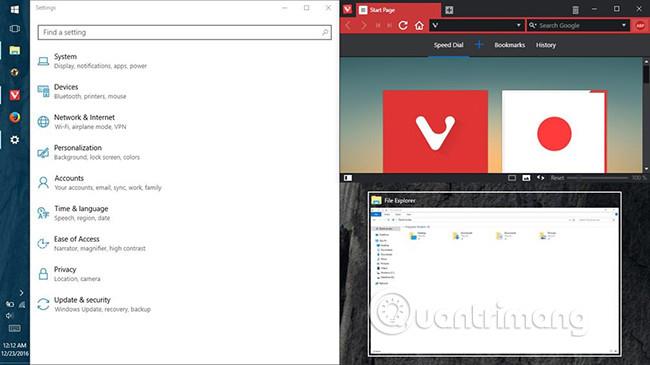
4. Använd musen för att ändra storlek på det fångade programmet
Möjligheten att fästa fönster till en av de fyra kvadranter eller två halvor av skärmen är en av de mest användbara funktionerna som introduceras i Windows 8 . Men med Windows 10 kan du till och med ändra deras storlek.
Du kan föra muspekaren över skärningspunkten mellan de två fångade programfönstren för att ändra storlek på dem efter eget tycke. Detta gör att du kan ändra storlek på båda fönstren samtidigt men det fungerar bara när apparna är staplade horisontellt, dvs sida vid sida.
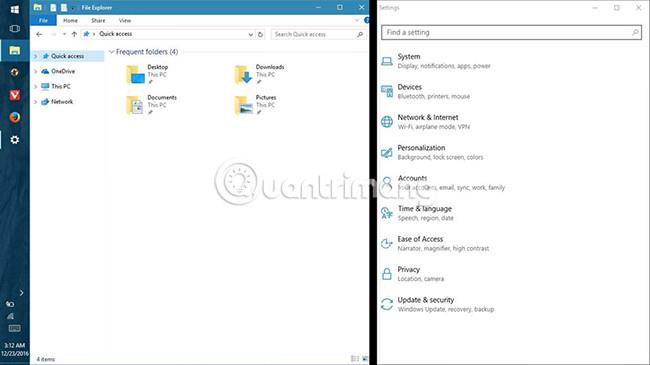
5. Använd Task View för att hitta programfönstret
Task View är ett innovativt verktyg för uppgiftsbyte som först introducerades i Windows 10, som syftar till att förbättra multi-tasking-upplevelsen. Den visar miniatyrbilder av alla öppna applikationer på det aktuella skrivbordet eller det virtuella skrivbordet (läs mer om virtuella skrivbord nedan).
Denna funktion låter dig hantera flera program på skrivbordet och skärmen, snabbt hitta programfönster snabbt och visa skrivbordet eller minimera alla fönster. Du kan komma åt skärmen Uppgiftsvy genom att utföra någon av metoderna nedan:
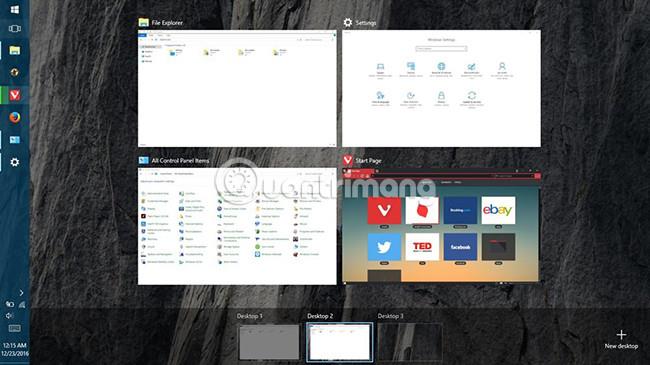
6. Använd virtuella skrivbord för att gruppera applikationer
Windows 10, med tips från Linux-distributioner, ger äntligen användarna en virtuell skrivbordsfunktion som hjälper till att organisera eller gruppera öppna applikationer i deras system. Med den här funktionen kan du gruppera applikationer i flera virtuella skrivbord (inklusive alla komponentprogramfönster) som är synliga när som helst.
För att aktivera den här funktionen följer du bara stegen nedan:
För att flytta applikationer mellan virtuella skrivbord, gör följande:
Dessutom kan du också prova följande:
Anta till exempel att du skapar två virtuella skrivbord: en för jobbet och en för skojs skull. Det första skrivbordet kan ha applikationer som webbläsare, e-postklient, ordbehandlare etc. och det andra skrivbordet kan innehålla applikationer som musikspelare, videostreamer etc. När du öppnar det första skrivbordet kommer du inte att se musikspelaren i Aktivitetsfältet eller Task View eftersom det är en del av det andra virtuella skrivbordet. Och därmed stöder den också att hålla jobbappar och underhållningsappar åtskilda.
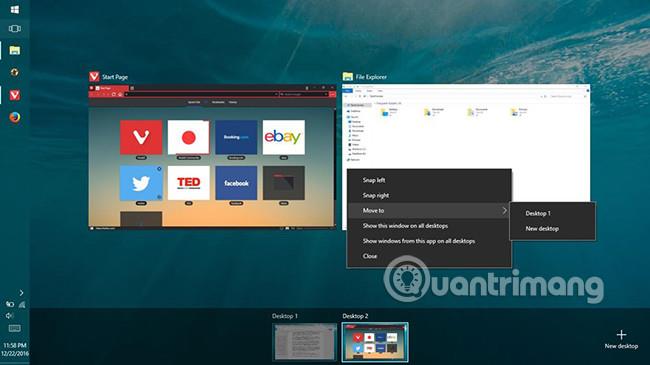
7. Använd Tablet Mode View på din PC
Windows 10 är smart nog att ändra dess utseende beroende på din enhet. Om du till exempel arbetar på en surfplatta kommer den att visa ett fullskärmsgränssnitt för metro som fungerar i pekläge. På traditionella datorer visas det i skrivbordsgränssnittet.
Men om du vill njuta av det bästa av två världar och vill uppleva helskärmsgränssnittet (även känt som Tablet Mode ) på din vanliga PC, finns det ett enkelt knep för att göra det. Du behöver bara följa dessa steg:
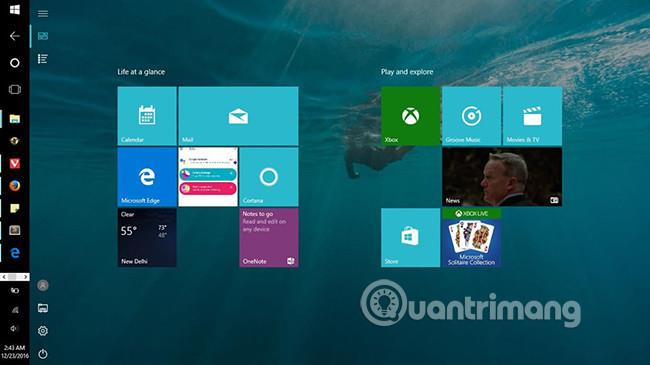
8. Använd Windows Ink för att skriva anteckningar
Windows Ink är en anteckningsfunktion som introduceras i Windows 10, främst för användare med pekskärmar och Microsoft Surfaces. Detta betyder inte att det inte är användbart eller tillgängligt på ditt skrivbordssystem, utan tvärtom, det är fantastiskt.
Windows Ink kommer med minst tre verktyg, nämligen:
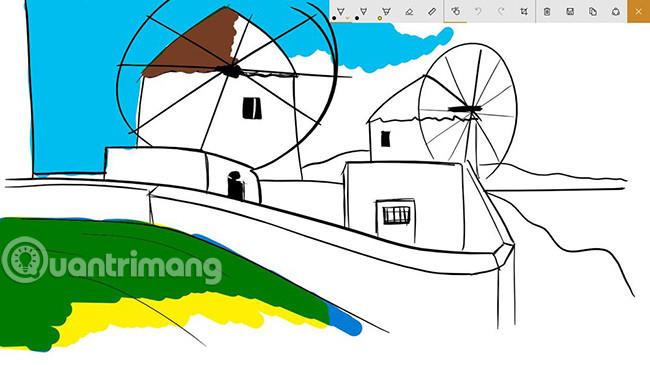
9. Använd pekplattagester för snabba uppgifter
Windows 10 kan förstå de gester du gör vid pekplattan för att utföra snabba uppgifter. Observera dock att dessa gester endast stöds på högprecisionspekplattor, så om du inte kan utföra dessa gester beror det troligen på ett fel med den bärbara datorn. Här är användbara beröringsgester för dagligt bruk:
10. Använd musen för att rulla inaktiva fönster
I multitasking-miljöer finns det ofta flera applikationer öppna sida vid sida, där du arbetar på en applikation och kontrollerar eller läser något i andra applikationer. I sådana situationer hjälper den här funktionen att rulla inaktiva appar utan att klicka på den.
Funktionen att rulla inaktiva fönster genom att hålla muspekaren över dem kan aktiveras med följande steg:
Ovan är alla olika tips, tricks och funktioner som hjälper dig att förbättra din produktivitet när du använder Windows 10. Om du känner till andra användbara tips eller tricks för Windows 10, vänligen dela med oss. oss i kommentarsfältet nedan!
Se mer:
Kioskläge på Windows 10 är ett läge för att endast använda 1 applikation eller endast åtkomst till 1 webbplats med gästanvändare.
Den här guiden visar hur du ändrar eller återställer standardplatsen för mappen Kamerarulle i Windows 10.
Redigering av hosts-filen kan göra att du inte kan komma åt Internet om filen inte ändras på rätt sätt. Följande artikel hjälper dig att redigera hosts-filen i Windows 10.
Om du minskar storleken och kapaciteten på foton blir det lättare för dig att dela eller skicka dem till vem som helst. I synnerhet på Windows 10 kan du ändra storlek på foton med några enkla steg.
Om du inte behöver visa nyligen besökta föremål och platser av säkerhetsskäl eller integritetsskäl kan du enkelt stänga av det.
Microsoft har precis släppt Windows 10 Anniversary Update med många förbättringar och nya funktioner. I den här nya uppdateringen kommer du att se många förändringar. Från stöd för Windows Ink-penna till stöd för webbläsartillägg för Microsoft Edge, Start-menyn och Cortana har också förbättrats avsevärt.
En plats för att styra många operationer direkt i systemfältet.
På Windows 10 kan du ladda ner och installera grupppolicymallar för att hantera Microsoft Edge-inställningar, och den här guiden visar dig processen.
Dark Mode är ett mörk bakgrundsgränssnitt på Windows 10, som hjälper datorn att spara batteri och minska påverkan på användarens ögon.
Aktivitetsfältet har begränsat utrymme, och om du regelbundet arbetar med flera appar kan du snabbt få ont om utrymme för att fästa fler av dina favoritappar.









