Hur man använder brandväggen i Windows 10
Windows-brandväggen har alltid varit en del av Windows och finns i XP, 7, 8, 8.1 och nu senast Windows 10.

En dators brandvägg är ett nätverksverktyg som övervakar inkommande och utgående internettrafik på en PC. Windows Defender Firewall (WDF) är Windows 11: s inbyggda brandvägg, som blockerar obehörig programvara från att komma åt Internet.
Ibland måste användare konfigurera vilken programvara som är tillåten genom Windows Defender-brandväggen med tillåtna programalternativ. Vissa användare kan till och med behöva tillfälligt inaktivera WDF för felsökningsändamål. För att ändra brandväggens inställningar måste du öppna dess kontrollpanelapplet. Här är några sätt du kan öppna kontrollpanelens brandväggsapplet i Windows 11.
1. Hur man öppnar Windows Defender-brandväggen med kontrollpanelen
Du kan öppna programmet Windows Defender Firewall manuellt från Kontrollpanelen. Det är inte den mest direkta metoden men det är fortfarande ett sätt att öppna brandväggsappleten. Så här öppnar du brandväggsappleten från Kontrollpanelen i Windows 11.
1. Öppna Start-menyn och klicka på Alla appar .
2. Rulla Start-menyn ned till mappen Windows Verktyg. Klicka på Windows Verktyg för att öppna den.
3. Dubbelklicka på Kontrollpanelen i mappen för att öppna dess fönster.
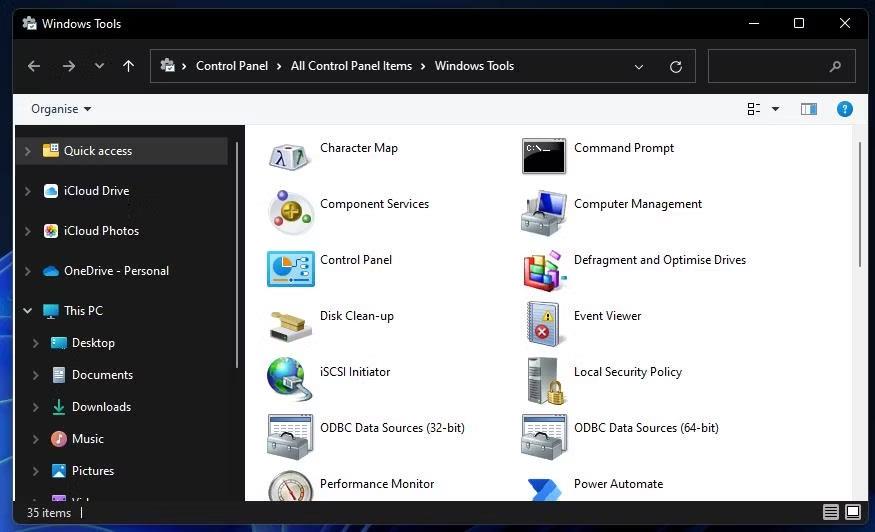
Windows Verktyg-mappen
4. Om kontrollpanelen öppnas i kategorivy, klicka på menyn Visa efter och välj Stora ikoner .
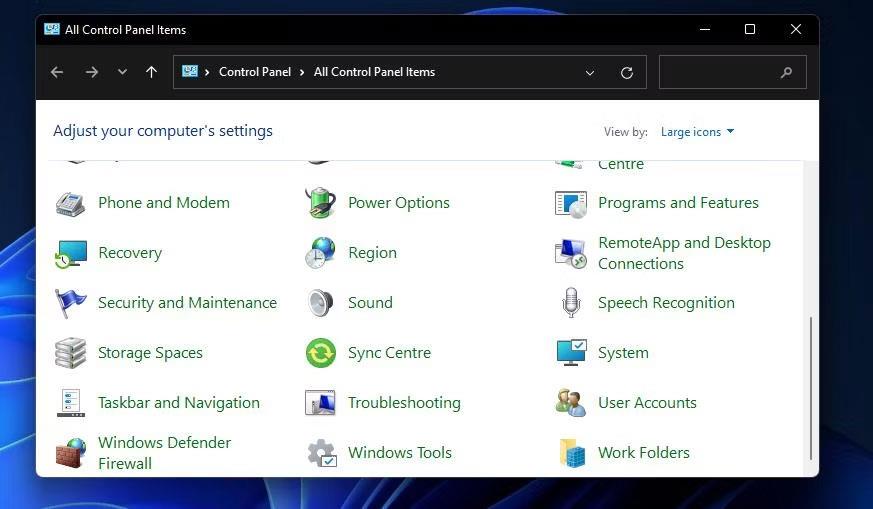
Alla objekt på kontrollpanelen
5. Klicka sedan på Windows Defender-brandväggen för att öppna kontrollpanelens applet.
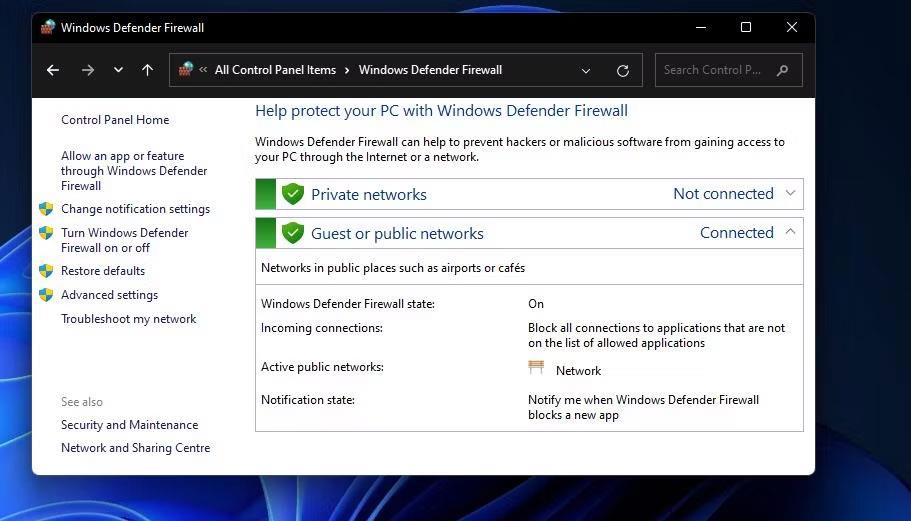
Windows Defender Firewall Kontrollpanel Applet
2. Hur man öppnar Windows Defender-brandväggen med Run
Dialogrutan Kör ger en snabbare 3-stegsmetod för att öppna Windows Defender-brandväggen. Du kan öppna brandväggens kontrollpanelapplet genom att snabbt ange appletkommandot i rutan Öppna . Här är tre steg för att öppna Windows Defender-brandväggen med Kör.
1. Tryck på Windows + R -tangenterna på tangentbordet samtidigt för att starta Kör .
2. Ange kommandot Kör kontroll firewall.cpl i textrutan Öppna .

Dialogrutan Kör
3. Klicka på OK för att visa Windows Defender-brandväggen.
3. Hur man öppnar Windows Defender-brandväggen med en sökmotor
Windows 11:s sökverktyg är alltid till hjälp för att öppna inbyggda systemverktyg och programvara från tredje part. Ange bara namnet på den sak du behöver öppna i sökrutan. Du kan sedan välja att öppna det du letar efter därifrån. Du kan öppna Windows Defender Firewall Control Panel-appleten med hjälp av sökrutan enligt följande.
1. Tryck på sökmotorns förstoringsglasknapp för att öppna widgeten.
2. Skriv in nyckelordet Windows Defender-brandvägg i sökrutan.
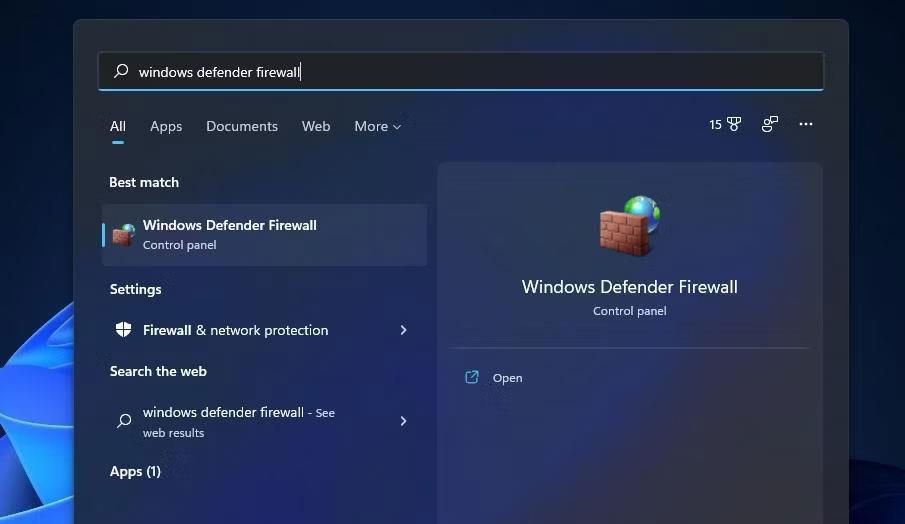
Sök efter Windows Defender-brandvägg
3. Klicka på Windows Defender-brandväggen för att öppna den.
4. Hur man öppnar Windows Defender-brandväggen med Windows Terminal
Kommandot Kör kontroll firewall.cpl som anges i metod två fungerar också när det anges i kommandotolken och PowerShell. Därför kan du öppna brandväggsapplikationen med Windows Terminal, som kombinerar båda dessa kommandoradstolkar. Så här kan du öppna Windows Defender-brandväggen med Windows Terminal.
1. Högerklicka på Start-knappen för att välja Windows Terminal (Admin) .
2. Klicka sedan på knappen Öppna en ny flik överst i Windows Terminal för att visa menyn nedan.
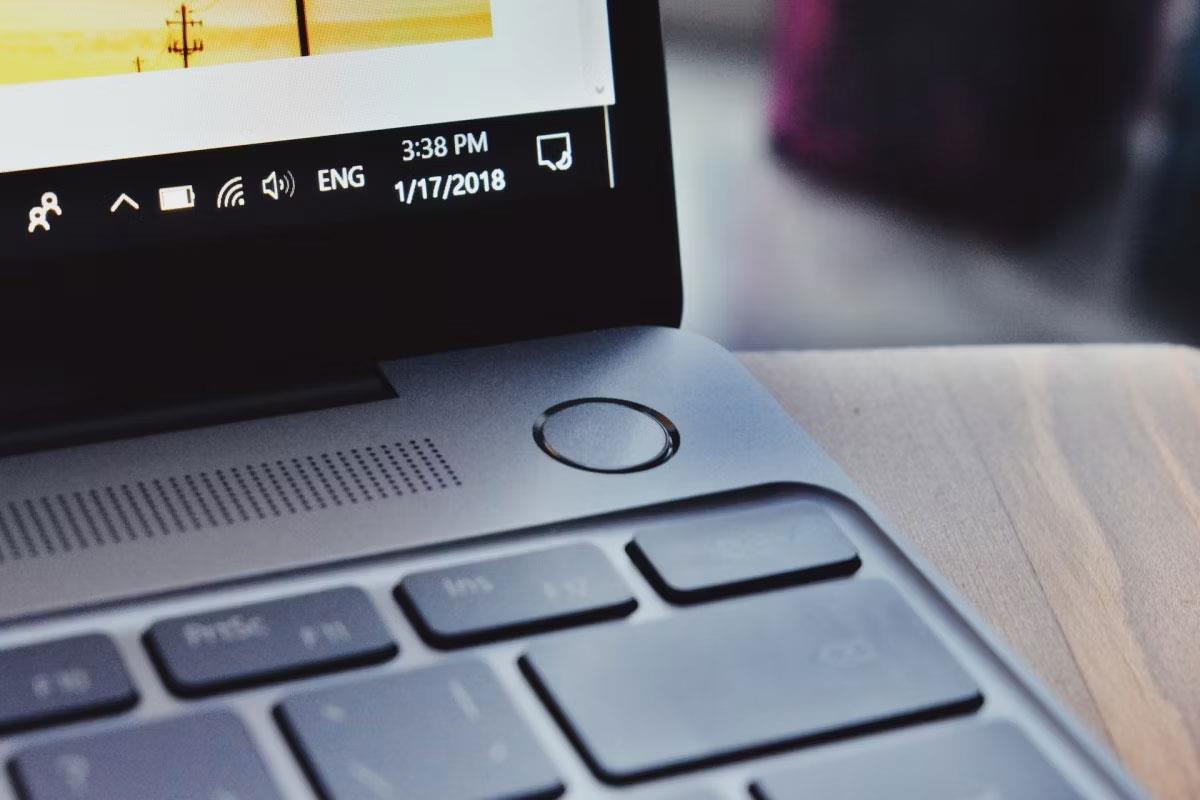
Meny Öppna en ny flik
3. Välj Kommandotolken eller Windows PowerShell där.
4. Ange sedan control firewall.cpl i Kommandotolken eller Windows PowerShell- fliken och tryck på Enter .
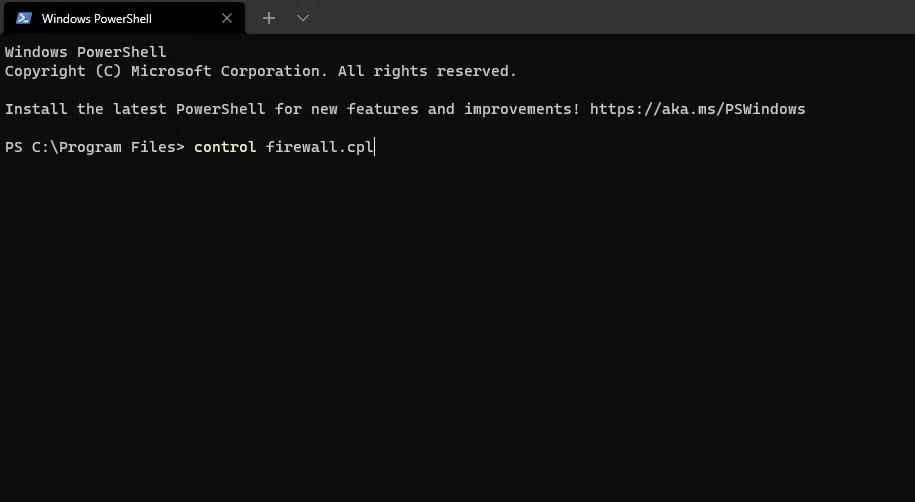
Kommandokontroll brandvägg.cpl
5. Hur man öppnar Windows Defender-brandväggen med Task Manager
Aktivitetshanteraren innehåller verktyget Skapa ny uppgift som Kör. Det verktyget låter dig köra nya processer. Du kan komma åt Windows Defender Firewall-appleten genom att skapa en ny uppgift enligt följande:
1. Klicka på ett tomt område i aktivitetsfältet i Windows 11 med höger musknapp och välj Aktivitetshanteraren.
2. Klicka sedan på Arkiv på menyraden i Aktivitetshanteraren.
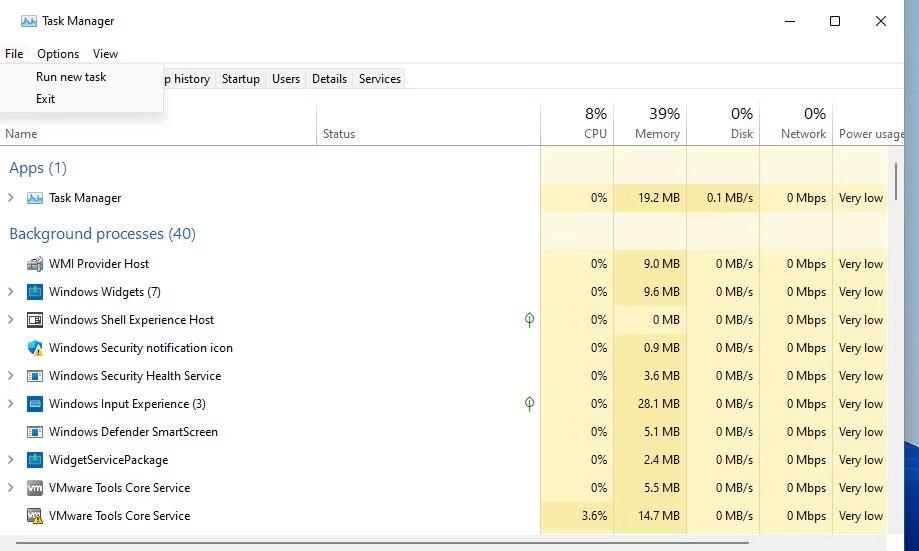
Kör nytt uppgiftsalternativ
3. Välj Kör ny uppgift för att visa dialogrutan Skapa ny uppgiftskommando .
4. Ange control firewall.cpl i rutan Öppna i fönstret Skapa ny uppgift .
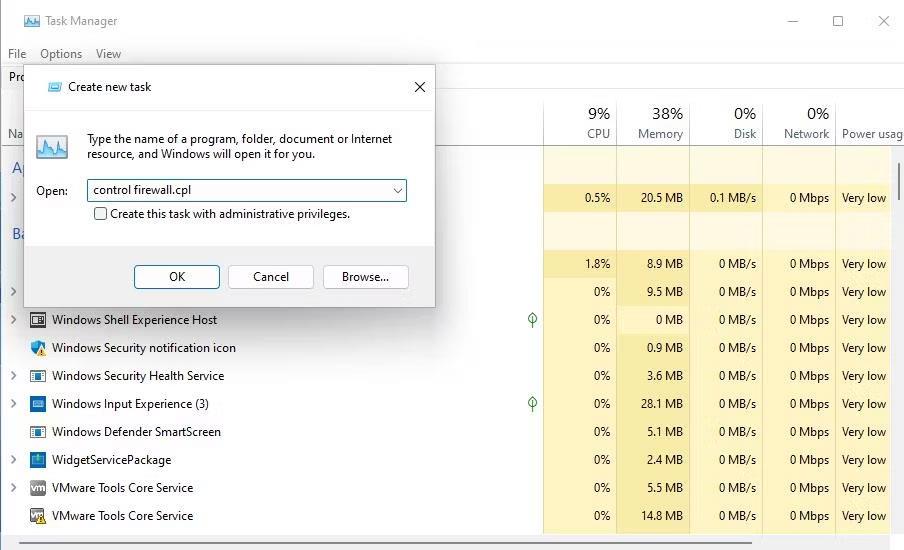
Skapa nytt uppgiftsverktyg
5. Klicka på OK för att visa Windows Defender Firewall-appleten.
6. Hur man öppnar Windows Defender-brandväggen med Inställningar
Även om Windows Defender-brandväggen är en kontrollpanelapplet, finns det ett sätt att komma åt den från Inställningar. Så här kan du öppna Windows Defender-brandväggen via Inställningar:
1. Klicka på Start och genvägen för appen Inställningar på menyn öppnas.
2. Ange nyckelordet Windows Defender-brandvägg i sökrutan Inställningar.

Sök efter Windows Defender-brandvägg i Inställningar
3. Välj sökresultatet för Windows Defender-brandväggen .
7. Hur man öppnar Windows Defender-brandväggen med Windows Security
Windows Security-appen innehåller alternativa brandväggsinställningar. Det programmet innehåller också navigeringsalternativ för att komma åt delar av Windows Defender Firewalls kontrollpanel-applet. Du kan använda dessa navigeringsalternativ för att komma åt WDF-appleten från Windows Security enligt följande:
1. Dubbelklicka på sköldikonen i systemfältet i Windows 11 för att öppna säkerhetsapplikationen. Du kan också behöva klicka på den lilla pilen Visa dolda ikoner för att se Windows-säkerhetsikonen i systemfältet.
2. Välj fliken Brandvägg och nätverksskydd i Windows Säkerhet.
3. Klicka på alternativet Tillåt en app via brandväggsnavigering .
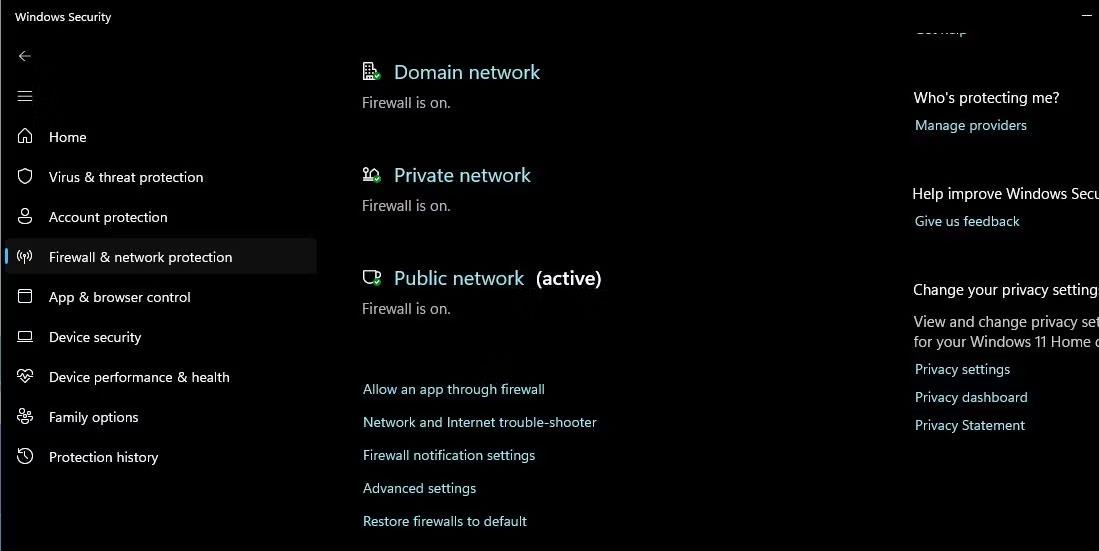
Tillåt en app genom brandvägg
4. Listan över tillåtna program i Windows Defender-brandväggsprogrammet öppnas. Du kan komma åt appletens startskärm genom att klicka på Windows Defender-brandvägg i kontrollpanelens navigeringsfält.
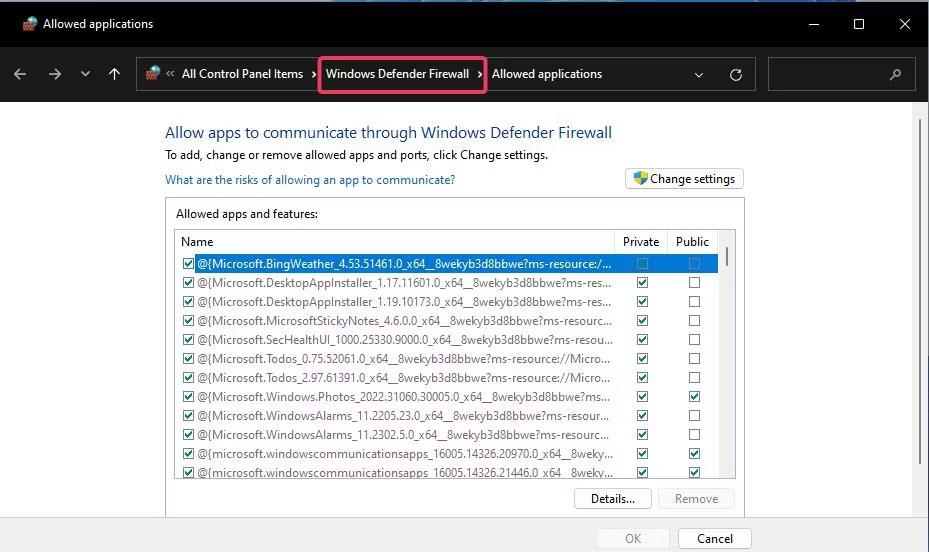
Lista över tillåtna applikationer för Windows Defender Firewall-applikationen
Alternativt kan du klicka på Återställ brandväggar till standard på samma flik för brandvägg och nätverksskydd . Om du gör det öppnas alternativet Återställ standardinställningar i Windows Defender-brandväggens kontrollpanel. Windows Security har dessa navigeringslänkar till WDF-applikationen eftersom den inte innehåller alternativ för att installera om brandväggen eller tillåta applikationer att kringgå den.
8. Hur man öppnar Windows Defender-brandväggen med skrivbordsgenväg
Du kan göra Windows Defender-brandväggen tillgänglig direkt från skrivbordet genom att skapa en genväg för den där. Du kommer då att kunna öppna brandväggen lite snabbare med den genvägen när du behöver ändra dess inställningar. Det här är stegen för att lägga till genvägen för Windows Defender-brandväggen på skrivbordet.
1. Klicka någonstans på skrivbordet med höger musknapp för att välja Ny > Genväg .
2. Ange control firewall.cpl i rutan för objektets plats som visas på skärmdumpen omedelbart nedan.
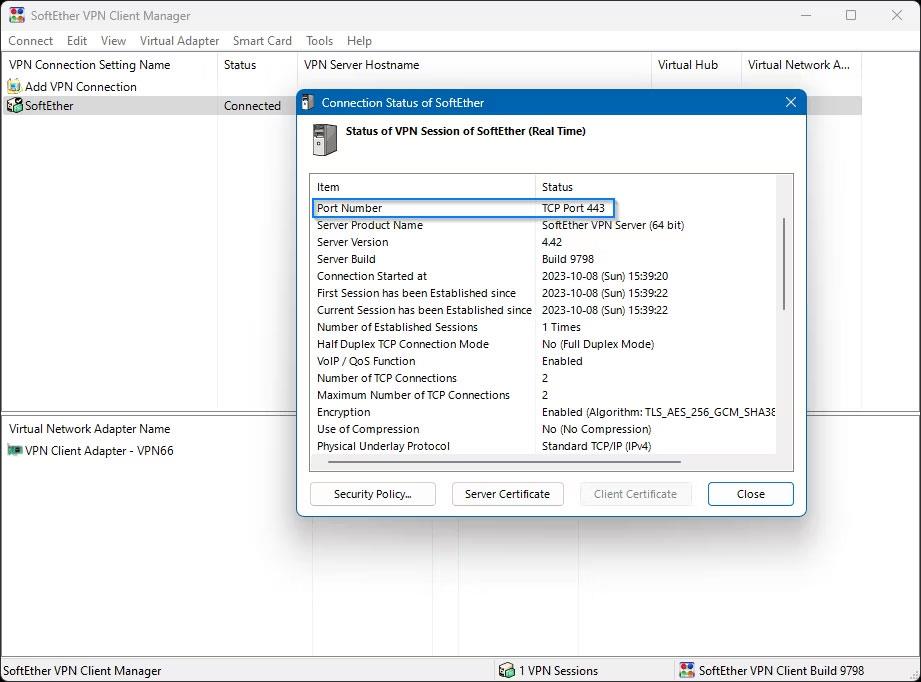
Skapa genvägsfönster
3. Klicka på knappen Nästa för att gå till namngivningssteget.
4. Ta bort innehållet i textrutan och skriv sedan in Windows Defender-brandväggen där.
5. Klicka på Slutför för att lägga till ikonen för Windows Defender-brandväggen på skrivbordet.

Genväg Windows Defender-brandvägg
6. Fortsätt och dubbelklicka på genvägen för Windows Defender-brandväggen för att visa dess kontrollpanelapplet.
9. Hur man öppnar Windows Defender-brandväggen med kortkommandon
Om du gillar snabbtangenter kan du också ställa in kortkommandon för Windows Defender-brandväggen. Att ställa in en skrivbordsgenväg för brandväggen som beskrivs i föregående metod är det första steget för detta. När du har gjort det kan du använda snabbtangenten på WDF-genvägen på skrivbordet så här.
1. Högerklicka på genvägen för Windows Defender-brandväggen som du lade till på skrivbordet och välj Egenskaper .
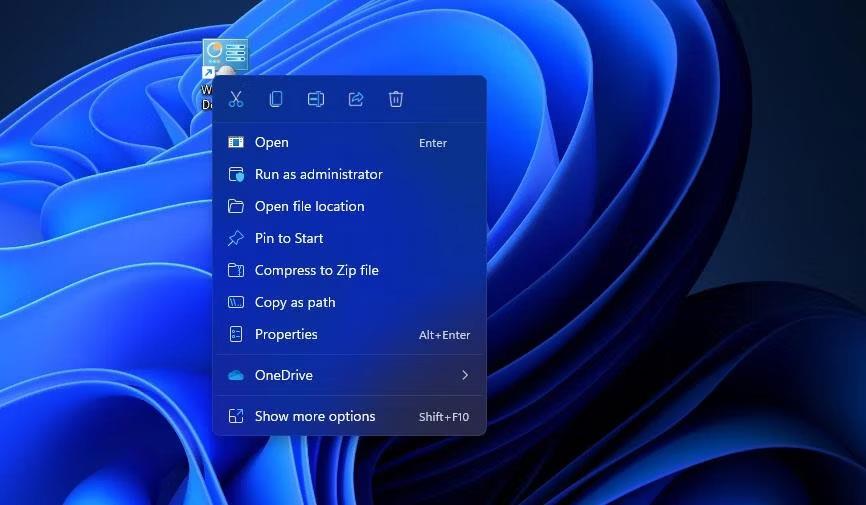
Alternativ för egenskaper
2. Klicka i rutan Genvägstangent i egenskapsfönstret.
3. Tryck på F (förkortning för brandvägg) för att ställa in snabbtangenten Ctrl + Alt + F .
Snabbknappslåda
4. Välj Använd för att spara den nya genvägen.
5. Klicka på OK i egenskapsfönstret.
Tryck nu på Ctrl + Alt + F samtidigt för att öppna Windows Defender-brandväggen. Du kan alltid ändra den snabbtangenten genom att trycka på en annan tangent i rutan Genvägstangenter . Observera att om du tar bort Windows Defender Firewall-genvägen på skrivbordet kommer även snabbtangenten att tas bort.
10. Hur man öppnar Windows Defender-brandväggen med snabbmenygenväg
Kontextmenyn på skrivbordet är en annan plats där du kan öppna Windows Defender-brandväggen. Men först måste du lägga till brandväggsgenvägen till högerklicksmenyn på skrivbordet. Du kan lägga till Windows-brandväggsalternativet till snabbmenyn med Winaero Tweaker så här.
1. Öppna startsidan för Winaero Tweaker i din Windows-webbläsare.
2. Klicka på Ladda ner Winaero Tweaker på hemsidan.
3. Tryck på Win + E och öppna sedan mappen som innehåller den nedladdade Winaero Tweaker ZIP-filen.
4. Dubbelklicka på filen winaerotweaker.zip för att öppna den.
5. Klicka på Extrahera alla högst upp i Filutforskaren.
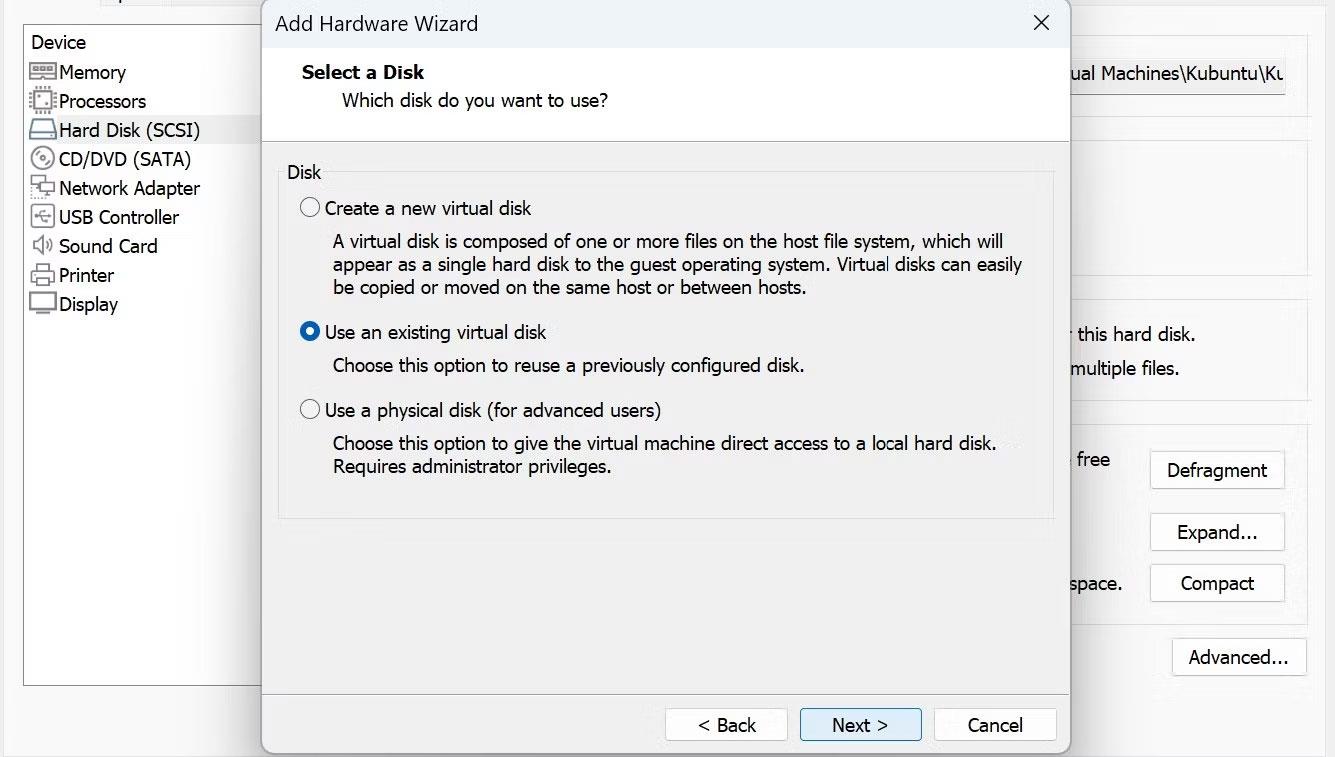
Knappen Extrahera alla
6. Alternativet Visa extraherade filer kan vara valt som standard. Men om inte, välj det alternativet.
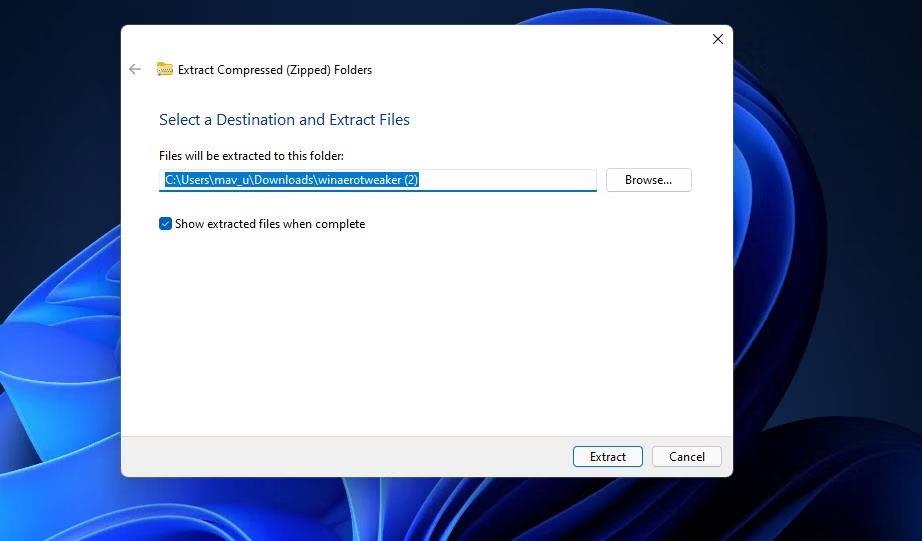
Extrahera fönster för komprimerade (zippade) mappar
7. Klicka på knappen Extrahera för att öppna den extraherade Winaero Tweaker-mappen.
8. Dubbelklicka på filen WinaeroTweaker-1.33.0.0-setup.exe där för att visa installationsprogrammet för programvaran.
9. Välj normalt läge och jag accepterar avtalsalternativen i installationsguiden och klicka på Nästa för att fortsätta.
10. Klicka på Bläddra , välj installationsmappen och tryck på OK-knappen.
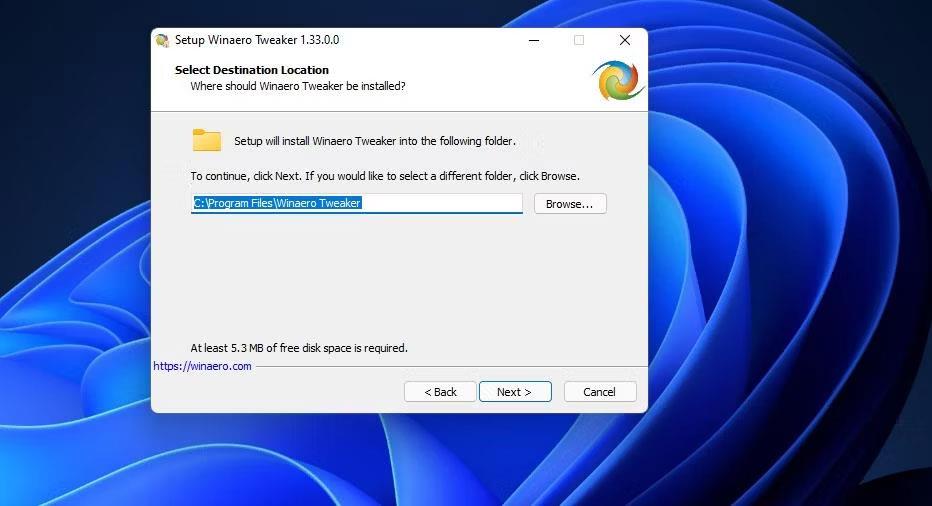
Winaero Tweaker Setup-fönster
11. Tryck sedan på knappen Nästa några gånger till för att komma till alternativet Installera . Klicka på knappen Installera för att slutföra.
12. Öppna fönstret Winaero Tweaker.
13. Dubbelklicka på kategorin Kontextmeny för att expandera den.
14. Välj sedan Firewall Context Menu alternativet för Winaero Tweaker som visas direkt nedan.
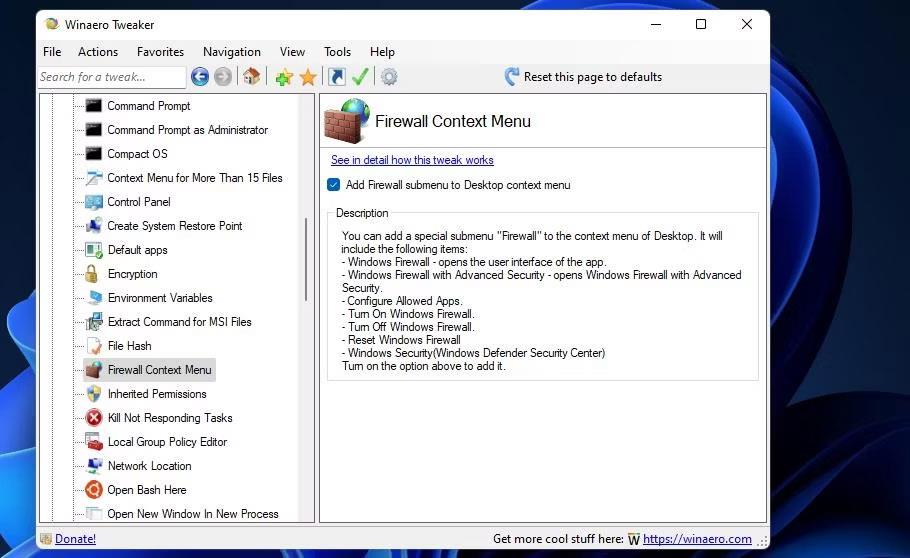
Brandväggskontextmenyalternativ
15. Markera kryssrutan Lägg till brandvägg på skrivbordets snabbmeny .
Stäng nu Winaero Tweaker. Högerklicka på skrivbordet och välj Visa fler alternativ för att se den klassiska snabbmenyn. Flytta markören över Windows-brandväggens undermeny där. Klicka sedan på Windows-brandväggen för att visa kontrollpanelens applet.
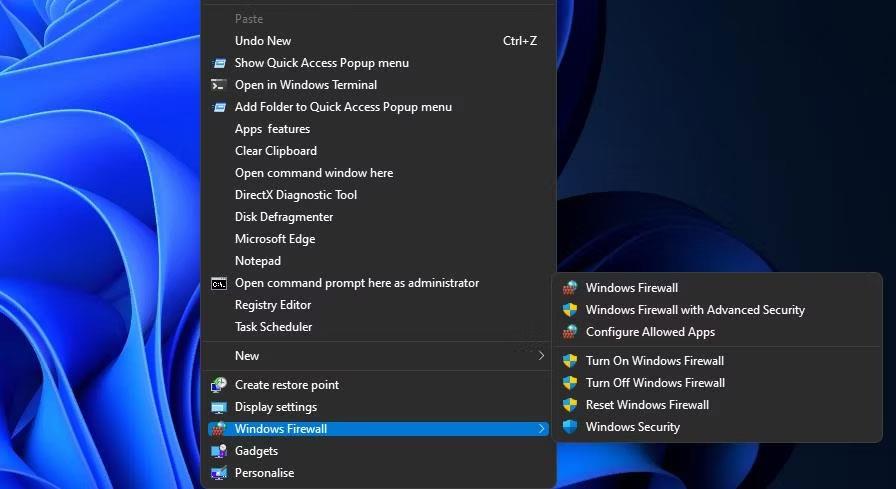
Alternativ för Windows-brandväggen
Du kommer att märka att Windows-brandväggens undermeny innehåller många genvägar. Där kan du välja att öppna Windows Defender-brandväggen med avancerad säkerhet. Den undermenyn innehåller också alternativ för att aktivera/inaktivera brandväggen och återställa den.
Windows-brandväggen har alltid varit en del av Windows och finns i XP, 7, 8, 8.1 och nu senast Windows 10.
Vi kan blockera alla program eller program på datorn från att komma åt Internet, medan andra program fortfarande kan komma åt nätverket. Artikeln nedan kommer att vägleda dig hur du stänger av Internetåtkomst för programvara och applikationer på Windows.
Om ett program eller program kräver att en specifik port är öppen, så här kan du använda Windows-brandväggen för att öppna en port i Windows 10.
Ibland måste användare konfigurera vilken programvara som är tillåten genom Windows Defender-brandväggen med tillåtna programalternativ. Vissa användare kan till och med behöva tillfälligt inaktivera WDF för felsökningsändamål.
Kioskläge på Windows 10 är ett läge för att endast använda 1 applikation eller endast åtkomst till 1 webbplats med gästanvändare.
Den här guiden visar hur du ändrar eller återställer standardplatsen för mappen Kamerarulle i Windows 10.
Redigering av hosts-filen kan göra att du inte kan komma åt Internet om filen inte ändras på rätt sätt. Följande artikel hjälper dig att redigera hosts-filen i Windows 10.
Om du minskar storleken och kapaciteten på foton blir det lättare för dig att dela eller skicka dem till vem som helst. I synnerhet på Windows 10 kan du ändra storlek på foton med några enkla steg.
Om du inte behöver visa nyligen besökta föremål och platser av säkerhetsskäl eller integritetsskäl kan du enkelt stänga av det.
Microsoft har precis släppt Windows 10 Anniversary Update med många förbättringar och nya funktioner. I den här nya uppdateringen kommer du att se många förändringar. Från stöd för Windows Ink-penna till stöd för webbläsartillägg för Microsoft Edge, Start-menyn och Cortana har också förbättrats avsevärt.
En plats för att styra många operationer direkt i systemfältet.
På Windows 10 kan du ladda ner och installera grupppolicymallar för att hantera Microsoft Edge-inställningar, och den här guiden visar dig processen.
Dark Mode är ett mörk bakgrundsgränssnitt på Windows 10, som hjälper datorn att spara batteri och minska påverkan på användarens ögon.
Aktivitetsfältet har begränsat utrymme, och om du regelbundet arbetar med flera appar kan du snabbt få ont om utrymme för att fästa fler av dina favoritappar.











