10 sätt att öppna bildskärmsinställningar i Windows 11
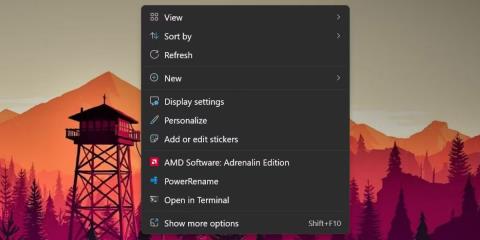
Förutom att använda den vanliga appen Inställningar finns det många metoder för att öppna Display Settings på Windows 11.
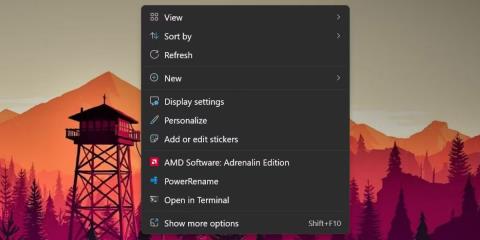
Windows Display Settings hjälper dig att få ut det mesta av din skärm – oavsett om det är en bärbar datorskärm eller en extern bildskärm. Du kan justera upplösningen, ändra skärmförhållandet (en viktig funktion för stora skärmar) och välja mellan flera skärmar.
Den förbättrade appen Inställningar i Windows 11 erbjuder fler alternativ i avsnittet Display; nämligen HDR, justering av uppdateringsfrekvens och Night Light. Förutom att använda den vanliga appen Inställningar finns det många metoder för att öppna Display Settings på Windows 11.
1. Använd Start-menyn
Startmenyn är den enklaste och mest använda metoden för att komma åt alla program. Du kan till och med söka efter program och filer direkt från Start-menyn. Här är hur:
2. Använd skrivbordets snabbmeny
Liksom tidigare versioner av Windows innehåller den här versionen också möjligheten att starta avsnittet Bildskärmsinställningar från skrivbordet. Microsoft har gömt många alternativ för att ge en mer kortfattad snabbmeny i Windows 11, men du behöver inte kämpa mycket för att starta Display Settings. Följ dessa steg:
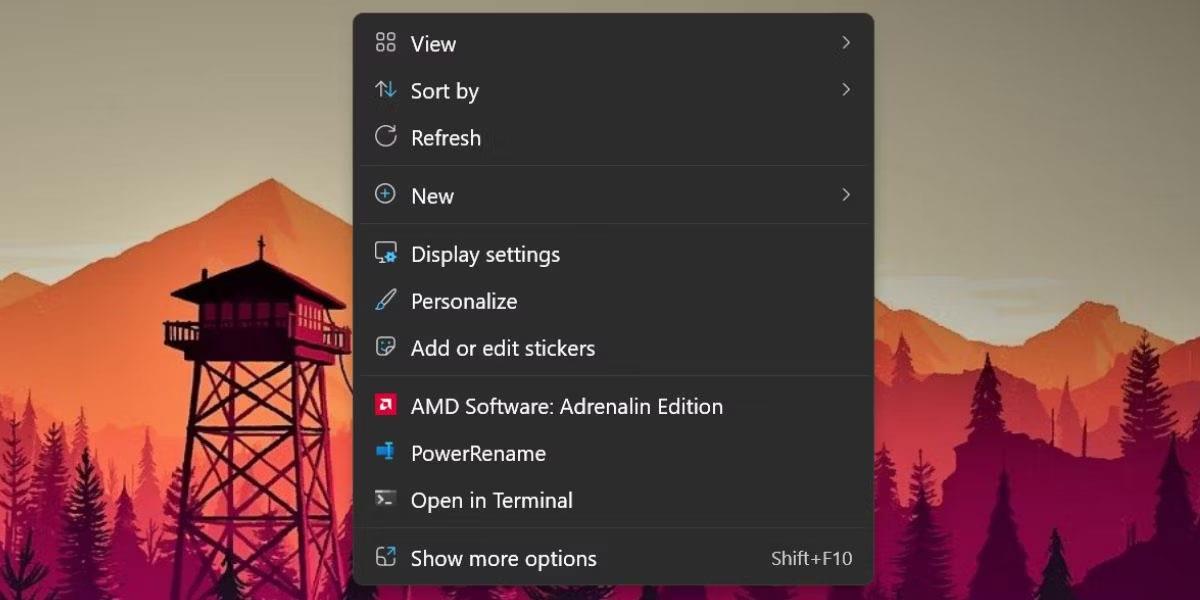
Öppna Display Settings i snabbmenyn på skrivbordet
3. Använd Windows Search
Windows 11 har en kraftfull sökapp som nu integrerar Bing AI med den. Du kan använda den för att hitta och starta program installerade på ditt system eller söka efter det på webben.
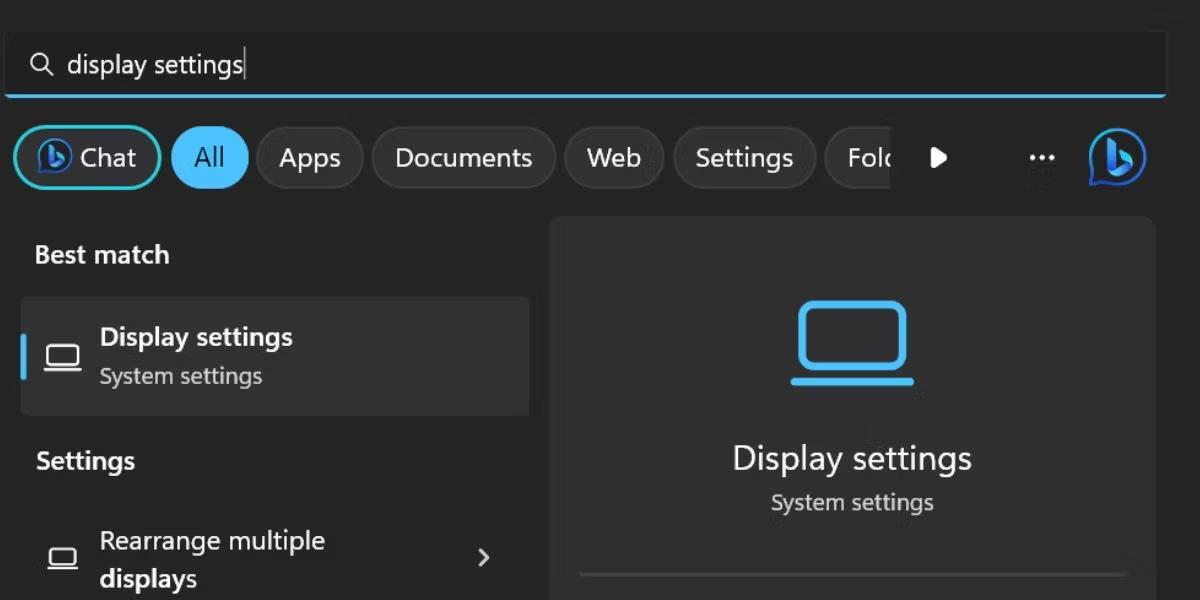
Öppna Display Settings på Windows Search
4. Använd dialogrutan Kör
Dialogrutan Kör i Windows ger ett snabbare sätt att komma åt alla program eller filplatser. Du kan starta vilken app eller underavdelning som helst av appen Inställningar eller Kontrollpanel om du känner till rätt kortkod. Följ dessa steg:
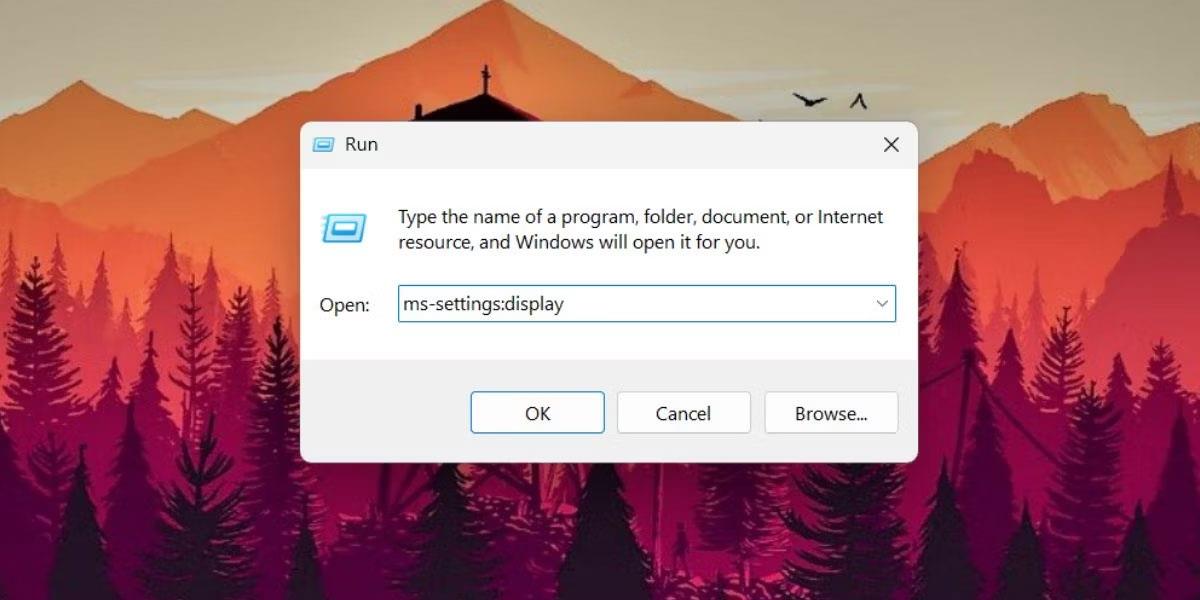
Öppna Display Settings med hjälp av dialogrutan Kör
5. Använd programmet Inställningar
Den gamla versionen av Display Settings dök upp på kontrollpanelen . Men de flesta anpassningsalternativen flyttas till appen Inställningar i Windows 11. Så du kan också justera skärmupplösningen med appen Inställningar.
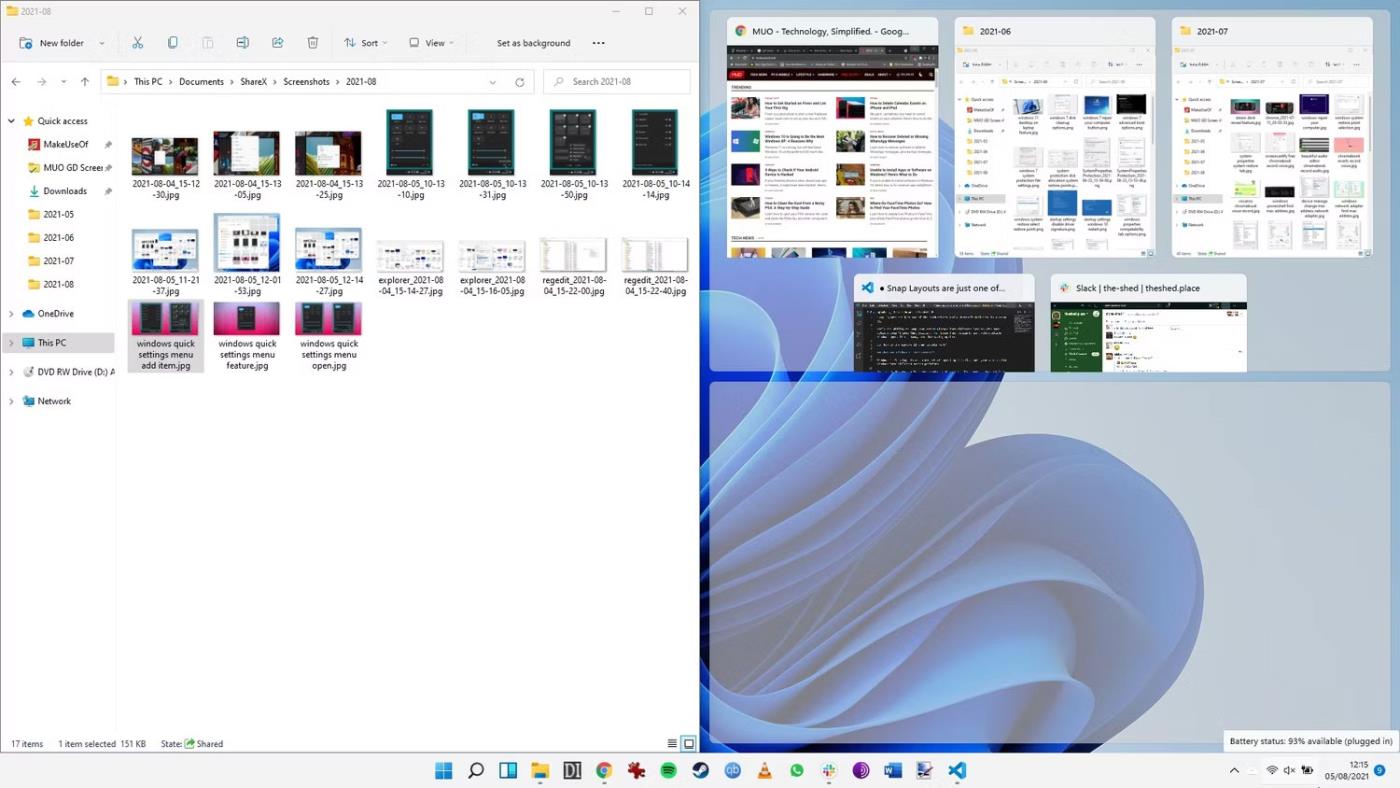
Öppna bildskärmsinställningar med Windows-inställningar
6. Använd Aktivitetshanteraren
Appen Inställningar och dess undersektioner kan startas med Task Manager . Task Manager Windows 11 kan nu söka efter processer med både namn och PID. Så du kan använda funktionen Kör ny uppgift för att starta Display Settings. Följ dessa steg:
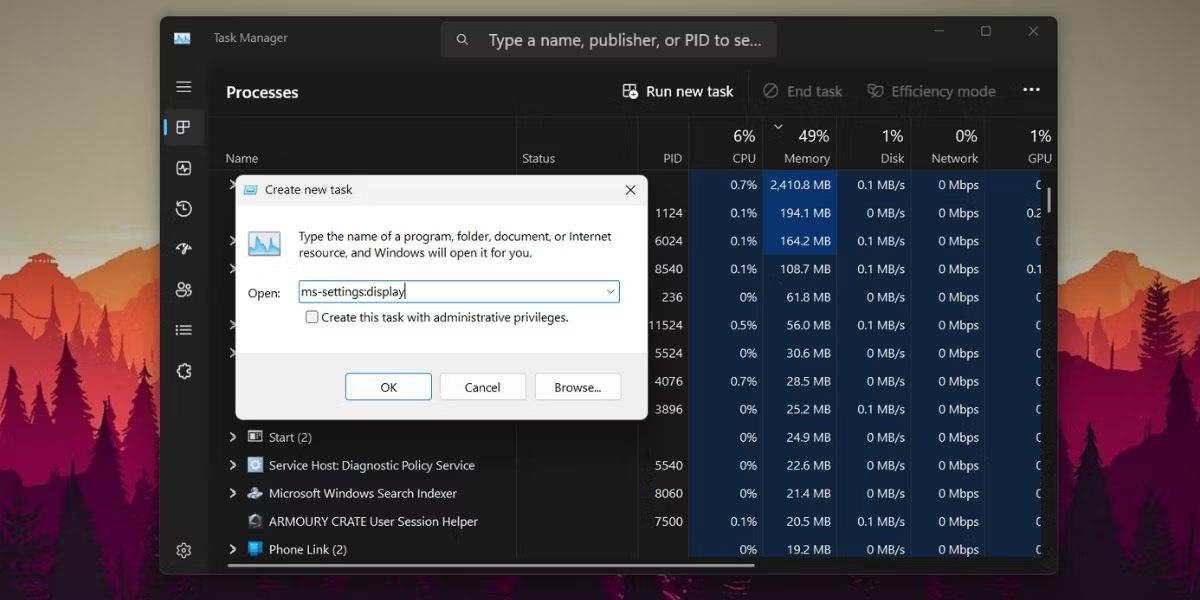
Öppna Display Settings med Task Manager
7. Använd kommandotolken
Om du föredrar att använda terminalen för att öppna fil- och mappplatser kan du öppna Display Settings utan att lämna kommandotolken. Här är hur:
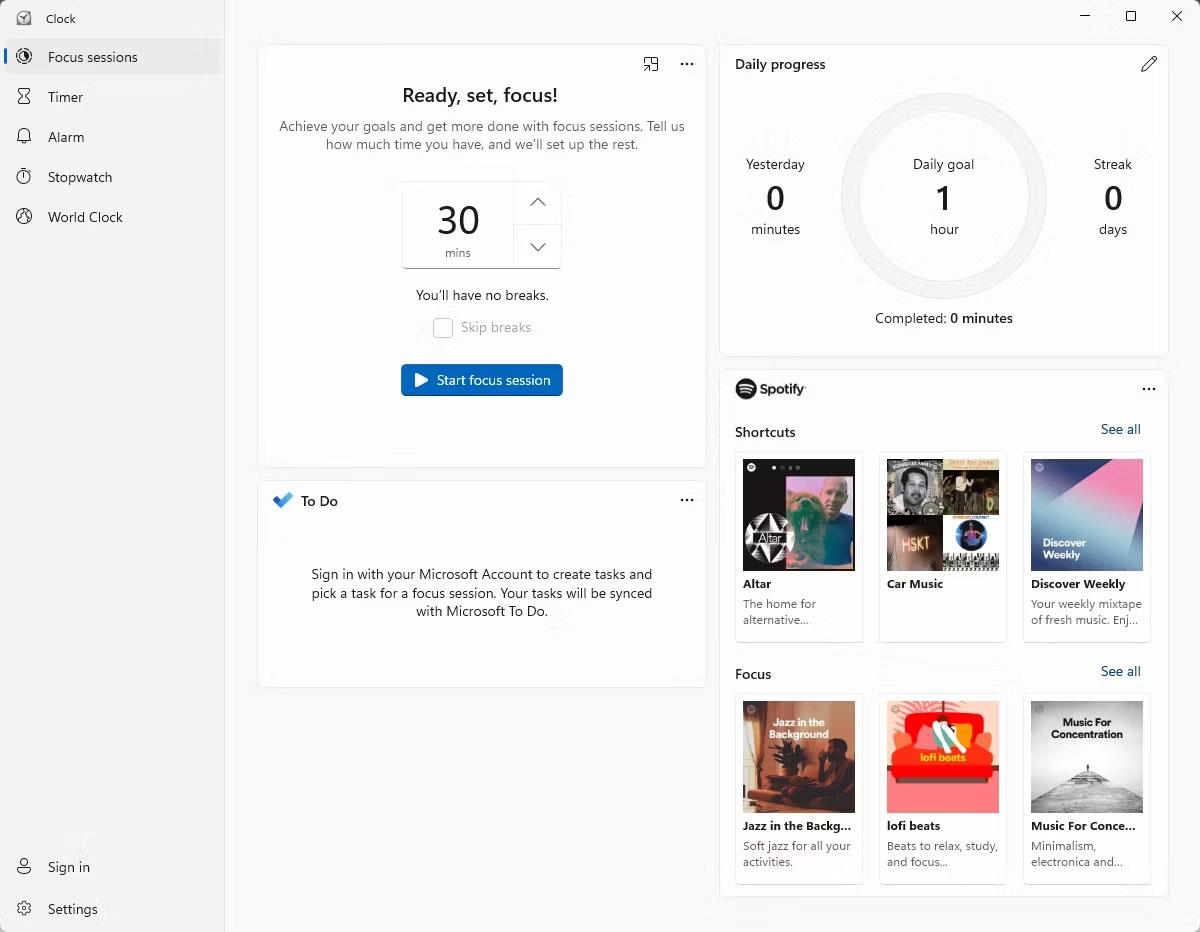
Öppna Display Settings med CMD
8. Använd PowerShell
Precis som med kommandotolksmetoden kan du komma åt Display Settings med hjälp av Start-process-cmdleten i PowerShell. Följ dessa steg:
1. Tryck på Win + X för att öppna Power User-menyn. Klicka på alternativet Terminal i listan.
2. Som standard öppnar Terminal-appen PowerShell på en ny flik. Ange kommandot start-process ms-settings:display i Terminal och tryck på Enter .
Öppna skärminställningar med Powershell
3. Sidan Display Settings öppnas.
9. Använd genvägar på skrivbordet
Tyvärr finns det ingen direkt applikationsfil för att starta Display Settings. Så du måste skapa en skrivbordsgenväg manuellt och använda en genväg för att starta den här specifika sidan i appen Inställningar. Upprepa dessa steg:
1. Tryck på Win + D för att öppna skrivbordet. Alternativt kan du klicka på ikonen Visa skrivbord till höger i aktivitetsfältet.
2. Högerklicka på ett tomt utrymme på skrivbordet och välj alternativet Ny > Genväg .
3. Fönstret Skapa genväg öppnas.
4. Gå till textrutan Skriv objektets plats: . Ange ms-settings:display i textrutan och klicka på knappen Nästa .
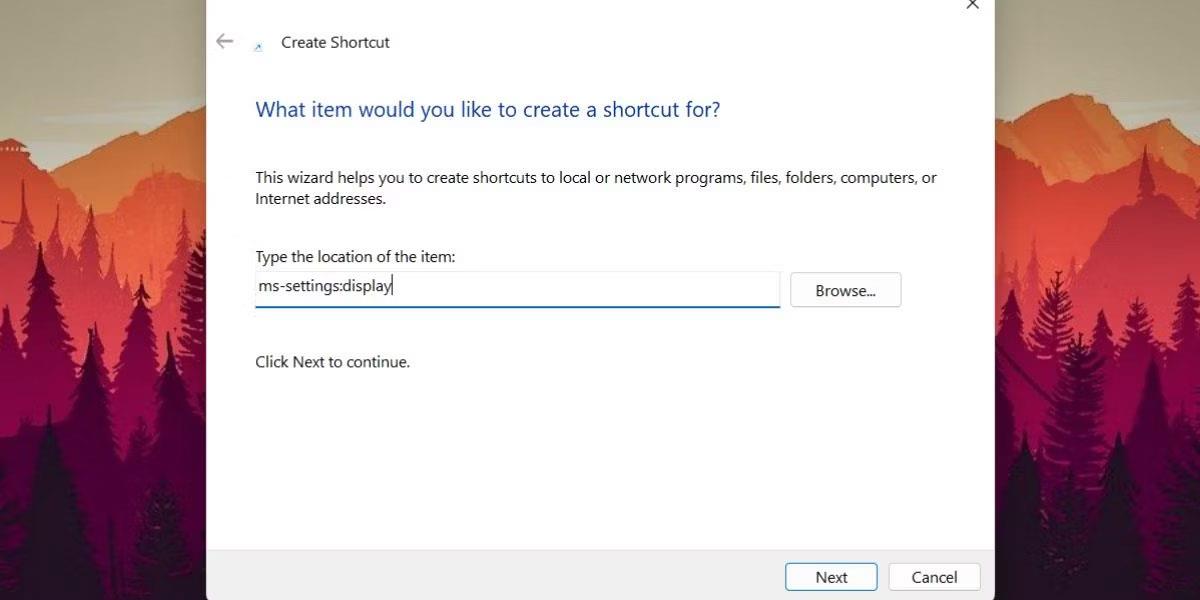
Öppna bildskärmsinställningar med genvägen på skrivbordet
5. Nu måste du namnge genvägen. Ange Display Settings i textrutan och klicka på knappen Slutför .
6. Tryck på Win + D för att växla till skrivbordet. Dubbelklicka på den nyskapade genvägen Display Settings för att justera relaterade inställningar.
10. Använd kortkommandon
Om du ofta växlar mellan flera skärmar med olika upplösningar och orienteringar kan du mappa kortkommandotkombinationen till genvägen du skapade med ovanstående metod. På så sätt behöver du inte ens byta till skrivbordet för att köra genvägen. Här är hur:
1. Tryck på Win + D för att växla till skrivbordet.
2. Högerklicka på genvägen Display Settings som du skapade tidigare. Välj alternativet Egenskaper från snabbmenyn.
3. I fönstret Egenskaper går du till alternativet Genvägstangenter och klickar på det. Tryck på tangenterna Ctrl + Shift + D samtidigt . Detta kommer nu att bli din nya anpassade genväg för att starta Display Settings.

Öppna skärminställningar med kortkommandon
4. Klicka på knappen Verkställ och klicka sedan på OK. Stäng fönstret Egenskaper . Prova kortkommandot för att testa det.
Kioskläge på Windows 10 är ett läge för att endast använda 1 applikation eller endast åtkomst till 1 webbplats med gästanvändare.
Den här guiden visar hur du ändrar eller återställer standardplatsen för mappen Kamerarulle i Windows 10.
Redigering av hosts-filen kan göra att du inte kan komma åt Internet om filen inte ändras på rätt sätt. Följande artikel hjälper dig att redigera hosts-filen i Windows 10.
Om du minskar storleken och kapaciteten på foton blir det lättare för dig att dela eller skicka dem till vem som helst. I synnerhet på Windows 10 kan du ändra storlek på foton med några enkla steg.
Om du inte behöver visa nyligen besökta föremål och platser av säkerhetsskäl eller integritetsskäl kan du enkelt stänga av det.
Microsoft har precis släppt Windows 10 Anniversary Update med många förbättringar och nya funktioner. I den här nya uppdateringen kommer du att se många förändringar. Från stöd för Windows Ink-penna till stöd för webbläsartillägg för Microsoft Edge, Start-menyn och Cortana har också förbättrats avsevärt.
En plats för att styra många operationer direkt i systemfältet.
På Windows 10 kan du ladda ner och installera grupppolicymallar för att hantera Microsoft Edge-inställningar, och den här guiden visar dig processen.
Dark Mode är ett mörk bakgrundsgränssnitt på Windows 10, som hjälper datorn att spara batteri och minska påverkan på användarens ögon.
Aktivitetsfältet har begränsat utrymme, och om du regelbundet arbetar med flera appar kan du snabbt få ont om utrymme för att fästa fler av dina favoritappar.









