10 mörkt tema för Windows 10

Mörka teman är populära nyligen, från mobiltelefonapplikationer till Windows 10-datoroperativsystemet.

Mörka teman är populära nyligen, från mobiltelefonapplikationer till datoroperativsystem.
Deras fördelar är att de är lätta att läsa, mindre ansträngda ögon och de ser mystiska ut, eller hur?
Lyckligtvis finns det massor av fantastiska mörka teman att ladda ner som passar alla stilar. Dessa är 10 av de vackraste mörka teman.
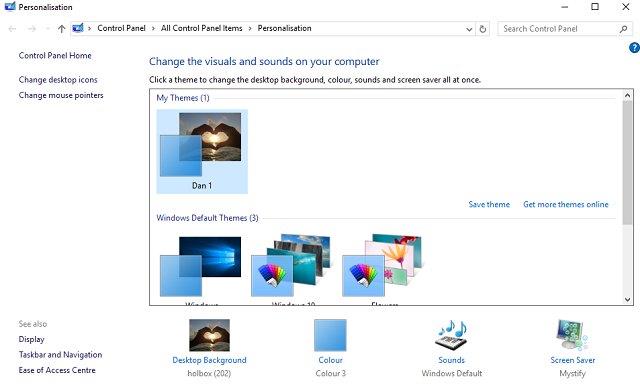
Som vanligt högerklickar du på skrivbordet och väljer Anpassa > Teman eller välj Start > Inställningar > Anpassning > Teman .
Du kan välja från ett av de inbyggda Windows-teman eller klicka på Hämta fler teman i Microsoft Store för att se mer.
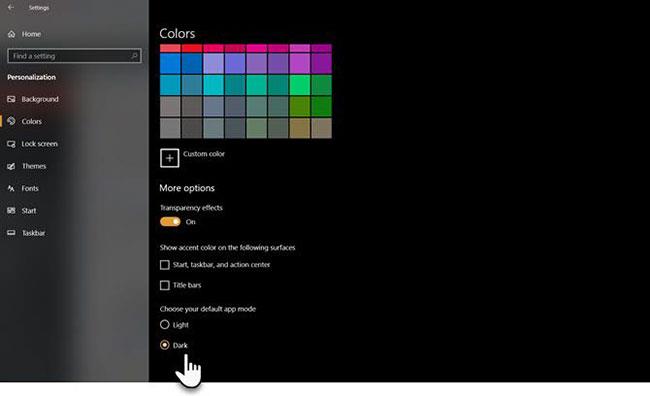
Windows 10 mörkt tema
Med 2017 års jubileumsuppdatering introducerade Microsoft ett systemomfattande mörkt tema för Windows 10, tidigare endast tillgängligt genom ett registerhack.
Om du kör den senaste versionen av Windows 10, gå till Inställningar ( Windows-tangenten + I ) > Anpassning > Färger , rulla ner och ställ in standardappläget till Mörk.
Tema kommer att ändra Windows-systemappar och Microsoft Store-appar. Du måste fortfarande ändra andra tredjepartsapplikationer från fall till fall.
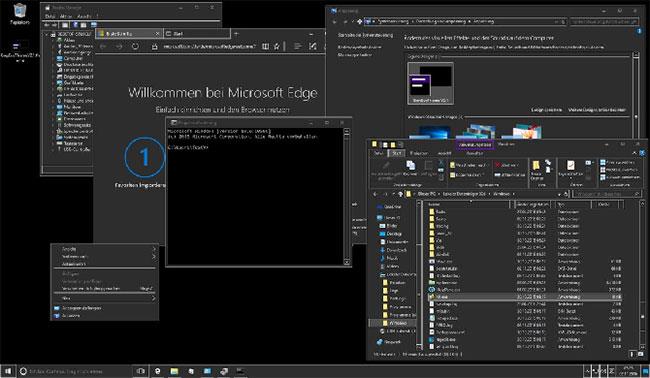
GreyEve
GreyEve-temat är tillgängligt för nedladdning från DeviantArt. Detta är ett av de bästa gratis Windows 10-teman som är värda att prova.
Till skillnad från några av de andra teman på den här listan, kan den installeras utan att använda några tredjepartsverktyg eller redigera några systemfiler - vilket gör GreyEve fantastiskt för användare som vill ha ett enkelt alternativ.
Utvecklaren varnar för att den var tvungen att göra GreyEve till ett högkontrast-tema på grund av Microsofts begränsade mörka temaalternativ. Du måste kontrollera om det passar dina behov eller inte.
För att börja använda den, ladda ner filen och placera den i [ ANVÄNDARNAMN]AppData\Local\Microsoft\Windows\Themes.
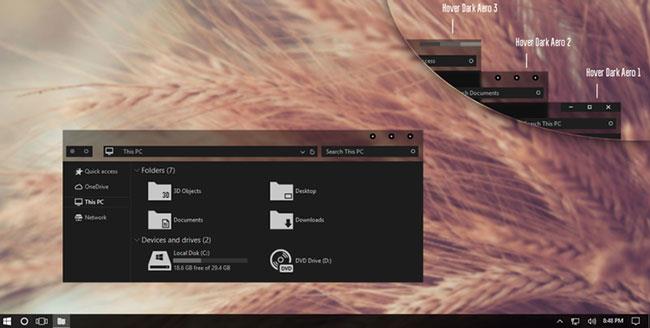
Hover Dark Aero
Hover Dark Aero använder matt svart och grått för att skapa ett snyggt och visuellt imponerande användargränssnitt. Om du vill återskapa utseendet du ser i bilden ovan måste du också ladda ner skaparens länkade temapaket. Ikonpaketet ingår i temats nedladdningsfiler.
Det finns 6 olika versioner av temat att välja mellan, var och en med lite olika känsla.
För att få temat att fungera måste du se till att du har ovannämnda UXThemePatcher installerad .
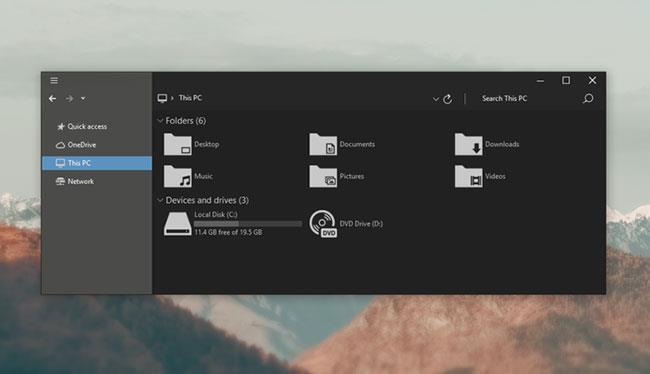
Nost Metro
Nost Metro är ett annat mörkt tema för Windows 10 som är riktigt populärt.
Själva temat är ett två-i-ett-alternativ. Det finns både mörka och ljusa teman för Windows 10 i samma nedladdningspaket, och du kan välja vilket tema du vill köra på ditt system.
Du får också ett tema för Firefox (som ger konsistens över apparna du använder) och två ikonpaket (ett mörkt och ett ljust).
Som med många andra nedladdningsalternativ på den här listan måste du köra UXThemePatcher innan temat fungerar på Windows.
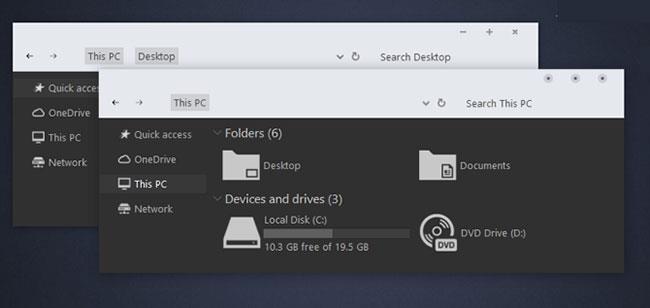
Haspy
Nästa snygga Windows 10-tema som den här artikeln kommer att introducera är Hastpy.
Utvecklaren bakom detta tema är Cleodesktop, som är samma som Hover Dark Aero, så du kan enkelt se likheterna, de använder båda samma ikonpaket.
Till skillnad från Hover Dark Aero har Hastpy inte ett genomskinligt band. Istället använder den en kontrasterande ljusgrå färg. Återigen finns 6 olika versioner av temat tillgängliga.
För att installera Hastpy på ditt system måste du köra UXThemePatcher. Flytta alla filer i temanedladdningsmappen %windir%/Resources/Themes för att komma igång.
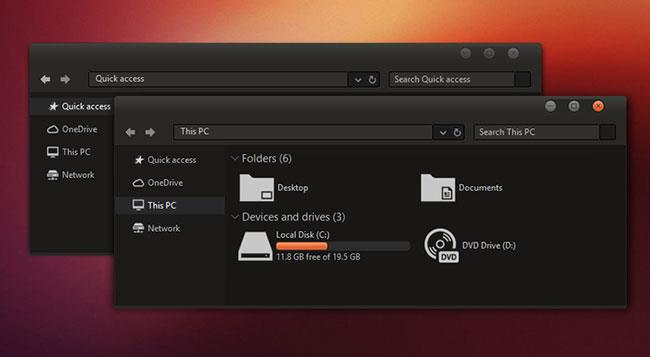
Ubuntu mörkt tema
Om du är en Linux -användare som vill ge lite Ubuntu- känsla till Windows, överväg alternativet Ubuntu Dark Theme.
Ubuntu Dark Theme använder den populära Linux-distributionen som inspiration, med eleganta färger och massor av platta ikoner. Temat är helt annonsfritt.
Ubuntu Dark Theme är helt anpassningsbart, så du kan justera det för att passa dina behov. Se bara till att du kör UxThemePatcher innan du startar installationsprocessen.
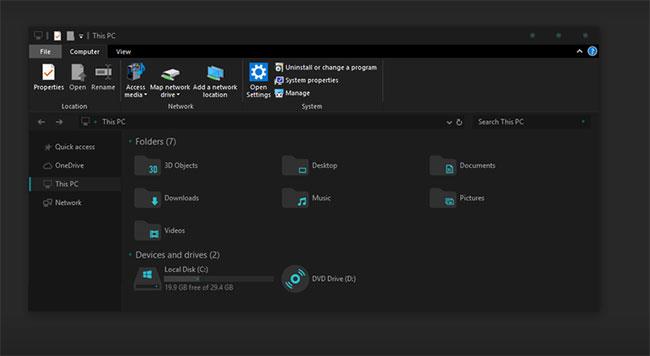
Efter mörkcyan
Nästa mörka tema för Windows 10 som den här artikeln kommer att introducera är After Dark Cyan.
Till skillnad från några av de andra mörka teman på listan är den här faktiskt helt mörk - inga accentfärger eller grå nyanser.
Alla delar av Windows 10-systemet är täckta, så du kommer inte att stöta på några ljusstarka skärmar som plötsligt kan orsaka bländning.
Dessa teman kan endast användas för Windows 10, så om du försöker använda ett tema för Windows 7 eller 8 kommer det inte att fungera.
Temat är designat för att använda neutrala mörka färger, så det kommer inte att finnas någon hård kontrast eller hårda färger på din skärm.
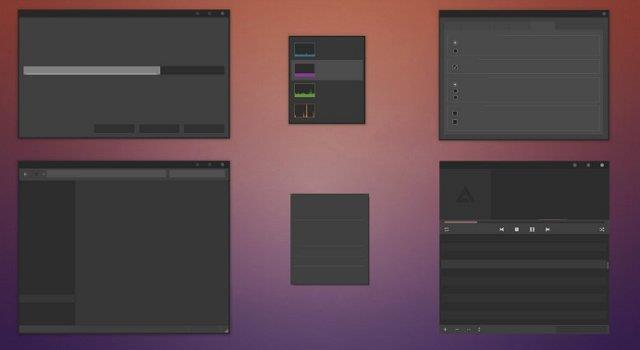
Installationsprocessen är mer komplicerad än andra teman. Se till att du laddar ner verktygen nedan innan du installerar något:
Installera först Open Sans-fonten. Installera sedan UXThemePatcher och slutligen Ribbon Disabler .
Inaktivera sedan menyfliksområdet med Ribbon Disabler och flytta sedan innehållet i mappen Visual Style till C:\Windows\Resources\Themes . Välj slutligen temat i Temainställningar .
Du kan installera temat ytterligare genom att ändra färgen och opaciteten på aktivitetsfältet . Det här verktyget är tillgängligt på DevianArt-webbplatsen.
Låt mig påminna dig igen, detta är ett tema för Windows 10. Även om det delar samma namn som dess Windows 8-motsvarighet, fungerar det inte med äldre versioner av operativsystem.
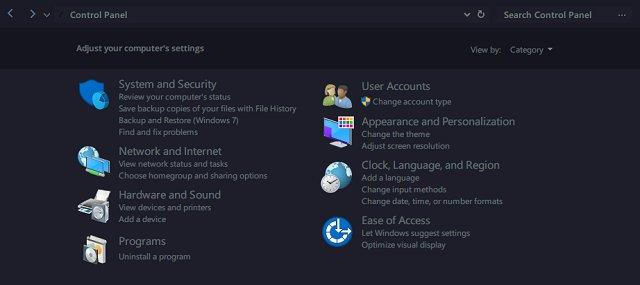
Att installera detta tema är ganska komplicerat. Du behöver fyra tredjepartsprogram innan du installerar huvudtemat. Det är:
Öppna först OldNewExplorer och markera rutorna Använd kommandofält och Dölj upp knapp . Inaktivera sedan Visa statusfält i klassiskt skal och importera XML- filen genom att gå till klassiska startmenyinställningar > Säkerhetskopiering > Ladda från XML .
Slutligen, installera Sans Semibold -fonten och huvudtemat.
Istället för att använda alla mörka färger skulle Ades Theme vara ett bättre val när du använder många gråtoner blandade med några andra färger.
Ades Theme är lättare att installera än Nocturnal och Penumbra , även om ett tredje verktyg, UXThemePatcher, krävs . Du kan dock ladda ner filen direkt och lägga den direkt i C:\Windows\Resources\Themes .
För att göra temat vackrare, installera tillverkarens ikonpaket. Det låter dig applicera coola ikoner som visas i bilden nedan.
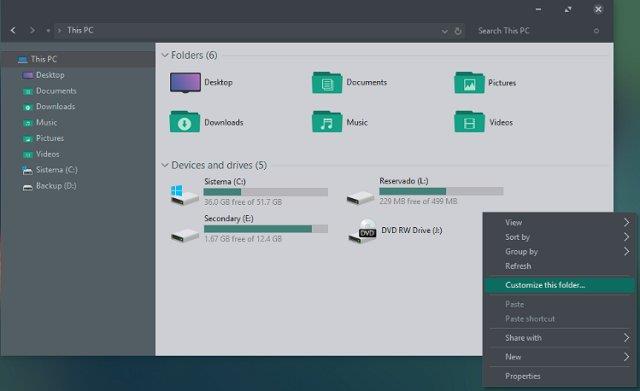
Vissa av dessa teman gör betydande förändringar i ditt filsystem. Skapa därför alltid systemåterställningspunkter och säkerhetskopior innan du installerar dem.
Förhoppningsvis med den här listan kan du göra din datorskärm lite mer intressant. Det finns hundratals teman tillgängliga för dig att välja mellan och varje tema har olika attraktiva funktioner.
Hoppas du hittar rätt val för dig själv!
Kioskläge på Windows 10 är ett läge för att endast använda 1 applikation eller endast åtkomst till 1 webbplats med gästanvändare.
Den här guiden visar hur du ändrar eller återställer standardplatsen för mappen Kamerarulle i Windows 10.
Redigering av hosts-filen kan göra att du inte kan komma åt Internet om filen inte ändras på rätt sätt. Följande artikel hjälper dig att redigera hosts-filen i Windows 10.
Om du minskar storleken och kapaciteten på foton blir det lättare för dig att dela eller skicka dem till vem som helst. I synnerhet på Windows 10 kan du ändra storlek på foton med några enkla steg.
Om du inte behöver visa nyligen besökta föremål och platser av säkerhetsskäl eller integritetsskäl kan du enkelt stänga av det.
Microsoft har precis släppt Windows 10 Anniversary Update med många förbättringar och nya funktioner. I den här nya uppdateringen kommer du att se många förändringar. Från stöd för Windows Ink-penna till stöd för webbläsartillägg för Microsoft Edge, Start-menyn och Cortana har också förbättrats avsevärt.
En plats för att styra många operationer direkt i systemfältet.
På Windows 10 kan du ladda ner och installera grupppolicymallar för att hantera Microsoft Edge-inställningar, och den här guiden visar dig processen.
Dark Mode är ett mörk bakgrundsgränssnitt på Windows 10, som hjälper datorn att spara batteri och minska påverkan på användarens ögon.
Aktivitetsfältet har begränsat utrymme, och om du regelbundet arbetar med flera appar kan du snabbt få ont om utrymme för att fästa fler av dina favoritappar.









