Hur man ställer in standard e-postprogram på Windows 10

I allmänhet är att skicka och ta emot e-postmeddelanden en extremt enkel grundläggande uppgift i Windows 10.

Mail är standardprogrammet för elektronisk post (e-post) som installerats av Apple på iPhone samt produkter i dess mjukvaruekosystem. Denna applikation är älskad av många iPhone-användare eftersom den är djupt integrerad i iOS och gör det möjligt att snabbt skicka e-postmeddelanden med bilagor till många olika e-postprogram.
På iOS, om du blockerar en kontakt i dina kontakter, kommer Mail-appen också att svartlista den e-postadress som är kopplad till den kontakten.
Men som standard blockerar inte Mail-appen e-postmeddelanden från kontakter som du har blockerat. Istället tar den fortfarande emot dessa e-postmeddelanden, markerar dem som skickade från en blockerad person och lagrar dem i din inkorg tillsammans med resten av dina e-postmeddelanden.
Om du inte vill se e-postmeddelanden från avsändare som du har blockerat kan du ta bort dem från din inkorg. Detta innebär att ändra en inställning som ställer in Mail-appen för att automatiskt radera e-postmeddelanden från "svartlistade" konton.
Ställ in att automatiskt radera e-postmeddelanden från blockerade avsändare på iPhone
Följ dessa enkla steg nedan för att ta bort e-postmeddelanden från blockerade kontakter:
1. Öppna appen Inställningar (kugghjulsikonen) på din iPhone.
2. I inställningsmenyn, scrolla ned och tryck på " Mail " för att justera några relaterade inställningar.
Scrolla ner till kategorin Trådning . Klicka här på " Blockerade avsändaralternativ ".
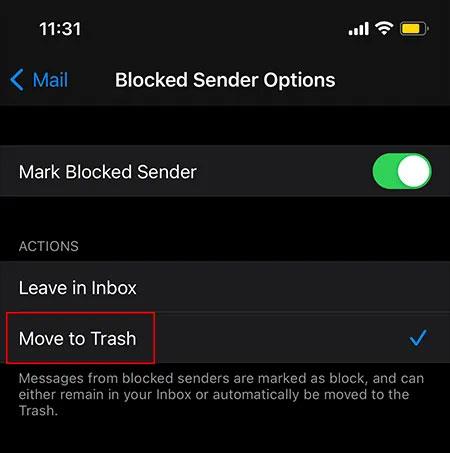
Klicka på alternativet "Flytta till papperskorgen" . (Tidigare var det aktiverade alternativet " Lämna i inkorgen ").
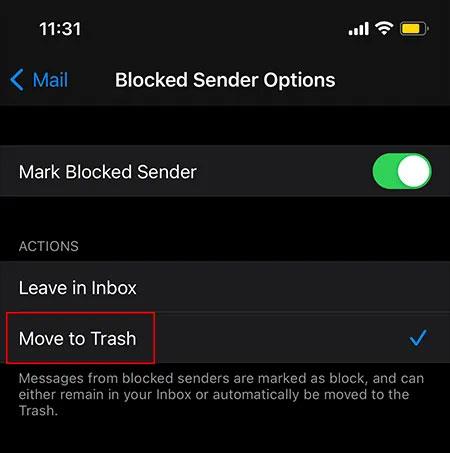
Nu kommer e-postmeddelanden från personer du har blockerat att hamna i "Papperskorgen" i Mail-appen. Om du vill se dessa e-postmeddelanden öppnar du bara Mail-appen och går till " Papperskorgen ". Observera att de endast kommer att lagras i papperskorgen under en viss tidsperiod.
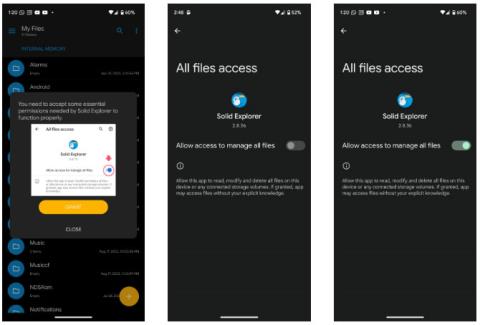
För att hantera listan över blockerade kontakter i Mail-appen manuellt, navigera helt enkelt till " Inställningar -> E-post -> Blockerade " .
I allmänhet är att skicka och ta emot e-postmeddelanden en extremt enkel grundläggande uppgift i Windows 10.
När Mail-appen slutar fungera korrekt betyder det också att dessa meddelanden slutar komma in och kan göra att du missar en viktig händelse.
Mail är standardprogrammet för elektronisk post (e-post) som installerats av Apple på iPhone samt produkter i dess mjukvaruekosystem.
Om du vill kan du helt ändra standardprogrammet för e-post på din Windows 11-dator med bara några enkla installationssteg.
Sound Check är en liten men ganska användbar funktion på iPhone-telefoner.
Foto-appen på iPhone har en minnesfunktion som skapar samlingar av foton och videor med musik som en film.
Apple Music har vuxit sig exceptionellt stor sedan den första gången lanserades 2015. Hittills är det världens näst största betalda musikströmningsplattform efter Spotify. Förutom musikalbum är Apple Music också hem för tusentals musikvideor, radiostationer dygnet runt, alla dagar i veckan, och många andra tjänster.
Om du vill ha bakgrundsmusik i dina videor, eller mer specifikt, spela in låten som spelas som videons bakgrundsmusik, finns det en extremt enkel lösning.
Även om iPhone har en inbyggd Weather-app, ger den ibland inte tillräckligt med detaljerad information. Om du vill lägga till något finns det gott om alternativ i App Store.
Förutom att dela foton från album kan användare lägga till foton i delade album på iPhone. Du kan automatiskt lägga till foton i delade album utan att behöva arbeta från albumet igen.
Det finns två snabbare och enklare sätt att ställa in en nedräkning/timer på din Apple-enhet.
App Store innehåller tusentals fantastiska appar som du inte har provat än. Vanliga söktermer kanske inte är användbara om du vill upptäcka unika appar, och det är inte roligt att ge dig ut på oändlig rullning med slumpmässiga nyckelord.
Blur Video är ett program som suddar scener, eller annat innehåll du vill ha på din telefon, för att hjälpa oss att få den bild vi gillar.
Den här artikeln kommer att guida dig hur du installerar Google Chrome som standardwebbläsare på iOS 14.











