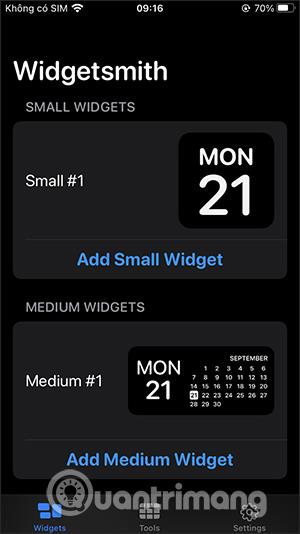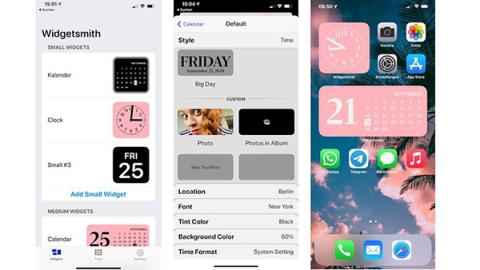Widgetsmith kommer att förvandla widgetgränssnittet till din smak, med intressanta redigeringsalternativ. Nya iOS 14-funktioner när de släpps har många intressanta saker att utforska, inklusive Apples tillgängliga widgets. Apples tillgängliga widgets ser dock ganska snygga ut men är lite monotona och enkla och för den som föredrar något nytt kommer de nog inte känna sig särskilt nöjda. Widgetsmith-applikationen kommer att helt ändra widgetgränssnittet, vilket gör skärmen mer levande, med varje anpassning efter din smak. Artikeln nedan kommer att vägleda läsarna hur man ändrar widgets med Widgetsmith.
Instruktioner för att använda Widgetsmith för att skapa iOS 14-widgets själv
Steg 1:
Ladda först ner Widgetsmith-applikationen för iPhone med hjälp av länken nedan:
Ladda ner Widgetsmith iOS
I applikationsgränssnittet kommer Widget-fliken att ha 3 storlekar att välja mellan, inklusive Small, Medium och Large. Om du vill skapa en ny, klicka på Lägg till (Size) Widget, men använd inte en befintlig widget för att redigera.

Steg 2:
Klicka på fliken Verktyg och du kommer att se en lista över objekt för att skapa widgets som Väder, Kalender, Hälsa... Under processen kommer du att bli ombedd att ge åtkomst om någon.

Steg 3:
Välj nu widgetstorleken , välj till exempel Medium #1 för att fortsätta med redigeringen. Klicka sedan på Medium #1 för att ändra namnet efter dina önskemål. Detta kommer att användas för att senare välja widgeten med det angivna namnet så att det är lätt att hitta.

Klicka sedan på widgeten i mitten för att gå in i kategorivalssektionen. Vi kommer att välja kategorier med olika tillgängliga färger. Nedan finns flikar inklusive Font, Tint Color, Background Color för att anpassa gränssnittet.

Steg 4:
Till exempel kommer jag att ändra bakgrundsfärgen, så klicka på Bakgrundsfärg . Välj en färg nedan för att tillämpa på widgeten. Sedan väljer du typsnitt och färg . Tryck slutligen på bakåtpilen och tryck sedan på Spara för att spara.


Steg 5:
Om du vill ändra mer, fortsätt att klicka på Medium och scrolla nedåt så kommer det att finnas en sektion för att ladda ner foton i albumet för att använda som en widget .


Steg 6:
Efter att vi har skapat widgeten själva behöver vi bara lägga till den som vanligt. Välj Medium-widgeten och välj sedan den widget du namngav tidigare att använda.



Steg 7:
Resultatet blir som visas nedan. Skärmgränssnittet ser mycket mer levande ut än tidigare.


Om du vill ändra skärmgränssnittet ytterligare kan du skapa en applikationsikon med din bild. För att göra detta, följ artikeln Hur man skapar programikoner på iPhone/iPad utan jailbreak .
Eller så kan vi också göra det direkt med applikationen Genväg på iPhone. Gå först till programmet Genvägar och klicka sedan på plusikonen för att lägga till en ny genväg, välj Lägg till uppgift . Sök sedan och välj Öppna app .


Klicka sedan på knappen Välj så att du kan välja ett program som du vill duplicera. Ange sedan ett namn för genvägen som matchar namnet på det ursprungliga programmet och klicka sedan på Lägg till på huvudskärmen .

Här trycker du och håller ned ikonen för genvägen du skapade och klickar sedan på Välj foto för att ladda upp ditt foto och du är klar. Som ett resultat har vi skapat en ny ikon för applikationen och när den klickas öppnas den ursprungliga applikationen.


Video där du skapar widgets med Widgetsmith på iOS 14
Se mer: