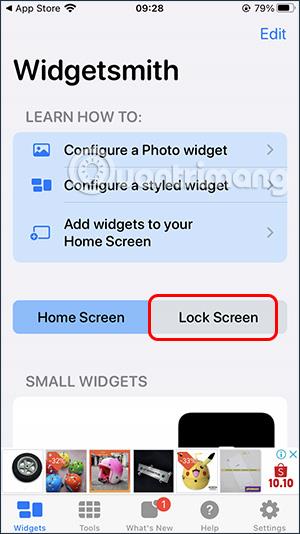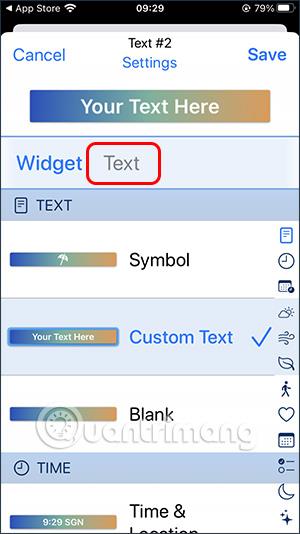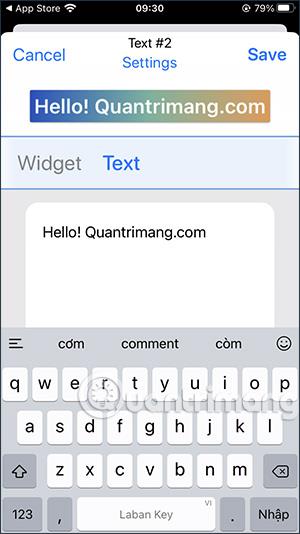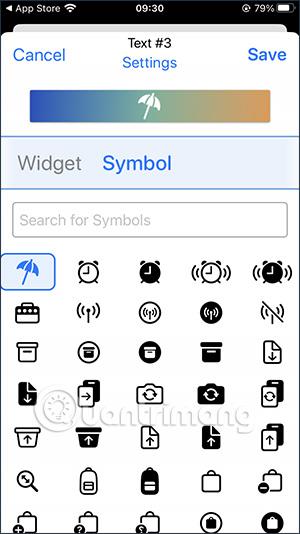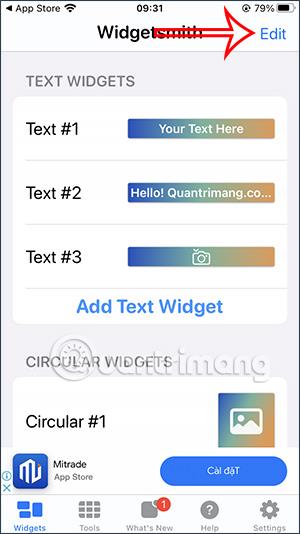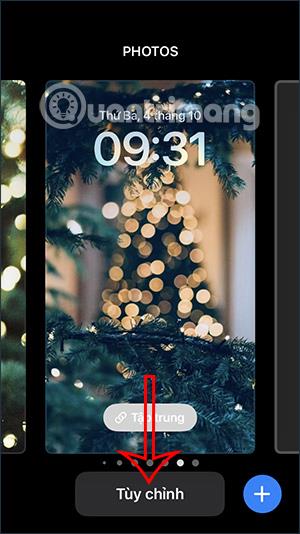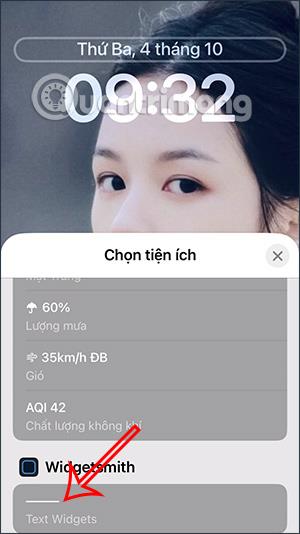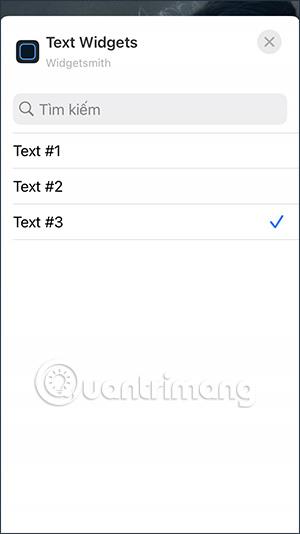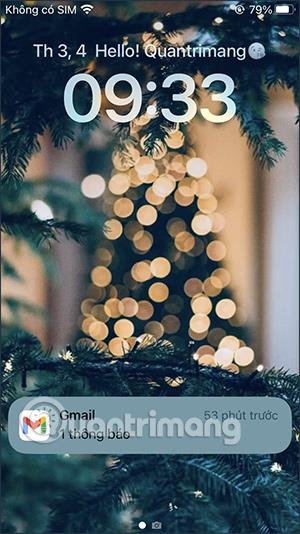Förutom att anpassa iOS 16-låsskärmen genom att automatiskt ändra iPhone-låsbakgrunden , eller ändra många låsskärmsstilar, stöder iOS 16 också många typer av widgets som visas på låsskärmen, som att lägga till Facebook-widgeten ovan. iPhone för att snabbt se aviseringar eller så kan du använda några tredjepartsprogram för att ändra widgeten för iPhone-låsskärmen. Med Widgetsmith-applikationen kan du ändra iPhone-låsskärmen eller lägga till ett namn på iPhone-låsskärmen. Artikeln nedan hjälper dig att lägga till ett namn på iPhone-låsskärmen.
Instruktioner för att lägga till ett namn på iPhone-låsskärmen
Steg 1:
Först och främst laddar vi ner Widgetsmith-applikationen enligt länken nedan.
Steg 2:
När du har installerat applikationen, klicka på Låsskärm i applikationsgränssnittet för att justera iPhone-låsskärmen. I det här gränssnittet kommer användarna att se avsnittet Textwidgets , klicka på Lägg till textwidgetar för att lägga till en textwidget som ska visas på låsskärmen.
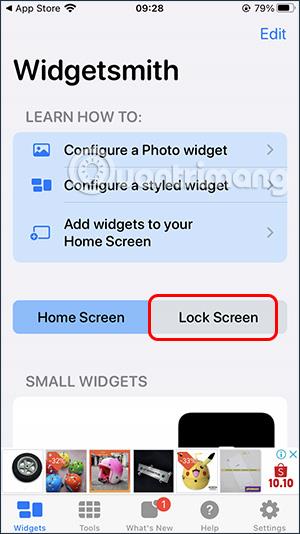
Steg 3:
Byt till det nya gränssnittet, klicka på Text för att skriva text på låsskärmen. Du kommer att skriva vilket namn eller innehåll som helst i detta gränssnitt.
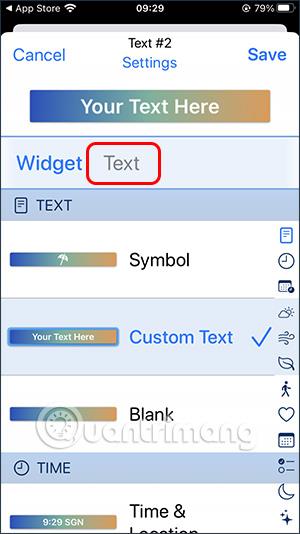
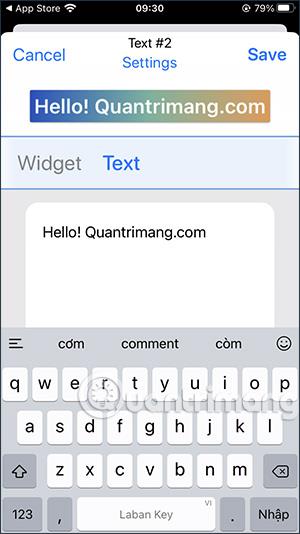
Vi kan lägga till telefontecken till namnet, men när det visas på skärmen kommer det att vara i svartvitt så du måste vara uppmärksam. När du har skrivit klickar du på Spara för att spara .

Steg 4:
Fortsätt att klicka på Lägg till textwidgetar för att lägga till annat innehåll och skapa en lista att välja mellan när du vill ändra. Om du vill använda teckenformatet, klicka på Symboltyp och klicka sedan på Symbol ovan för att växla till teckeninmatningsgränssnittet.

Du söker efter karaktären du vill visa på iPhone-låsskärmen, och visar den även i svartvitt.
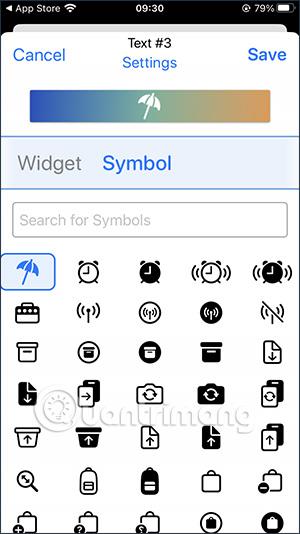
Steg 5:
Textinnehållet du har lagt till kommer att vara i listformat och numrerat enligt nedan. För att radera, klicka på ordet Redigera i det övre högra hörnet. När du har tagit bort klickar du på Klar för att spara.
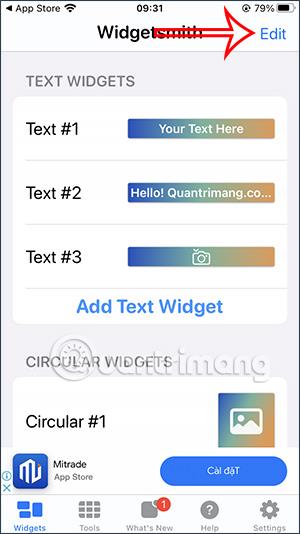

Steg 6:
Återgå till iPhone-låsskärmen , tryck och håll på låsskärmen och tryck sedan på knappen Anpassa för att ändra låsskärmens gränssnitt igen.
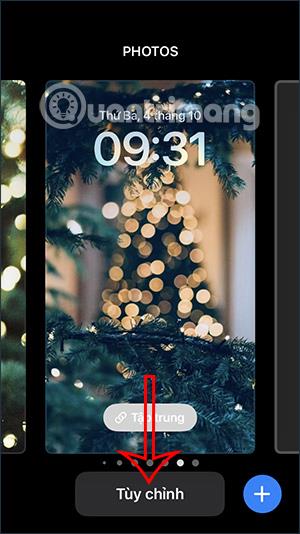
Steg 7:
Klicka på tidswidgeten i justeringsgränssnittet . Visa sedan widgetarna så att du kan ändra, vi klickar på Widgetsmith för att använda texten på låsskärmen.
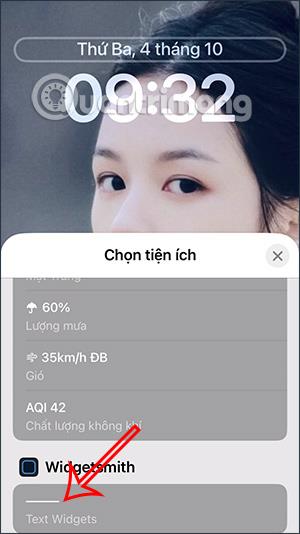
Steg 8:
Den resulterande ikonen visas på låsskärmen som visas nedan. För att ändra innehållsraden klickar du på den här ikonraden. Vi klickar på textraden vi skapade i numrerad ordning.
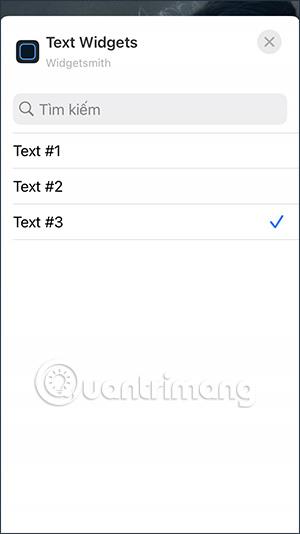
Resultatet av låsskärmen visar namnet eller innehållet du skapade på Widgetsmith enligt nedan.
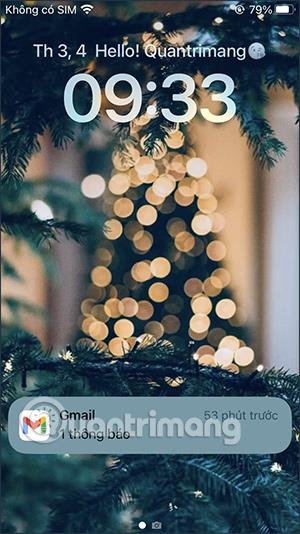
Observera att när du anger innehåll du vill visa på iPhone-låsskärmen bör du ange det kort för att visa tillräckligt mycket på låsskärmen.