Hur man installerar Android-appar via ADB

Quantrimang.com kommer att visa dig hur du installerar ADB och använder den för att installera appar på din Android-enhet, vilket gör processen så effektiv som möjligt.

Android Debug Bridge eller ADB är ett kraftfullt och flexibelt verktyg som låter användare göra många saker som att hitta loggar, installera och avinstallera appar, överföra filer, root och flash anpassade ROM, skapa enhetssäkerhetskopior, etc. Faktum är att de mest avancerade handledningarna och hur -to-guider på Android brukar använda adb-kommandon för att få jobbet gjort.
Adb är dessutom väldigt användbart när Android-enheten inte fungerar som den ska eller när saker blir väldigt röriga och oanvändbara. Även om det ser lite "läskigt" och komplicerat ut, här är en lista med adb-kommandon för att komma igång och göra några användbara saker i processen.
21 användbara ADB-kommandon på Android
Till skillnad från tidigare versioner behöver användare inte installera hela Android SDK för att installera ADB. Ladda bara ner den fristående ADB-zip-filen, extrahera den till roten på din C-enhet och allt är klart. För att komma åt adb, öppna kommandotolken genom att söka efter den i Start -menyn och navigera till adb-mappen med kommandot nedan. Om adb är installerat i en annan katalog, ändra kommandot därefter.
cd c:\adbTips: Öppna sedan en kommandotolk från samma mapp, tryck och håll ned Skift-tangenten, högerklicka sedan på mappen och klicka sedan på alternativet " Öppna kommandotolken här " .
Anslut nu Android-enheten via USB och testa kommandona nedan.
Uppenbarligen är det första kommandot man bör veta hur man startar och stoppar adb-servern. Detta tillåter användare att interagera med den anslutna Android-enheten. För att starta adb-servern, använd kommandot nedan.
adb start-serverNär användaren har slutfört sitt arbete kan han använda kommandot nedan för att stoppa adb-servern.
adb kill-server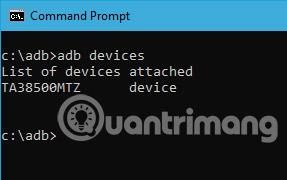
Detta är ett av de mest populära kommandona. När du ansluter en enhet till en dator via USB, använd detta kommando för att verifiera om adb kan hitta den anslutna enheten.
adb devicesOm enheten är korrekt ansluten till systemet kommer kommandot ovan att starta servicedemonen, skanna systemet och lista alla anslutna Android-enheter. Det bästa med det här kommandot är att det visar både status för enheterna och deras serienummer.
Som namnet antyder kan detta kommando användas för att känna till enhetens status. När kommandot körs kommer det att visa om enhetens status är offline, bootloader eller enhet. För en vanlig Android-enhet kommer användare att se sin Android-status som "enhet", som i bilden nedan.
adb get-stateDetta kommando talar om för användaren serienumret på den anslutna enheten. På en telefon eller surfplatta kan användare se enhetens serienummer genom att navigera till " Inställningar > Om telefonen > Status ."
adb get-serialno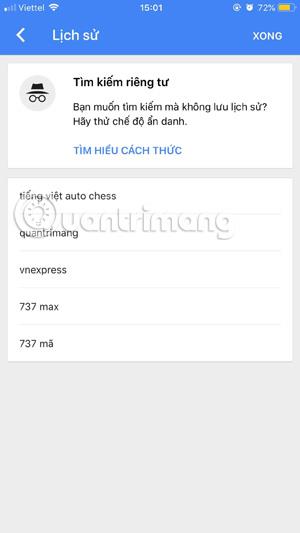
Om du vill kopiera filer från din dator till din telefon med adb kan du använda det här kommandot. Glöm inte att ersätta [källa] och [destination] med den faktiska sökvägen.
adb push [source] [destination]När du ersätter kommandot ovan med den faktiska filsökvägen kommer det att se ut så här.
adb push "E:\Video Songs\Aankhon Mein Teri - Om Shanti Om.mp4" "/sdcard/Downloads/video.mp4"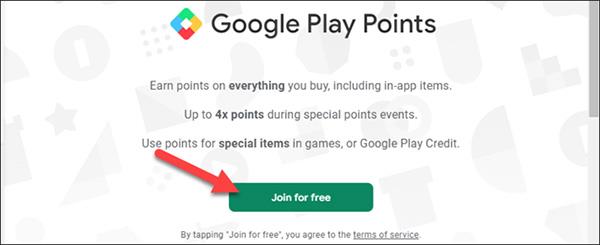
Precis som när man kopierar filer från dator till Android-enhet kan användare också kopiera filer från telefon till dator. För att göra det, använd bara kommandot nedan. Ersätt [källa] och [destination] med den faktiska filsökvägen.
adb pull [source] [destination]När du ersätter kommandot ovan med den faktiska filsökvägen kommer kommandot att se ut så här.
adb pull "/sdcard/Downloads/video.mp4" D:\Downloads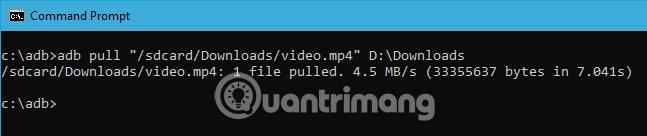
Förutom att flytta filer fram och tillbaka mellan dator och telefon kan användare faktiskt installera apk-filen med bara ett enda kommando. För att installera ett program måste användaren ange hela sökvägen till apk-filen. Så ersätt "sökväg/till/fil.apk" med den faktiska apk-filsökvägen.
adb install "path/to/file.apk"Om det finns flera enheter anslutna till datorn och du bara vill installera apk-filen på en enda enhet, använd kommandot nedan. Ersätt [serienummer] med enhetens faktiska serienummer. Användare kan få enhetens serienummer med det fjärde kommandot ovan.
adb -s [serial-number] install "path/to/file.apk"För att avinstallera en app, kör bara kommandot nedan. Ersätt med appens faktiska fullständiga paketnamn.
adb uninstall För att säkerhetskopiera all enhets- och appdata kan användare använda kommandot nedan. När den körs kommer den att aktivera säkerhetskopieringsfunktionen, be användaren att acceptera åtgärden på Android-enheten och sedan skapa en "backup.adb" -fil i den aktuella katalogen.
adb backup -all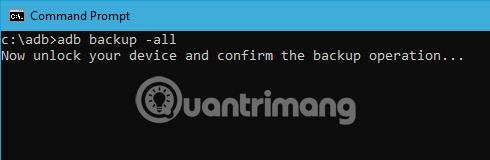
För att återställa en säkerhetskopia, använd kommandot nedan. Glöm inte att ersätta "sökväg/till/backup.adb" med den faktiska sökvägen.
adb restore "path/to/backup.adb"Återställningsläget hjälper användare att reparera eller återställa Android-enheter med hjälp av de inbyggda verktygen. I allmänhet kan användare starta upp i återställningsläge genom att använda en kombination av volym- och strömknappar. Dessutom kan användare också ansluta enheten till systemet och använda kommandot nedan för att starta upp i återställningsläge.
adb reboot-recoveryKommandot nedan låter användare starta upp i bootloader-läge. I allmänhet är bootloader-läget väldigt likt fastboot-läget.
adb reboot-bootloaderFastboot-läge används ofta för att flasha anpassade ROM , bootloaders och till och med kärnor. Använd kommandot nedan för att starta upp i fastboot-läge.
adb fastbootDetta kommando startar ett fjärrskal, samt låter användaren styra och konfigurera enheten med hjälp av skalkommandon.
adb shell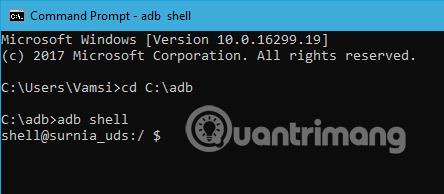
Det är inget svårt med att ta skärmdumpar på Android . Allt du behöver göra är att trycka på strömknappen och volym ned-knappen samtidigt. Dessutom kan användare också använda det här kommandot för att ta snabba skärmdumpar. Ersätt "/path/to/screenshot.png" med den faktiska destinationssökvägen. Om så önskas kan användare anpassa filnamnet genom att ändra "skärmdump" till valfritt namn.
adb shell screencap -p "/path/to/screenshot.png"När du byter ut destinationssökvägen kommer kommandot att se ut så här.
adb shell screencap -p "/sdcard/screenshot.png"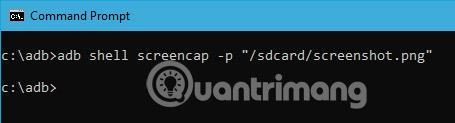
Förutom att ta skärmdumpar kan användare också spela in Android-enhetsskärmar med kommandot nedan. Återigen, ersätt "/path/to/record.mp4" med en faktisk destinationssökväg. Naturligtvis kan användare anpassa filnamnet genom att ändra "rekord" till vilket namn som helst.
adb shell screenrecord "/path/to/record.mp4"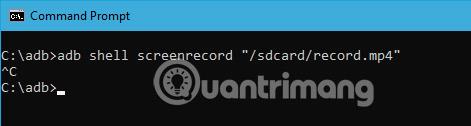
Om ADB-servern har startats och kommandona av någon anledning fortfarande inte fungerar. Du kan prova att starta om ADB på USB. Det finns inget oberoende ADB-omstartskommando. Men följande kommando kommer att återupprätta ADB-anslutningen via USB. Detta kommer att få ADB-servern att starta om.
adb usbDetta är ett mycket praktiskt kommando eftersom väldigt få kommandon fungerar med de senaste ADB-versionerna. Till exempel tillåter inte äldre versioner av ADB att du kör kommandot flashall. Så när du får ett kommandofel är det första steget att kontrollera adb-versionen. Du kan sedan kontrollera om kommandot stöds i den versionen. Följande är kommandot för att kontrollera adb-versionen.
adb versionI de senaste versionerna av ADB kan du ansluta direkt till vilken Android-enhet som helst via WiFi. Allt du behöver göra är att aktivera USB-felsökning på den andra enheten och köra följande kommando.
adb connect IP addressSå kommandot kommer att se ut så här:
adb connect 192.168.1.104För att kopiera eller skicka filer måste du veta den exakta platsen för mappen. Vanligtvis heter telefonens interna minne sdcard. Så alla mappar inuti telefonen finns i /sdcard-mappen. Men om du vill veta den exakta platsen eller hitta en specifik fil kan du använda kommandot "ls". Kommandot ls listar filer i katalogen.
adb shell ls "directory_name"Nu kräver avinstallation av paket att du får rätt paketnamn. Det faktiska paketnamnet skiljer sig från det installerade programmets namn. Så nedan är adb-kommandot som listar alla installerade paket.
adb shell pm list packagesNu är den resulterande produktionen ganska stor. Så om du vill lista ett specifikt applikationspaket kan du försöka filtrera efter applikationsnamn. Till exempel, om du vill söka efter paketnamnet för FDroid, använd följande kommando.
adb shell pm list packages | findstr "fdroid"Detta är ett av de mindre kända kommandona. När du startar enheten i Fastboot-läge, för att kontrollera om enheten är ansluten eller inte, kan du använda följande kommando.
fastboot devicesDet är alla de grundläggande kommandon Tips.BlogCafeIT vill dela med läsare. Om du vill dela dina tankar och erfarenheter om att använda adb-kommandon på Android-enheter, lämna dina kommentarer i kommentarsfältet nedan!
Lycka till!
Quantrimang.com kommer att visa dig hur du installerar ADB och använder den för att installera appar på din Android-enhet, vilket gör processen så effektiv som möjligt.
ADB är en kraftfull uppsättning verktyg som hjälper dig att utöka kontrollen över din Android-enhet. Även om ADB är avsett för Android-utvecklare, behöver du ingen programmeringskunskap för att avinstallera Android-appar med den.
Standardproceduren för att använda ADB innebär att upprätta en USB-anslutning mellan din Android-enhet och din PC, men det finns ett annat sätt.
WebADB gör det nu möjligt att använda ADB-kommandon direkt genom din dators webbläsare utan installation.
Android Debug Bridge (ADB) är ett kraftfullt och flexibelt verktyg som gör det möjligt att göra många saker som att hitta loggar, installera och avinstallera appar, överföra filer, roota och flasha anpassade ROM, skapa säkerhetskopior.
ADB fungerar inte eller upptäcker din enhet på Windows? Om Android inte kan ansluta via Android Debug Bridge (ADB) krävs bara tre grundläggande steg för att åtgärda detta fel.
Genom realtidsfunktionerna för tal-till-text-konvertering som är inbyggda i många inmatningsapplikationer idag, har du en snabb, enkel och samtidigt extremt exakt inmatningsmetod.
Både datorer och smartphones kan ansluta till Tor. Det bästa sättet att komma åt Tor från din smartphone är genom Orbot, projektets officiella app.
oogle lämnar också en sökhistorik som du ibland inte vill att någon som lånar din telefon ska se i denna Google-sökapplikation. Hur man tar bort sökhistorik i Google, kan du följa stegen nedan i den här artikeln.
Nedan är de bästa falska GPS-apparna på Android. Allt är gratis och kräver inte att du rotar din telefon eller surfplatta.
I år lovar Android Q att ta med en rad nya funktioner och ändringar i Android-operativsystemet. Låt oss se det förväntade lanseringsdatumet för Android Q och kvalificerade enheter i följande artikel!
Säkerhet och integritet blir alltmer ett stort problem för smartphoneanvändare i allmänhet.
Med Chrome OS:s "Stör ej"-läge kan du omedelbart stänga av irriterande aviseringar för en mer fokuserad arbetsyta.
Vet du hur man aktiverar spelläge för att optimera spelprestanda på din telefon? Om inte, låt oss utforska det nu.
Om du vill kan du också ställa in transparenta bakgrundsbilder för hela Android-telefonsystemet med hjälp av applikationen Designer Tools, inklusive applikationsgränssnittet och systeminställningsgränssnittet.
Fler och fler 5G-telefonmodeller lanseras, allt från design, typer till segment. Genom den här artikeln ska vi omedelbart utforska 5G-telefonmodellerna som kommer att lanseras i november.













