Hur man installerar Android-appar via ADB

Quantrimang.com kommer att visa dig hur du installerar ADB och använder den för att installera appar på din Android-enhet, vilket gör processen så effektiv som möjligt.

ADB fungerar inte eller upptäcker din enhet på Windows? Om Android inte kan ansluta via Android Debug Bridge (ADB) krävs bara tre grundläggande steg för att åtgärda det här felet.
Följande artikel kommer att visa dig hur du får ADB att fungera igen.
Kan ADB inte hitta din enhet? Så här fixar du det
Ibland ansluter inte Android USB-enheten till Windows-systemet. Misslyckade ADB-anslutningar har vanligtvis en grundorsak: Ogiltiga Android USB-drivrutiner laddas. Tyvärr gör Windows det inte lätt att ta bort dåliga drivrutiner.
Men innan du försöker fixa ADB-anslutningsproblemet, aktivera först USB-felsökning på din telefon om den inte redan är aktiverad.
När USB-felsökning är aktiverat kan du komma åt din Android-enhets filsystem direkt från ditt skrivbord. Om USB-felsökning inte är aktiverat kan du bara interagera med telefonens medielagring, till exempel ett SD-kort eller en specialformaterad mediamapp.
Om du uppfyller kraven tar felsökningen cirka 5 minuter och tre grundläggande steg:
1. Anslut din Android-enhet till PC via USB och ta bort ADB-drivrutinen. Koppla sedan bort enheten.
2. Kör ett verktyg för borttagning av USB-drivrutiner, såsom USBDeview, för att ta bort alla onödiga Android-drivrutiner.
3. Installera Universal ADB-drivrutiner.
Vi kommer att gå igenom varje steg i tur och ordning. Här är programvaran du behöver:
Steg 1: Anslut din enhet och avinstallera den aktuella drivrutinen
Anslut först din Android-enhet till din dator via USB. Detta steg gör att din enhet kan visas i Windows Enhetshanterare . Öppna denna programvara genom att gå in i Enhetshanteraren i Start-menyn för att söka efter den.

Enhetshanteraren på Windows 11
Ta sedan bort din Android ADB-drivrutin som visas i Enhetshanteraren . För att ta bort drivrutiner, högerklicka på katalogen som innehåller din telefon. Det kan till exempel vara Portable Devices, LeMobile Android Device eller något liknande.
Nedan ser du drivrutinen för Android Composite ADB Interface . Högerklicka här för att visa snabbmenyn och välj sedan Avinstallera enhet.
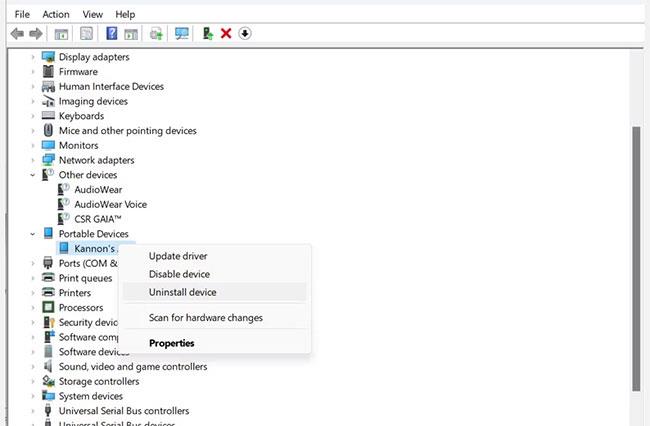
Enhetshanteraren Windows 11 visar Android-drivrutiner
Se till att rutan Ta bort drivrutinsprogramvaran för den här enheten är markerad . Men ibland är den här kryssrutan (särskilt på Windows 11) inte tillgänglig.
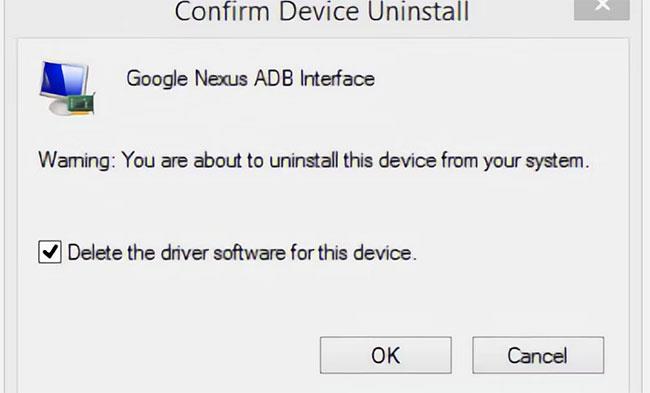
Bekräfta avinstallationen av enheten i Windows 10
Du kan nu koppla bort din Android-enhet från din PC. Detta förhindrar att samma inkompatibla drivrutin laddas när du ansluter Android-enheten igen. Även om det inte är tekniskt nödvändigt att ta bort drivrutinen, kan det identifiera drivrutinen som orsakar anslutningsproblem om den på något sätt laddar om sig själv. Du kan alltid installera om den här drivrutinen från tillverkaren om den visar att det är rätt drivrutin.
Steg 2: Ta bort den problematiska ADB-drivrutinen
Nirsoft USBDeview-verktyget kommer som en komprimerad körbar fil. Det betyder att du måste packa upp filen, men ingen installation krävs. Verktyget kan dyka upp som skadlig programvara under virussökningar, men var säker på att det är säkert.
Efter att ha extraherat filen, öppna den extraherade mappen och kör det körbara verktyget inuti den. USBDeview visar det totala antalet USB-drivrutiner installerade på din dator, både anslutna och frånkopplade.
Leta efter den färgade statusindikatorn längst till vänster i USBDeview-fönstret. Det finns 4 färger. Var och en representerar ett annat tillstånd:
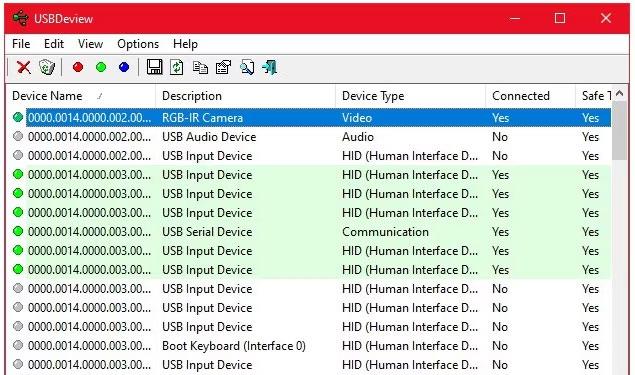
USBDeview tar bort USB-drivrutiner
Ta nu bort alla gråa poster som har orden "Google", "Linux", "ADB" eller "Android" i titeln. Om du är extra försiktig, ta bort alla icke-gröna föremål.
Att ta bort enhetsdrivrutinen innebär att du måste installera om drivrutinen för den USB-enheten om du vill använda den igen. Lyckligtvis installerar Windows i nästan alla fall automatiskt USB-enheter, så att ta bort poster här är inte farligt.
Steg 3: Installera Universal ADB-drivrutiner
Universal ADB-drivrutiner fungerar för alla Android-enheter. När du installerar drivrutinspaketet väljs automatiskt lämplig drivrutin så att Windows kan känna igen din telefon via ADB-gränssnittet.
Valfritt: Installera USB ADB-drivrutinen manuellt
För att utföra en manuell installation, kör först paketet för den körbara filen Universal ABD Driver som du laddade ner tidigare, vilket kommer att installera drivrutinen på din dator.
För det andra, anslut din Android-enhet till din PC via USB. Rätt USB-drivrutiner kommer att laddas. Du kan kontrollera genom att gå till Enhetshanteraren i Windows. Om det finns en annan drivrutin listad än den du såg i det första steget, har du förmodligen rätt USB-drivrutin laddad nu.
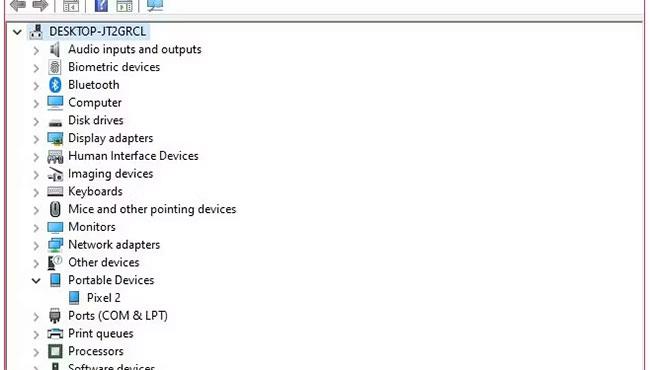
Windows 10 Enhetshanteraren visar Pixel 2 under Portable Devices
I Enhetshanteraren letar du upp den nya ADB/USB-drivrutinen. Det här namnet kommer förmodligen att finnas under din telefons namn i avsnittet Bärbara enheter , men Android-enheter kan visas på olika platser i Enhetshanteraren. Du måste kontrollera varje möjlig enhetstyp (som Android-telefon eller Samsung) i Enhetshanteraren innan du hittar din enhetstyp.
Om du inte kan hitta den måste du ibland kontrollera den nedrullningsbara meddelandelådan på din Android-enhet för ytterligare steg. Detta gör att du kan tillåta en specifik dator att ansluta till din enhet för andra än laddningsändamål.
När du hittar den högerklickar du på din enhet och väljer Uppdatera drivrutin. Från den resulterande menyn väljer du Bläddra på min dator efter drivrutinsprogram > Låt mig välja från en lista över drivrutiner på min dator .
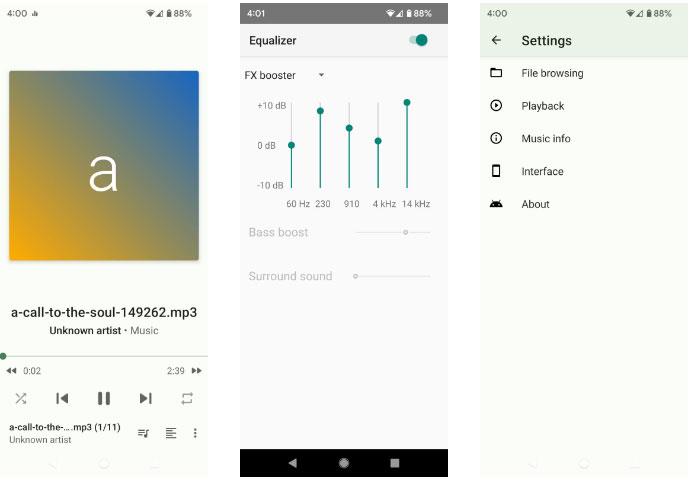
Välj Låt mig välja från en lista över drivrutiner på min dator
Här kommer du att se en lista över kompatibla drivrutiner. Välj en av dessa (det går bra att börja högst upp). Om det inte lyckas, upprepa processen genom att gå ner i listan för att hitta en annan drivrutin som fungerar.
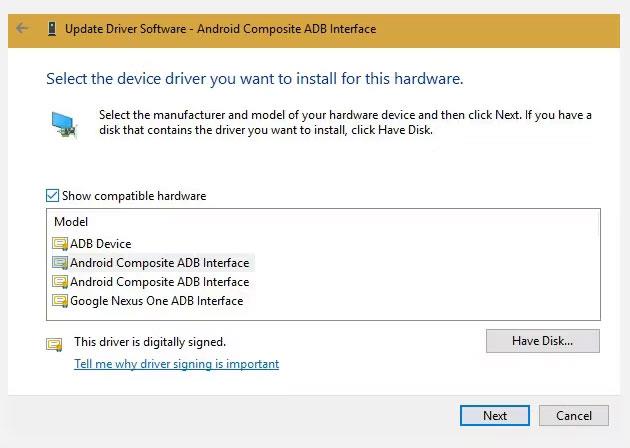
Ersätt med drivrutiner som fungerar
Installera den alternativa Universal ABD-drivrutinen
Om du inte kan installera rätt drivrutin med ovanstående metod, måste du utföra en manuell installation. Tack och lov låter Windows Enhetshanteraren dig välja drivrutiner från din dator istället för att bläddra från en lista.
Istället för att välja Låt mig välja från en lista över enhetsdrivrutiner på min dator i föregående steg, klicka på knappen Bläddra och hitta mappen där du manuellt installerade Universal ADB-drivrutinen.
Platsen i File Explorer bör se ut så här:
C:\Program Files (x86)\ClockworkMod\Universal Adb Drivers\Du kan behöva söka i mappen om du inte ser den där. När du har valt rätt plats klickar du på Nästa och Windows installerar drivrutinen. Från och med nu, när du ansluter din Android-enhet med ADB aktiverat, kommer Universal ADB-drivrutiner att laddas istället för inaktiva drivrutiner.
Slutligen, starta om datorn och försök ansluta via ADB igen. Du kommer att lyckas vid denna tidpunkt.
Kan du fortfarande inte ansluta till ADB?
Om du fortfarande inte kan ansluta till ADB kan din enhet ha ett djupare problem, på firmware- eller hårdvarunivå. Viktiga hårdvaruproblem inkluderar:
Det finns många potentiella orsaker till att en enhet vägrar att ansluta via ADB. Prova olika kablar och portar på din dator för att åtgärda problemet. Quantrimang.coms guide för att fixa Android-telefoner som inte laddar har några tips som också kan hjälpa i fall med dålig anslutning.
EasyTether-problem: Det går inte att ansluta med ADB
Vissa personer som använder både Mac och Android försöker dela sin internetanslutning via USB-gränssnitt med hjälp av programmet EasyTether. Detta rekommenderas dock inte. Den här appen kostar pengar och det finns gratis metoder som är både överlägsna och enklare att använda. Se vår guide om hur du ansluter USB till Android för bättre sätt.
Till exempel, i nyare versioner av Android, erbjuder Google inbyggd Bluetooth- och USB-internetdelning. Om din telefon har en design med dubbla antenn kan du till och med skapa en hotspot med hjälp av en WiFi-anslutning.
Om EasyTether (eller något USB-internetdelningsprogram) misslyckas, är den bästa lösningen att försöka hitta rätt drivrutin enligt beskrivningen ovan. Det innebär att hitta den felaktiga ADB-drivrutinen som Windows installerade och ersätta den med en drivrutin som fungerar korrekt.
Eftersom detta kan kräva ytterligare felsökningssteg rekommenderar artikeln endast dessa appar för äldre Android-enheter.
Nu vet du vad du ska göra när ADB inte fungerar. Den här metoden för att ta bort problematiska Android USB-drivrutiner och installera det allmänna ADB-drivrutinspaketet fungerar för alla Android-enheter som den här artikeln har provat.
Det är konstigt att Google aldrig har släppt en universell ADB-drivrutin för Android-enheter, trots de problem som många användare fortsätter att stöta på. Lyckligtvis är det enkelt att få ADB att fungera med Windows 7, 8, 10 och 11: Ta bara bort fel drivrutiner och installera de rätta.
Quantrimang.com kommer att visa dig hur du installerar ADB och använder den för att installera appar på din Android-enhet, vilket gör processen så effektiv som möjligt.
ADB är en kraftfull uppsättning verktyg som hjälper dig att utöka kontrollen över din Android-enhet. Även om ADB är avsett för Android-utvecklare, behöver du ingen programmeringskunskap för att avinstallera Android-appar med den.
Standardproceduren för att använda ADB innebär att upprätta en USB-anslutning mellan din Android-enhet och din PC, men det finns ett annat sätt.
WebADB gör det nu möjligt att använda ADB-kommandon direkt genom din dators webbläsare utan installation.
Android Debug Bridge (ADB) är ett kraftfullt och flexibelt verktyg som gör det möjligt att göra många saker som att hitta loggar, installera och avinstallera appar, överföra filer, roota och flasha anpassade ROM, skapa säkerhetskopior.
ADB fungerar inte eller upptäcker din enhet på Windows? Om Android inte kan ansluta via Android Debug Bridge (ADB) krävs bara tre grundläggande steg för att åtgärda detta fel.
Genom realtidsfunktionerna för tal-till-text-konvertering som är inbyggda i många inmatningsapplikationer idag, har du en snabb, enkel och samtidigt extremt exakt inmatningsmetod.
Både datorer och smartphones kan ansluta till Tor. Det bästa sättet att komma åt Tor från din smartphone är genom Orbot, projektets officiella app.
oogle lämnar också en sökhistorik som du ibland inte vill att någon som lånar din telefon ska se i denna Google-sökapplikation. Hur man tar bort sökhistorik i Google, kan du följa stegen nedan i den här artikeln.
Nedan är de bästa falska GPS-apparna på Android. Allt är gratis och kräver inte att du rotar din telefon eller surfplatta.
I år lovar Android Q att ta med en rad nya funktioner och ändringar i Android-operativsystemet. Låt oss se det förväntade lanseringsdatumet för Android Q och kvalificerade enheter i följande artikel!
Säkerhet och integritet blir alltmer ett stort problem för smartphoneanvändare i allmänhet.
Med Chrome OS:s "Stör ej"-läge kan du omedelbart stänga av irriterande aviseringar för en mer fokuserad arbetsyta.
Vet du hur man aktiverar spelläge för att optimera spelprestanda på din telefon? Om inte, låt oss utforska det nu.
Om du vill kan du också ställa in transparenta bakgrundsbilder för hela Android-telefonsystemet med hjälp av applikationen Designer Tools, inklusive applikationsgränssnittet och systeminställningsgränssnittet.
Fler och fler 5G-telefonmodeller lanseras, allt från design, typer till segment. Genom den här artikeln ska vi omedelbart utforska 5G-telefonmodellerna som kommer att lanseras i november.













