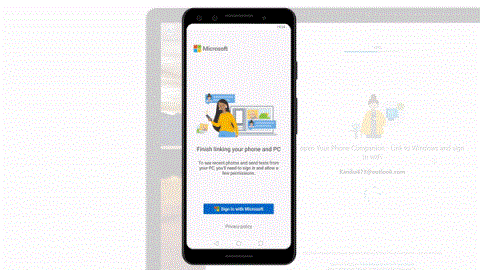Hur man skickar meddelanden från Android-telefon på PC
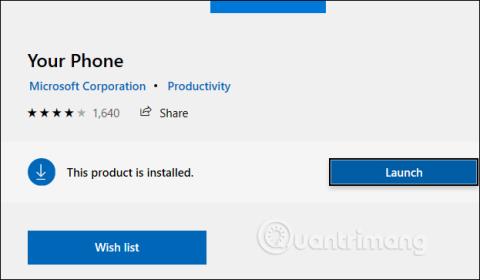
Din telefon är ett program som ansluter Windows 10 till Android och överför filer från telefonen till datorn.
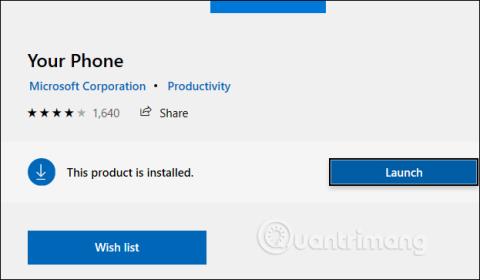
För att ansluta datorer till Android och iOS måste användare använda applikationer eller programvara som stöder anslutning. Din telefon är en applikation på Windows 10 för version 1809 och högre, med funktionen att ansluta en dator till en Android-enhet för att överföra all data till datorn.
Användare kommer att se bilder, videor eller meddelanden direkt på datorskärmen så att de kan redigera eller läsa meddelanden utan att hålla i telefonen. Genom ditt Microsoft-konto synkroniseras all data på din telefon med din dator via appen Din telefon. Artikeln nedan kommer att guida dig hur du använder appen Din telefon för att ansluta Android till Windows 10.
Instruktioner för att ansluta Android till Windows 10
Steg 1:
Först installerar användare applikationen Din telefon för Windows 10 enligt länken nedan.
På din Android-telefon installerar du appen Your Phone Companion enligt länken nedan.
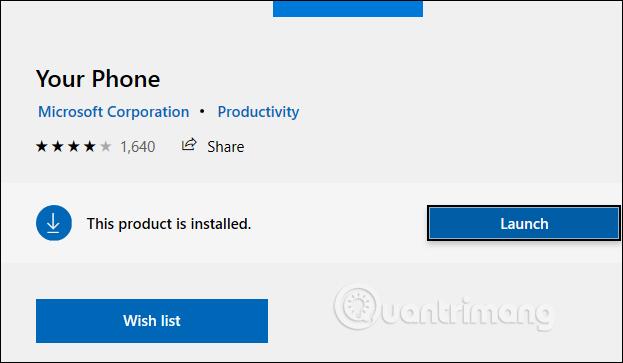
Steg 2:
I applikationen Din telefon på Windows 10 klickar vi på Android-enheten och klickar sedan på Kom igång för att fortsätta med stegen för att ansluta till datorn.
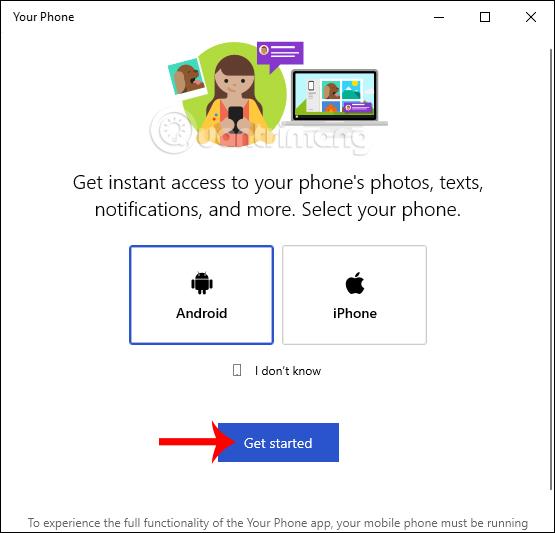
Steg 3:
Därefter loggar användaren in på sitt Microsoft-konto i Windows-applikationen och klickar sedan på Länka telefon .
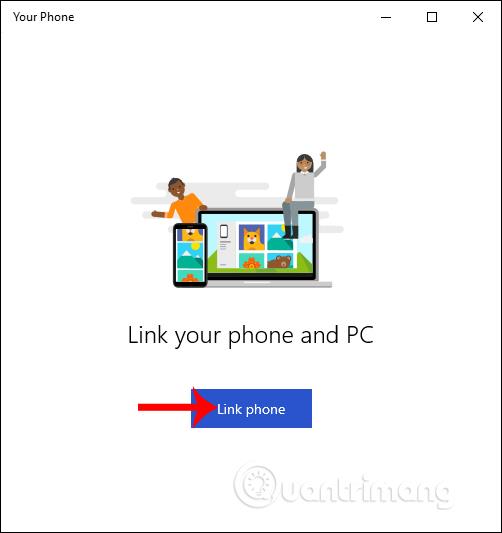
För närvarande, på Android-applikationen, måste användare också logga in på sitt Microsoft-konto.
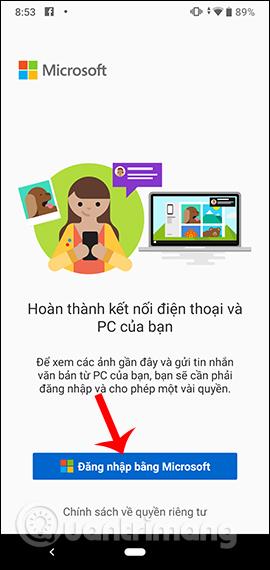
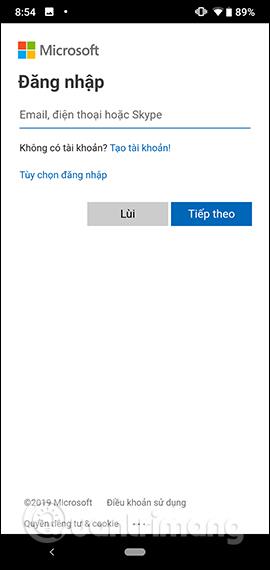
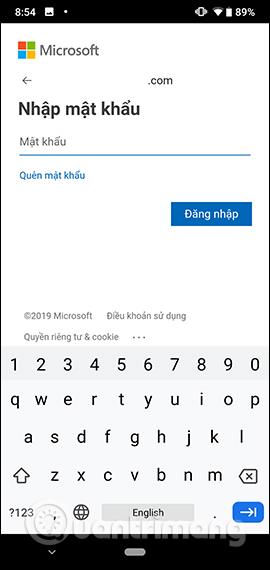
Sedan ber Android-applikationen användaren om tillåtelse att godkänna vissa behörigheter för att kunna ansluta till datorn, klicka på Fortsätt.
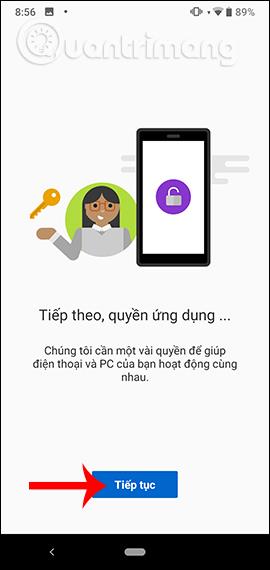
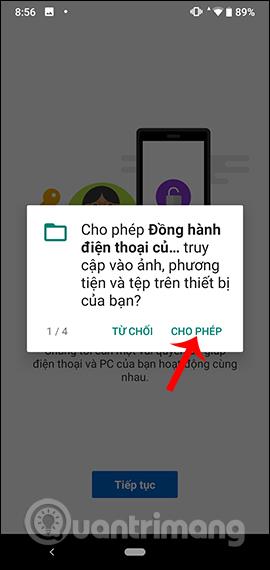
Användaren klickar på Tillåt för att godkänna de behörigheter som ges av appen.
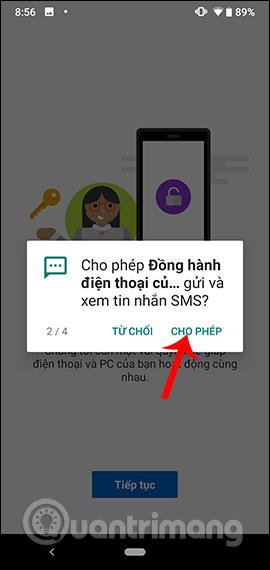
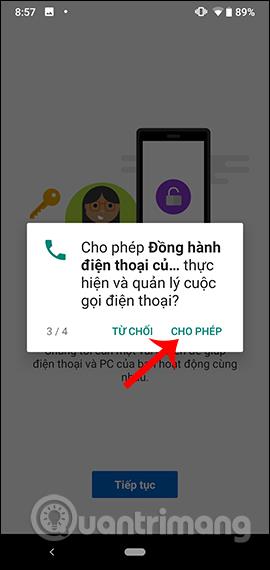
När du har slutfört alla åtkomsträttigheter från programmet klickar du på knappen Fortsätt och väljer sedan Min dator är klar .
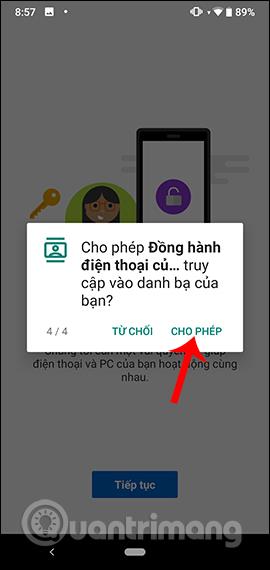
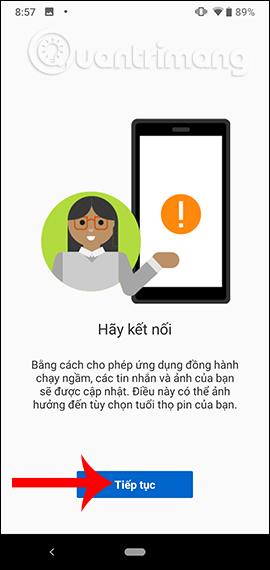
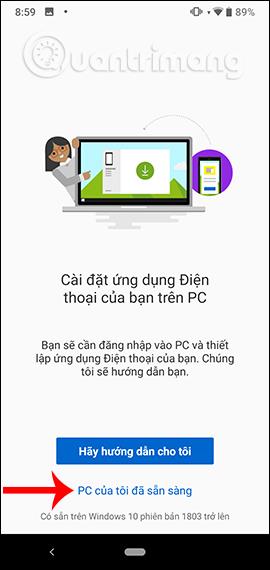
Steg 4:
Sedan kommer Windows-applikationsgränssnittet att be användaren att ange sitt personliga telefonnummer för att komma åt, tryck på Skicka för att skicka meddelandet.
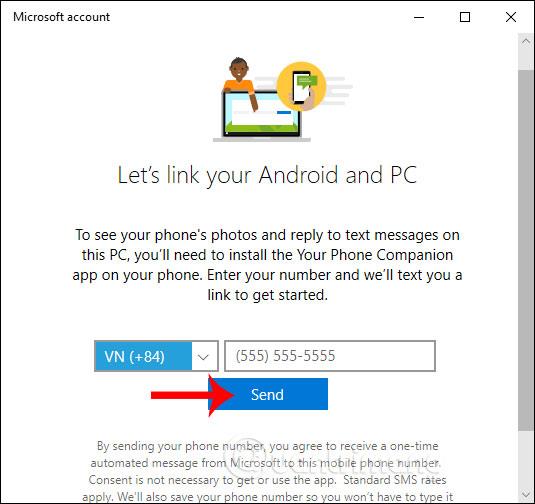
Sedan kommer Windows 10-applikationen att kontrollera anslutningen mellan telefonen och datorn igen och ett meddelande visas som ber användaren att tillåta anslutningen.
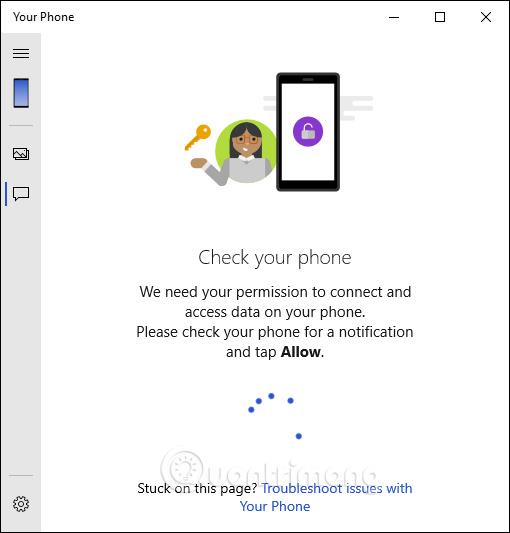
Du måste trycka på Tillåt på din telefon för att godkänna anslutningen mellan de två enheterna.
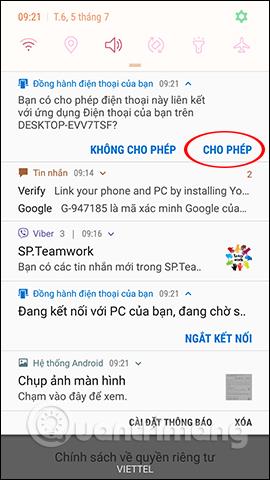
Om anslutningen lyckas kommer din telefon att visa gränssnittet som visas nedan.
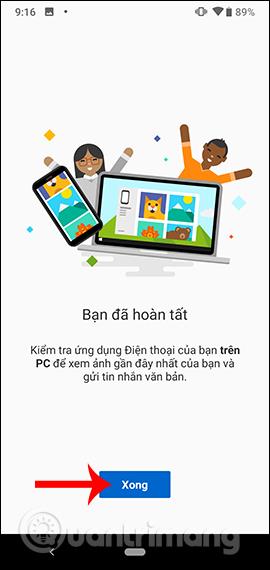
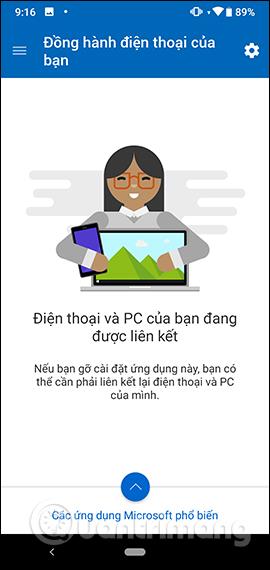
Steg 5:
För närvarande visar gränssnittet för din telefon på datorn telefonikonen tillsammans med två bild- och meddelandeikoner. Alla meddelanden på telefonen visas på din telefons gränssnitt. Klicka på knappen Se texter för att se meddelandet. Vänta några sekunder tills applikationen synkroniserar innehåll.
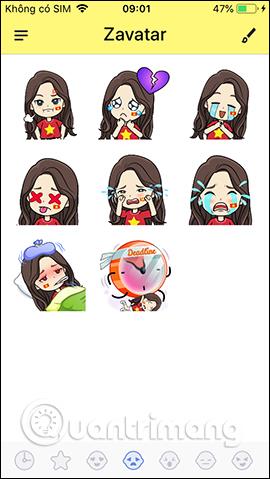
Visa meddelandegränssnittet på din telefon. Olästa meddelanden har en grön cirkel bredvid sig. För att ladda om meddelandegränssnittet, klicka på knappen Uppdatera .
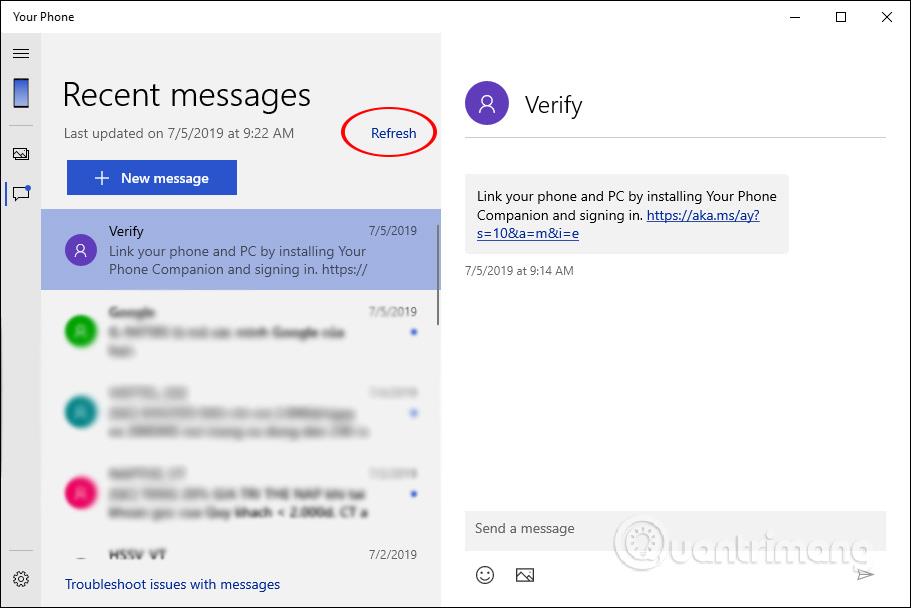
Steg 6:
Med din telefonapplikation kan du skicka meddelanden direkt i applikationen. Klicka på knappen Nytt meddelande för att skicka ett nytt meddelande.
Tittar vi åt sidan anger vi namnet eller telefonnumret på den person som vill skicka meddelandet. Skriv ett meddelande i den vita rutan nedan, tillsammans med ikonikoner och fotoikoner för att skicka foton. När du har skrivit meddelandet klickar du på skicka-ikonen bredvid det.
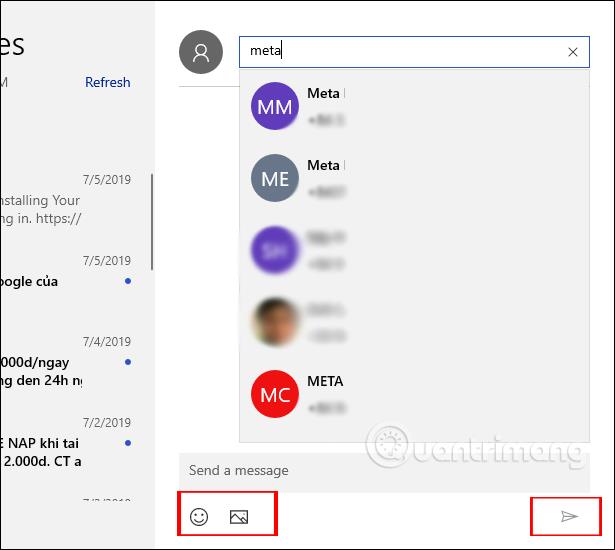
Steg 7:
Klicka på bildikonen för att se foton på Android från din dator.
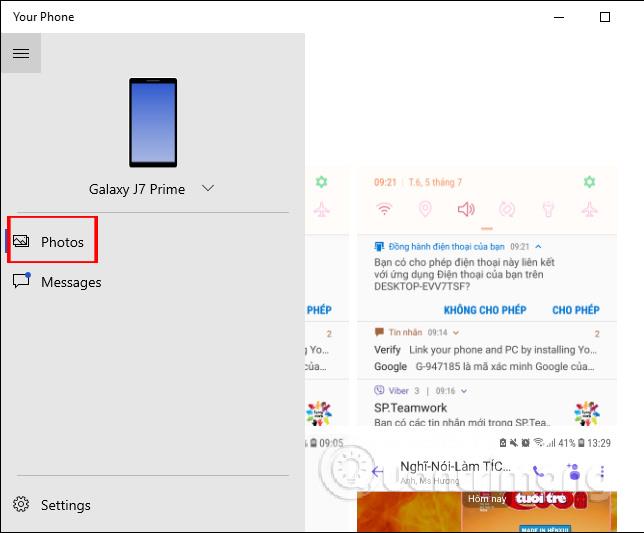
När du högerklickar på en bild visas 3 alternativ, kopiera bilden (Kopiera), dela bilden (Dela) och ladda ner bilden (Spara som).
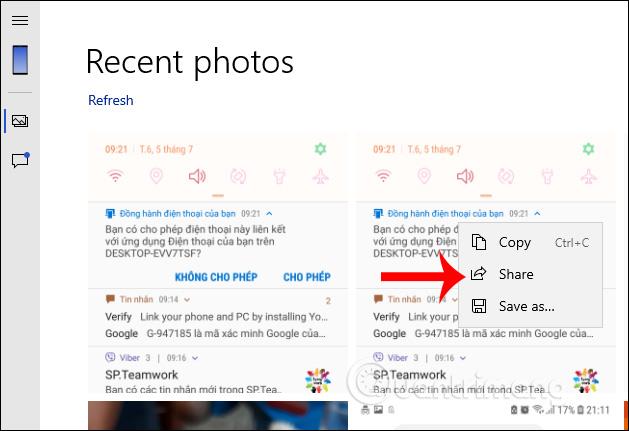
Om de delar foton har användare många alternativ, inklusive konton och applikationer nedan.
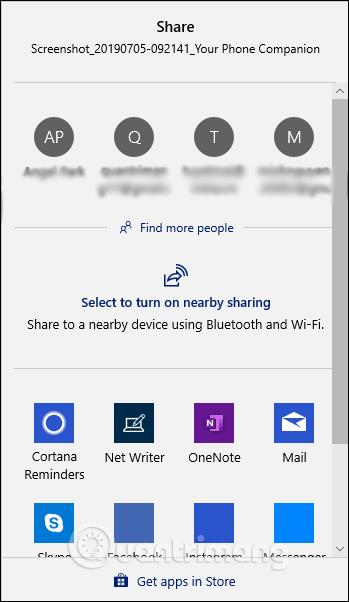
Steg 8:
Om du vill ändra inställningarna för programmet klickar användarna på kugghjulsikonen under gränssnittet.
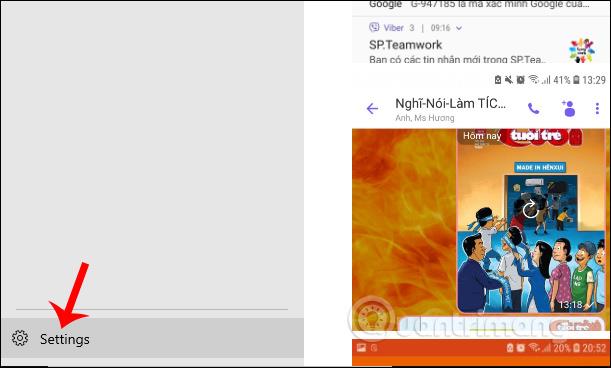
Visar alternativgränssnittet för applikationen. Här behöver du bara slå på eller av den beroende på hur du vill använda den.
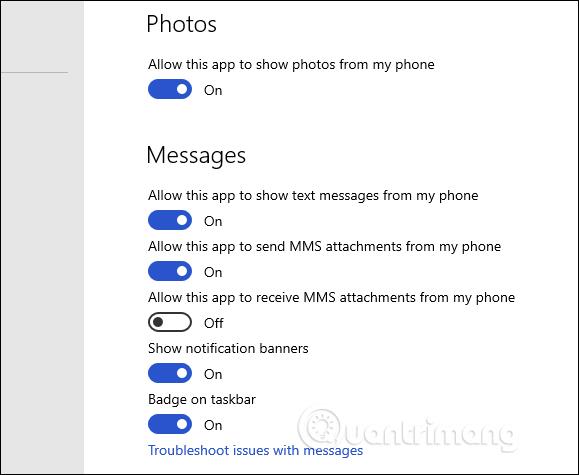
Steg 9:
Om du vill koppla från din Android-enhet och Windows 10-dator, kommer användarna åt applikationen Your Phone Companion och klickar på kugghjulsikonen . Byt till det nya gränssnittet och klicka på Konto och klicka sedan på Logga ut från Microsoft-kontot du använder för att sluta ansluta.
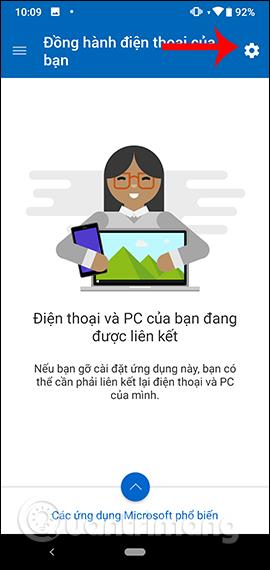
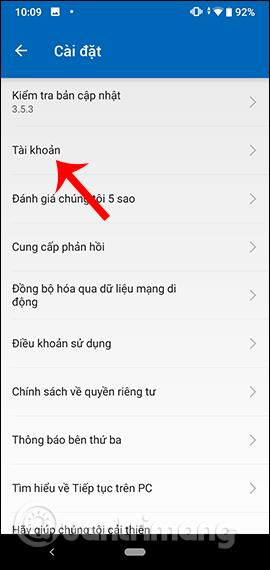
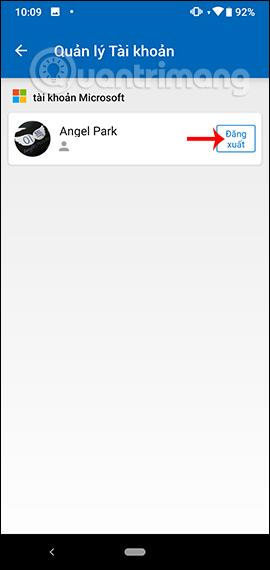
Ovan är ett detaljerat sätt att använda appen Din telefon på Windows 10, synkronisera bilder och meddelanden från din telefon till din dator. Nu kommer användare att kunna kontrollera alla meddelanden, eller till och med skicka meddelanden från datorn till kontakter på telefonen.
Önskar dig framgång!
Din telefon är ett program som ansluter Windows 10 till Android och överför filer från telefonen till datorn.
Microsofts Your Phone-app startade först som en kompletterande app i slutet av 2018, men med konsekventa uppdateringar och funktionstillägg har Microsoft förvandlat den till en mer komplett produkt för alla plattformsöverskridande delningsbehov.
Genom realtidsfunktionerna för tal-till-text-konvertering som är inbyggda i många inmatningsapplikationer idag, har du en snabb, enkel och samtidigt extremt exakt inmatningsmetod.
Både datorer och smartphones kan ansluta till Tor. Det bästa sättet att komma åt Tor från din smartphone är genom Orbot, projektets officiella app.
oogle lämnar också en sökhistorik som du ibland inte vill att någon som lånar din telefon ska se i denna Google-sökapplikation. Hur man tar bort sökhistorik i Google, kan du följa stegen nedan i den här artikeln.
Nedan är de bästa falska GPS-apparna på Android. Allt är gratis och kräver inte att du rotar din telefon eller surfplatta.
I år lovar Android Q att ta med en rad nya funktioner och ändringar i Android-operativsystemet. Låt oss se det förväntade lanseringsdatumet för Android Q och kvalificerade enheter i följande artikel!
Säkerhet och integritet blir alltmer ett stort problem för smartphoneanvändare i allmänhet.
Med Chrome OS:s "Stör ej"-läge kan du omedelbart stänga av irriterande aviseringar för en mer fokuserad arbetsyta.
Vet du hur man aktiverar spelläge för att optimera spelprestanda på din telefon? Om inte, låt oss utforska det nu.
Om du vill kan du också ställa in transparenta bakgrundsbilder för hela Android-telefonsystemet med hjälp av applikationen Designer Tools, inklusive applikationsgränssnittet och systeminställningsgränssnittet.
Fler och fler 5G-telefonmodeller lanseras, allt från design, typer till segment. Genom den här artikeln ska vi omedelbart utforska 5G-telefonmodellerna som kommer att lanseras i november.