Hur man tar bort urklipp i Windows 10

Från och med version 1809 (Uppdaterad oktober 2018) har Windows 10 introducerat en helt ny funktion som kallas urklippsupplevelse för användare.

Möjligheten att kopiera och klistra är en enkel, grundläggande funktion som alla Android-smarttelefoner eller surfplattor har och måste ha. Datan du kopierade kommer att lagras i ett speciellt område av operativsystemet som kallas Clipboard (tillfälligt minnesfack). Därför, om du vet hur du kommer åt och hanterar Urklipp, kan du dra nytta av och ytterligare främja Androids förmåga att kopiera och klistra in data. Start!
Hur man hittar Urklipp i Android med Gboard
Gboard är standardtangentbordet för standardoperativsystemet Android . Du använder förmodligen det här tangentbordet om din telefon inte har ett överläggsskal, som Samsungs OneUI. Så här kommer du åt urklipp på Gboard.
1. Öppna valfri app där du kan skriva in text, skriv sedan in texten du vill kopiera och välj den. När du har markerat text kommer urklippsikonen att visas på tangentbordets verktygsfält.
2. Om urklippsikonen inte visas trycker du på menyikonen (fyra rutor) för att visa urklippsikonen. Du kan sedan trycka och dra den till toppen av menyn så att den alltid är tillgänglig.
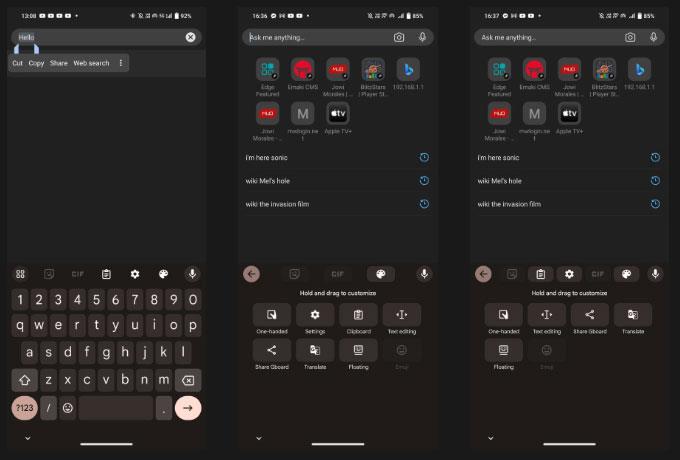
Hitta ikonen Urklipp i Gboard-menyn
3. Klicka på Urklipp och se till att skjutreglaget är aktiverat. Annars trycker du på skjutreglaget eller knappen Slå på Urklipp .
Nu när du vet hur du kommer åt Gboards urklipp, så här kopierar och klistrar du in text. Välj först den text du vill ha genom att dubbelklicka på ordet du vill kopiera. Du kan justera markeringen genom att dra endera änden av markören. När du är nöjd med ditt val visas Cut | Kopia visas. Klicka på Kopiera och den valda texten visas i urklippet.
Obs : Alla objekt du kopierar sparas i en timme medan urklippet är aktivt.
Om du bara klistrar in den senaste texten du kopierade, trycker du bara länge på valfri textruta eller inmatningsfönster och trycker på urklippsikonen som visar texten du kopierade som visas ovanför tangentbordet. För att se hela urklippet med alla objekt du nyligen kopierade, tryck på menyikonen och sedan på urklippsikonen. Därifrån trycker du på valfritt objekt som sparats på urklippet för att klistra in det.
Hantera Urklipp i Gboard
Du kan hantera ditt urklippsinnehåll genom att trycka och hålla på kopierad text i urklippet. När du gör det kommer du att se tre alternativ: Klistra in, fästa och ta bort.
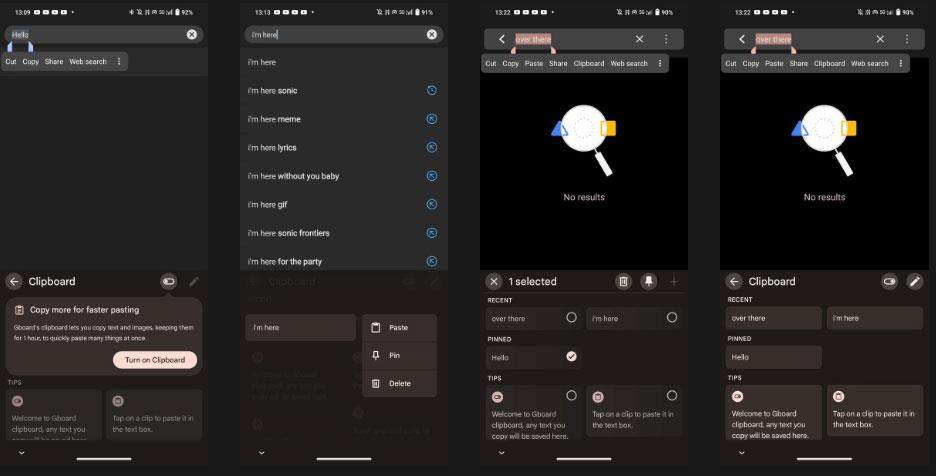
Klistra in, fästa eller ta bort ett objekt på Gboards urklipp
Tryck på papperskorgen för att ta bort objektet eller nålikonen för att spara det i urklippet. Om du vill fästa eller ta bort flera urklippsobjekt trycker du på pennikonen och väljer de objekt du vill ändra.
Med det kan du nu komma åt ditt urklipp och spara objekt på det. Och om du fortfarande använder det här tangentbordet har Gboard inställningar som du bör aktivera för att förbättra din skrivupplevelse.
Hur man hittar Urklipp på Microsoft SwiftKey
Om du använder Microsofts SwiftKey som ditt standardtangentbord kan du också använda det för att komma åt urklippet.
1. Öppna valfri app där du kan skriva in text och tryck sedan på valfri textruta för att visa SwiftKey-tangentbordet.
2. Välj menyikonen med tre punkter längst till höger i tangentbordets verktygsfält och tryck sedan på Inställningar .
Installera snabbkommandon
3. Klicka på Rich input > Urklipp för att öppna Urklippsinställningar.
4. På menyn Urklipp trycker du på skjutreglaget Kom ihåg kopierade objekt och kontrollerar att det är aktiverat.
5. När urklipp är aktiverat kommer du att se urklippsikonen på tangentbordet. Tryck på den för att se all text du kopierade den senaste timmen.
6. Om du vill spara den kopierade texten till urklipp, tryck bara på nålikonen så finns den där permanent. Du kan också ordna om kopierad text genom att trycka och dra dem till önskad plats.
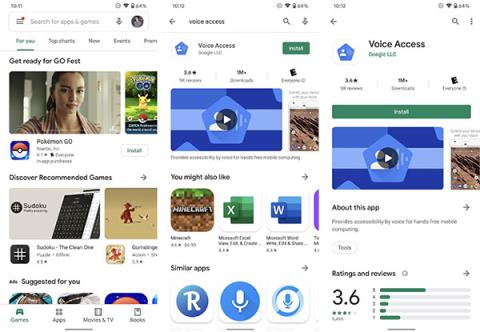
Urklipp Swiftkey
Att kopiera och klistra in text eller bilder med Microsoft SwiftKey liknar Gboard - välj helt enkelt texten eller objektet du vill kopiera, tryck på Kopiera i menyraden som visas, håll sedan ned ett valfritt inmatningsfönster eller valfri text och välj Klistra in i menyn som dyker upp.
Även om du inte kan ta bort urklippsobjekt på SwiftKey, låter det dig kopiera och klistra in mellan Windows 10 eller 11 och Android-enheter, vilket gör det lättare att arbeta på olika enheter.
Hitta Urklipp på Samsung Keyboard
Om du använder en Samsung-telefon är chansen stor att du använder Samsung Keyboard-appen som ditt standardtangentbord. Så om du vill kopiera och spara text till urklipp, så här aktiverar du det.
1. Gå till Inställningar > Allmän hantering > Tangentbordslista och standard > Standardtangentbord och välj Samsung Keyboard . Tryck på kuggikonen för att öppna Samsung Keyboard-inställningar.
Öppna Samsung Keyboard-inställningar
2. Rulla ned till Stil och layout och klicka på skjutreglaget på tangentbordsverktygsfältet för att aktivera .
3. När du har aktiverat verktygsfältet Samsung Keyboard, öppna valfri app där du kan skriva in text och tryck på valfri textruta för att visa Samsung Keyboard.
4. Om du inte ser ikonen Urklipp på tangentbordets verktygsfält, tryck på ikonen med tre punkter för att visa inställningsmenyn.
5. Svep genom inställningsmenyn för att hitta ikonen Urklipp. Tryck och dra den till toppen av tangentbordets verktygsfält för att enkelt komma åt urklippet när du öppnar Samsung Keyboard.
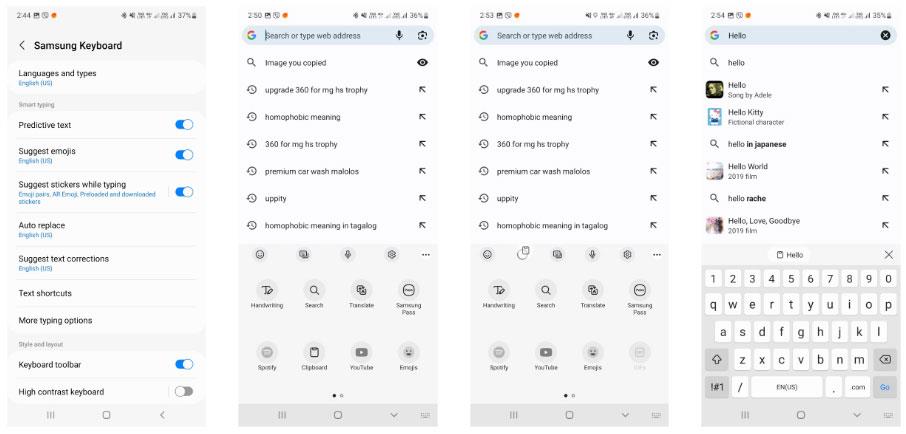
Urklippsikon på Samsungs tangentbord
6. Tryck på ikonen Urklipp för att visa objekten du kopierade. För att fästa eller ta bort ett objekt, tryck på nålen eller papperskorgen, välj sedan det eller de objekt som du vill fästa eller ta bort och tryck på Klar .
Liksom de andra tangentbordsapparna ovan är det ganska enkelt att kopiera och klistra in objekt med Samsung Keyboard. Tryck och håll ned eller dubbelklicka på ordet du vill välja och tryck sedan på Kopiera i menyraden som visas. Därifrån, tryck och håll på valfri textinmatning eller fönster och tryck sedan på Klistra in i menyraden som visas.
Från och med version 1809 (Uppdaterad oktober 2018) har Windows 10 introducerat en helt ny funktion som kallas urklippsupplevelse för användare.
Du kanske inte vet det, men Windows 10 stöder nu möjligheten att synkronisera sitt urklipp med andra operativsystem, som Android.
Möjligheten att kopiera och klistra är en enkel, grundläggande funktion som alla Android-smarttelefoner eller surfplattor har.
Möjligheten att kopiera och klistra är en grundläggande, enkel funktion som alla operativsystem har och måste ha.
Windows urklippshistorik fick ett stort uppsving med Windows 10:s oktoberuppdatering.
Urklipp är en extremt viktig komponent på Windows i synnerhet och operativsystemsplattformar i allmänhet.
Urklippshanteraren har genomgått en översyn i Windows 11. Urklippshanteraren är en viktig funktion för många användare.
Genom realtidsfunktionerna för tal-till-text-konvertering som är inbyggda i många inmatningsapplikationer idag, har du en snabb, enkel och samtidigt extremt exakt inmatningsmetod.
Både datorer och smartphones kan ansluta till Tor. Det bästa sättet att komma åt Tor från din smartphone är genom Orbot, projektets officiella app.
oogle lämnar också en sökhistorik som du ibland inte vill att någon som lånar din telefon ska se i denna Google-sökapplikation. Hur man tar bort sökhistorik i Google, kan du följa stegen nedan i den här artikeln.
Nedan är de bästa falska GPS-apparna på Android. Allt är gratis och kräver inte att du rotar din telefon eller surfplatta.
I år lovar Android Q att ta med en rad nya funktioner och ändringar i Android-operativsystemet. Låt oss se det förväntade lanseringsdatumet för Android Q och kvalificerade enheter i följande artikel!
Säkerhet och integritet blir alltmer ett stort problem för smartphoneanvändare i allmänhet.
Med Chrome OS:s "Stör ej"-läge kan du omedelbart stänga av irriterande aviseringar för en mer fokuserad arbetsyta.
Vet du hur man aktiverar spelläge för att optimera spelprestanda på din telefon? Om inte, låt oss utforska det nu.
Om du vill kan du också ställa in transparenta bakgrundsbilder för hela Android-telefonsystemet med hjälp av applikationen Designer Tools, inklusive applikationsgränssnittet och systeminställningsgränssnittet.
Fler och fler 5G-telefonmodeller lanseras, allt från design, typer till segment. Genom den här artikeln ska vi omedelbart utforska 5G-telefonmodellerna som kommer att lanseras i november.













