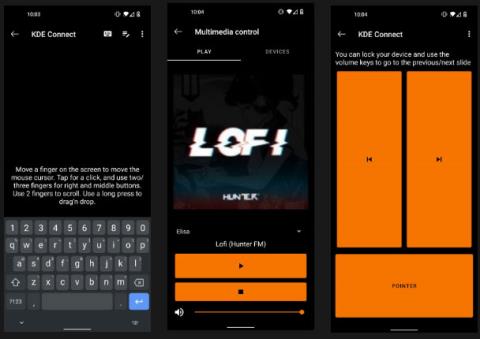Om din dator fungerar som ett multimediacenter kan det vara besvärligt att flytta fram och tillbaka över skrivbordet. Det är lika svårt att använda telefonen och återkomma när det kommer ett meddelande på datorn. Lyckligtvis finns det kraftfull gratis programvara med öppen källkod som kan hjälpa: KDE Connect.
Med den här appen kan du använda din telefon som en pekplatta och tangentbord, ett multimediakontrollverktyg, en fjärrkontroll för presentationer och en fildelningsenhet. Aviseringar skickas till både din telefon och dator, så att du kan hålla reda på dina meddelanden oavsett vilken enhet du använder.
Vad kan du göra med KDE Connect?
Efter att du har installerat KDE Connect på din PC kommer du att kunna:
- Kontrollera telefonens signalstyrka och batteritid.
- Ta emot meddelanden och andra meddelanden från din dator.
- Få åtkomst till telefonens urklipp (inlämnad information, såsom kontaktinformation eller inloggningsinformation).
- Hitta telefonen genom att pinga den.
- Skicka filer till datorn.
- Bläddra bland filer på din telefon, till exempel foton eller musik.
En annan användbar funktion är att styra mediauppspelning från din telefon. Om du tittar på en film från en mediacenterdator ansluten till en stor skärm kan det vara obekvämt att använda musen och tangentbordet från din säng eller soffa. Istället kan du styra filmer och volym från din telefon.
Om filmen eller musiken spelas upp medan telefonen ringer kan du till och med ställa in KDE Connect för att pausa allt medieinnehåll tills samtalet avslutas.
Dessutom, för att undvika att ha flera aviseringar för samma app på båda enheterna, kan du styra vilken enhet som meddelar dig om vilken app. Om du vill ta emot alla e-postaviseringar från bara en enhet kan du avmarkera aviseringar från din e-postklient eller webbläsare från appen.
Om du använder din arbetsdator för presentationer och multimedia kan allt detta göras från din telefon. Inget mer jonglerande mellan fjärrkontroll, mus eller volym!

Styr allt direkt från din telefon
Hur du använder din Android-telefon som en fjärrkontroll för din PC med KDE Connect
Steg 1: Installera KDE Connect på telefon och PC
Först måste du installera applikationen på varje enhet du använder. Med applikationen installerad på enheterna kommer du att kunna utföra kommunikation mellan dem.
Ladda ner KDE Connect från länken nedan.
Programmet är även tillgängligt för Linux och macOS. Medan du väntar på att installationsprogrammet för KDE Connect PC ska slutföras öppnar du Google Play Butik och installerar Android-appen KDE Connect.
Eftersom det är gratis och öppen källkod, kan du också ladda ner det från F-Droids alternativa appbutik.
Steg 2: Gör datorn upptäckbar på telefonen
KDE Connect låter dig koppla ihop dina enheter automatiskt.
Se först till att båda enheterna är anslutna till samma nätverk. Aktivera sedan KDE Connect på din PC. Du kommer att se en enhetsmeny, redo att paras ihop med alla mobila enheter som kör KDE Connect.
Starta sedan KDE Connect på din Android-enhet. Du kommer att se din dators namn visas i menyn Tillgängliga enheter .

KDE Connect med tillgängliga enheter listas
Om enheterna kan upptäcka varandra kan du gå vidare till steg 3. Om du inte kan para ihop dem måste du fastställa datorns IP-adress och para ihop dem på det sättet.
Steg 3: Koppla ihop enheten
Nu, för att para ihop, från KDE Connect-telefonappen, tryck på din enhet. Du kommer att se ett meddelande om att enheten inte är ihopparad. Klicka på Begär parning.

Para ihop enheten
Gå sedan tillbaka till datorn. En meny visas med en begäran om att para ihop med din telefons namn. Klicka på Acceptera.
Du kan nu se din dator under Anslutna enheter på din telefon.
Steg 4: Ge privilegier till datorn
Nu behöver du bara se till att appen får göra allt den behöver göra. Lyckligtvis kan all åtkomst beviljas via Android-appen från den anslutna enhetens inställningar.
Till exempel, för att ha medieinnehåll på din PC paus när du har ett samtal, måste du ge privilegier till dina telefonsamtal. För att synkronisera textmeddelanden mellan din telefon och PC måste du dessutom ge åtkomst till dina meddelanden.

Ge de nödvändiga privilegierna
Om du vill hantera aviseringar på din telefon och dator måste du bevilja aviseringsbehörighet på din telefon. På så sätt kommer aviseringar från din telefon att visas på din dator.
Ytterligare inställningsbehörigheter beviljas om du vill använda din telefon som en pekplatta och tangentbord, ett mediakontrollverktyg och en fjärrkontroll för presentationer. Det betyder att du måste ge åtkomst till KDE Connect som ett annat tangentbord och ge det åtkomstbehörighet.
Hur man börjar använda KDE Connect
Nu när enheterna är anslutna måste du se till att de kan kommunicera framgångsrikt. Ett enkelt sätt att göra detta är att skicka ett ping-kommando till din dator. Från KDE Connect -menyn på din Android-enhet, tryck på trepunktsmenyn till höger och välj Ping. Detta kommer att skicka ett meddelande till din dator som säger "Ping".
Återigen, från huvudmenyn kan du testa funktionen för fjärrinmatning genom att välja den och sedan flytta fingrarna över skärmen. Om din dators muspekare rör sig, fungerar allt bra. Du kan också utföra en rullningsgest med två fingrar för att rulla ner webbsidor. Detta gör att du äntligen kan använda din telefon som en pekplatta för din dator.
För att testa mediekontrollerna, välj din favoritwebbplats eller applikation för att spela upp medieinnehåll på din PC. En avisering visas högst upp på enheten, på samma sätt som när du kommer åt telefonens mediakontroller när du spelar musik eller video. Försök att trycka på paus- och uppspelningsknapparna för att se till att det fungerar korrekt.