Hur man spelar in video med musik som spelas på iPhone

Om du vill ha bakgrundsmusik i dina videor, eller mer specifikt, spela in låten som spelas som videons bakgrundsmusik, finns det en extremt enkel lösning.

KDE Connect är ett program som låter dig ansluta din Android-smarttelefon till din Linux-dator. Det har varit tillgängligt i Play Store i många år och blivit ett värdefullt verktyg för Android- och Linux-användare.
Men om du äger en iOS-enhet kan du inte använda KDE Connect och måste använda andra program för att synkronisera din iPhone med din Linux-dator. Men detta har äntligen förändrats. Nu, med lanseringen av KDE Connect-appen på App Store, kan du ansluta din iPhone till din Linux-dator.
Så här kopplar du ihop din iPhone med en Linux-dator och utför olika operationer med KDE Connect.
Hur man laddar ner KDE Connect på iPhone och Linux
För att ansluta din iPhone eller iPad till din Linux-dator måste du först ladda ner och installera KDE Connect-appen på din iPhone och Linux-dator.
På iPhone, ladda ner och installera KDE Connect från App Store.
Ladda ner KDE Connect för iPhone | iPad
Därefter behöver du också KDE Connect-klienten på ditt Linux-skrivbord. Om du använder en av KDE:s plasmadistributioner kanske du redan har KDE Connect installerat på ditt system. I så fall behöver du bara uppdatera den från Software Manager.
Å andra sidan, om du använder någon annan Linux-distribution, gå till din respektive programvaruhanterare, sök efter KDE Connect och KDE Connect Indicator, installera dem på ditt system.
Hur man ansluter iPhone till Linux PC
När du har installerat appen och KDE Connect-klienten på din iPhone och Linux-dator, så här ansluter du dem:
1. Anslut både din iPhone och din Linux-dator till samma nätverk.
2. Aktivera KDE Connect-appen på din iPhone och KDE Connect-klienten på din Linux-dator. I vissa fall kommer du inte att se KDE Connect-klienten på skrivbordet direkt, så du måste högerklicka på dess ikon i systemfältet och klicka på Konfigurera för att visa den. .
3. Kontrollera nu ditt enhetsnamn i KDE Connect-appen på din Linux-dator.
4. Gå tillbaka till KDE Connect-appen på iPhone och du kommer att se namnet på din Linux-dator i avsnittet Upptäckta enheter . Om du inte ser din dator här, dra ned skärmen för att uppdatera. Eller tryck på ikonen med tre punkter längst upp till höger och välj Uppdatera upptäckt .
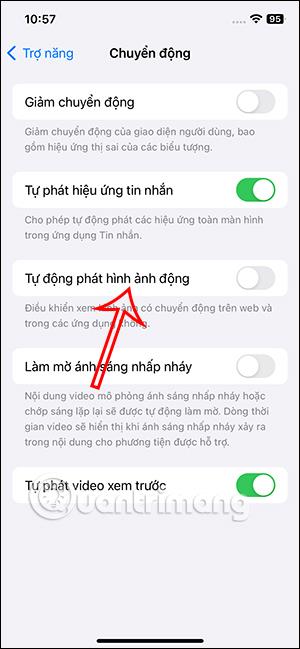
Välj Uppdatera upptäckt
5. Klicka på PC-namnet och tryck på knappen Para i följande uppmaning för att starta ihopparningsprocessen.
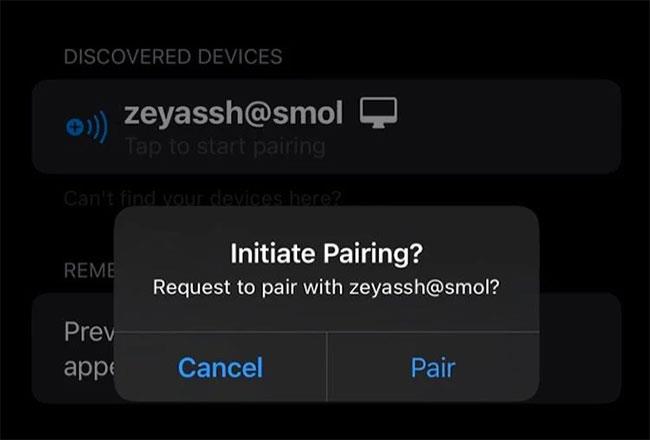
Tryck på knappen Para
6. Så fort du gör det kommer du att se en uppmaning på din dator som ber dig att bekräfta parningsförfrågan från din enhet. Klicka på Acceptera.
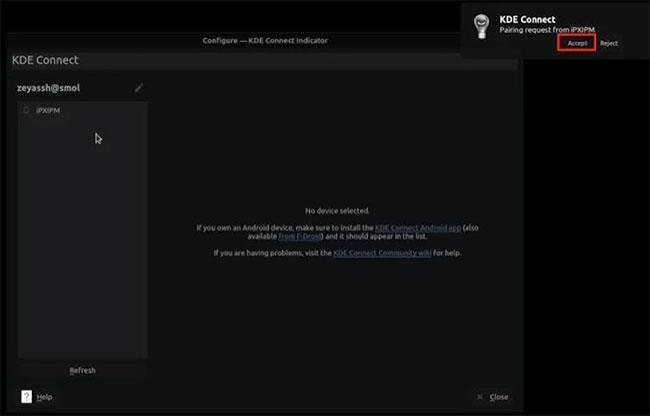
Klicka på Acceptera
7. KDE Connect kommer att para ihop din iPhone med din Linux-dator nu. Du kan bekräfta om sammankopplingen lyckades eller inte genom att se ditt datornamn visas i grönt i KDE Connect-appen på iPhone och vice versa.
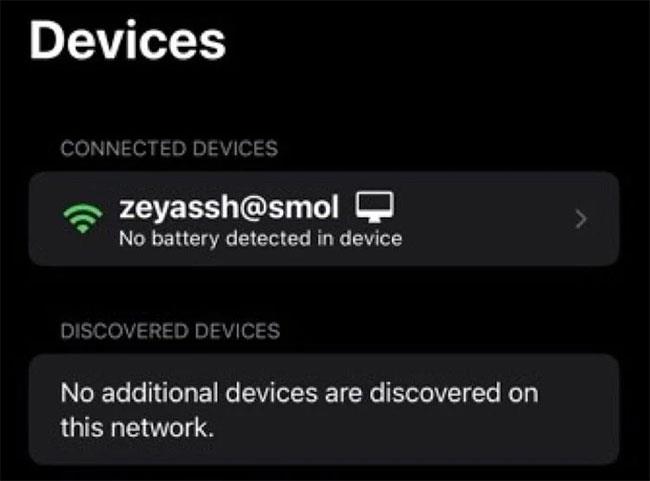
KDE Connect kommer att para ihop din iPhone med din Linux-dator
Hur man utför operationer mellan enheter via KDE-anslutning
Nu när du har ställt in KDE Connect på dina enheter och parat ihop dem, här är allt du nu kan göra mellan dina anslutna enheter via KDE Connect:
1. Ping
Innan du utför några åtgärder mellan din PC och den parade iPhone måste du verifiera om båda är parade och anslutbara. KDE Connect låter dig göra detta via Ping-åtgärden.
För att använda den, gå till KDE Connect-klienten på din PC och tryck på det ihopparade iPhone-namnet. Klicka sedan på knappen Skicka ping i det övre högra hörnet. Om enheterna är ihopparade på rätt sätt kommer du att få en ping-varning på din iPhone.
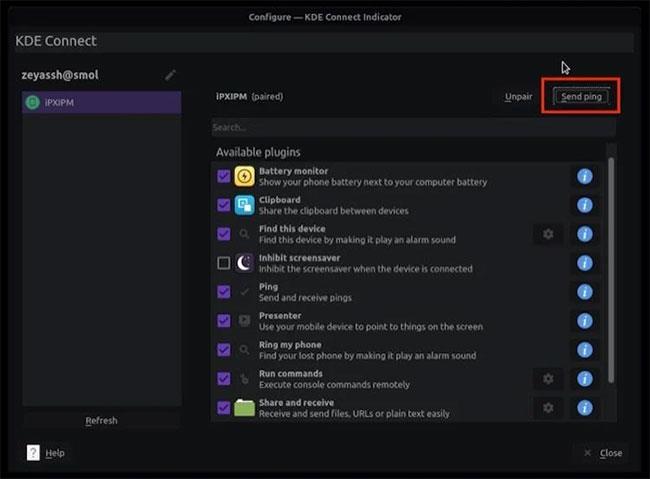
Klicka på knappen Skicka ping
2. Kopiera innehållet i urklipp
Att kopiera innehåll från urklipp på en enhet och använda det på en annan är ganska enkelt med KDE Connect. För detta, om du använder en iPhone, kopiera texten du vill använda på Linux. Gå sedan tillbaka till KDE Connect, tryck på den anslutna datorn och välj Push Local Clipboard . Du kommer nu att få den kopierade texten kopierad till din dators urklipp.
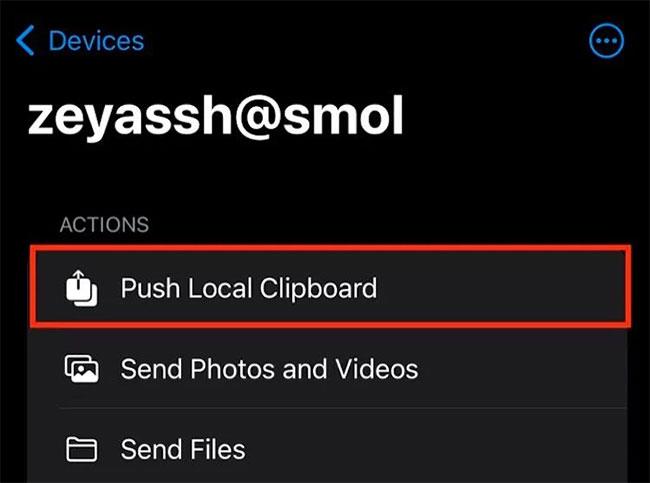
Kopiera innehållet i urklipp
Å andra sidan, för att kopiera text från PC till mobil enhet, kopiera helt enkelt texten på PC:n och den kommer att finnas där på urklippet på din iPhone eller iPad.
3. Skicka medieinnehåll
KDE Connect låter dig skicka medieinnehåll (foton, videor och filer) mellan din ihopparade dator och iPhone. Om du vill skicka något från din mobila enhet trycker du på datorns namn och väljer Skicka foton och videor eller Skicka filer . Välj sedan det medieinnehåll du vill dela och det kommer att skickas till din PC och sparas i mappen Nedladdningar.
Annars, för att dela filer från din dator, högerklicka på KDE Connect-ikonen och välj Skicka fil(er) . Detta öppnar din filhanterare. Välj filen du vill dela och tryck på Välj för att skicka filen. På iPhone/iPad öppnar du appen Filer och navigerar till mappen KDE Connect för att komma åt den här filen.
4. Hitta enheten
Om du förvarar din iPhone någonstans och glömmer den, kan KDE Connect hjälpa dig att hitta den. För att använda den här funktionen, högerklicka på KDE Connect-ikonen i systemfältet och välj Hitta min telefon . Detta ljuder ett larm på din telefon tills du hittar den.
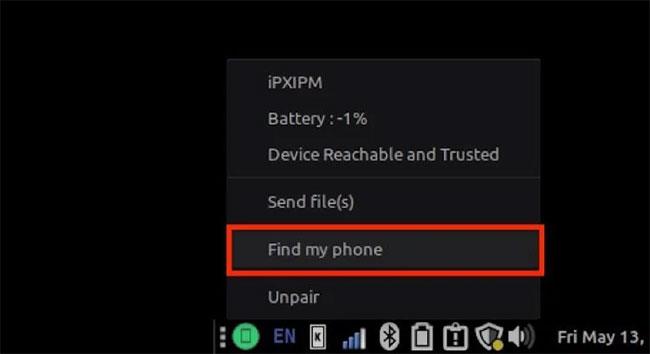
Hitta enhet
5. Fjärringång
Slutligen kan du också använda KDE Connect för att förvandla din iPhone/iPad till en pekplatta för din Linux-dator. För detta, gå till KDE Connect-appen på din mobila enhet och tryck på PC. Klicka sedan på Remote Input och börja flytta fingret runt skärmen för att flytta markören på din PC. Tryck på skärmen för att välja något.
Om du vill göra ett högerklick, tryck med två fingrar. Dessutom kan du trycka på ikonen med tre punkter i det övre högra hörnet och välja inmatningsåtgärden därifrån.
KDE Connect gör det enkelt att utföra grundläggande dagliga funktioner mellan din mobila enhet och PC. Om du är en iPhone- och Linux-användare på din PC kan du använda den helt nya KDE Connect-appen för iOS och iPadOS för att avsevärt förenkla din interaktion mellan dessa enheter.
Dessutom, om du letar efter ett enklare verktyg för att snabbt överföra filer mellan din Linux-dator och iPhone/iPad, är Snapdrop ett alternativ värt att överväga.
Om du vill ha bakgrundsmusik i dina videor, eller mer specifikt, spela in låten som spelas som videons bakgrundsmusik, finns det en extremt enkel lösning.
Det finns två snabbare och enklare sätt att ställa in en nedräkning/timer på din Apple-enhet.
Om din iPhone eller iPad har en trasig strömknapp kan du fortfarande låsa skärmen (eller till och med starta om den) med hjälp av en tillgänglighetsfunktion som heter AssistiveTouch. Här är hur.
Den viktigaste punkten här är att när du öppnar Notification Center och sedan går till kameraappen betyder det att du lurar YouTube att tro att appen fortfarande är öppen
Om du känner dig irriterad över att få för många meddelandeaviseringar från en viss person (eller chattgrupp) i Meddelanden-appen på din iPhone, kan du enkelt stänga av dessa irriterande aviseringar.
De flesta Android TV-apparater har idag fjärrkontroller med ett begränsat antal knappar, vilket gör det svårt att styra TV:n.
Har du någonsin känt dig irriterad på att din iPhone eller iPad ibland automatiskt slår på skärmen när ett meddelande kommer?
Detta är första gången Apple har tillåtit användare att välja en tredjepartsapp som standardwebbläsare på iOS.
Om du vill hitta gamla meddelanden på iPhone kan du göra det på följande två sätt.
När du tar ett foto med den främre kameran på iPhone inverterar sökaren din bild. Med iOS 14 har Apple äntligen integrerat denna enkla inställning i kameraappen på sina enheter.
Du kan absolut använda Find My för att fjärrkontrollera batteritiden på en iPhone eller iPad som du inte har med dig.
Att ta en skärmdump är en av de grundläggande uppgifterna som förmodligen alla iPhone-användare någonsin har använt.
I iOS 14 och senare ger Apple säkerhetsrekommendationer som varnar dig om lösenordet du använder utsätter ditt konto för fara.
Dagarna av att dra ut håret och försöka hantera zip-arkiv på din iPhone eller iPad är över.
På iOS 14 introducerade Apple en extremt användbar ny funktion som heter Back Tap.
Har du någonsin upplevt fenomenet att din iPhone-skärm automatiskt tänds eller mörknar på ett "ovanligt" sätt, vilket orsakar mycket obehag?
Genom att tilldela ett unikt namn till dina AirPods kommer du enkelt att hitta och ansluta till hörlurarna när det behövs.
Om du inte behöver använda detta nyckelkluster kan du stänga av det helt.
Den inbyggda appen Foton på iOS och iPadOS innehåller en inbyggd funktion som låter dig rotera foton flexibelt från olika vinklar.
Gränssnittet på iPhone är i allmänhet ganska enkelt och intuitivt, men ibland dyker vissa saker fortfarande upp utan förklaring, vilket gör att användarna känner sig förvirrade.
Sound Check är en liten men ganska användbar funktion på iPhone-telefoner.
Foto-appen på iPhone har en minnesfunktion som skapar samlingar av foton och videor med musik som en film.
Apple Music har vuxit sig exceptionellt stor sedan den första gången lanserades 2015. Hittills är det världens näst största betalda musikströmningsplattform efter Spotify. Förutom musikalbum är Apple Music också hem för tusentals musikvideor, radiostationer dygnet runt, alla dagar i veckan, och många andra tjänster.
Om du vill ha bakgrundsmusik i dina videor, eller mer specifikt, spela in låten som spelas som videons bakgrundsmusik, finns det en extremt enkel lösning.
Även om iPhone har en inbyggd Weather-app, ger den ibland inte tillräckligt med detaljerad information. Om du vill lägga till något finns det gott om alternativ i App Store.
Förutom att dela foton från album kan användare lägga till foton i delade album på iPhone. Du kan automatiskt lägga till foton i delade album utan att behöva arbeta från albumet igen.
Det finns två snabbare och enklare sätt att ställa in en nedräkning/timer på din Apple-enhet.
App Store innehåller tusentals fantastiska appar som du inte har provat än. Vanliga söktermer kanske inte är användbara om du vill upptäcka unika appar, och det är inte roligt att ge dig ut på oändlig rullning med slumpmässiga nyckelord.
Blur Video är ett program som suddar scener, eller annat innehåll du vill ha på din telefon, för att hjälpa oss att få den bild vi gillar.
Den här artikeln kommer att guida dig hur du installerar Google Chrome som standardwebbläsare på iOS 14.


























